Error NPFS_FILE_SYSTEM (0x00000025): qué es y cómo solucionarlo en Windows

Muchos lectores se han quejado de que aparece el error de pantalla azul NPFS_FILE_SYSTEM con el código de error 0x00000025. En esta guía, analizaremos en detalle el error y sus causas, junto con algunas soluciones para solucionar el problema.
¿Qué es el error NPFS_FILE_SYSTEM (0x00000025)?
El error NPFS_FILE_SYSTEM (0x00000025) es un código de error de pantalla azul de la muerte (BSoD) en los sistemas operativos Windows. Indica un problema con el controlador del sistema de archivos de canalización con nombre (NPFS), que maneja las canalizaciones con nombre, un método de comunicación entre procesos (IPC) en Windows.
Según Microsoft Learn , la causa probable del problema es el agotamiento de la memoria del grupo no paginado . La memoria del grupo no paginado es una parte de la memoria del sistema que utilizan el sistema operativo y los controladores y que se puede reemplazar con el disco, lo que la hace vital para la estabilidad del sistema. El primer paso es consultar la página de resolución de problemas de pantalla azul de Microsoft para obtener una resolución de los errores BSOD y, a continuación, seguir los pasos que se indican a continuación.
¿Cómo puedo solucionar el error NPFS_FILE_SYSTEM (0x00000025)?
1. Verifique y aumente la memoria física si es necesario
- Presione Ctrl+ Shift+ Escpara abrir el Administrador de tareas .
- Vaya a la pestaña Rendimiento y luego elija Memoria .
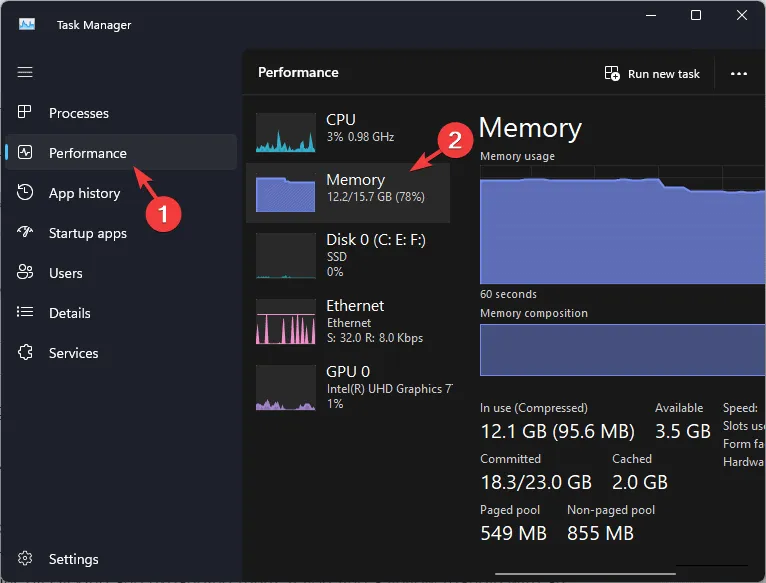
- Verá la cantidad total de RAM instalada, la cantidad que está actualmente en uso y la cantidad disponible.
- También puede ver el tipo de RAM, la velocidad y la cantidad de ranuras de RAM utilizadas.
Si el uso de RAM es alto, podría indicar que el sistema necesita más memoria. Puede consultar el manual del dispositivo o el sitio web del fabricante para averiguar la capacidad máxima de RAM que admite su dispositivo; luego, puede reemplazarla o actualizarla según corresponda.
3. Actualice los controladores obsoletos
- Presione Windows + R para abrir la ventana Ejecutar .
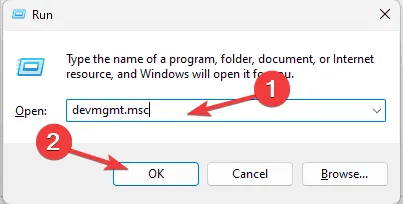
- Escriba devmgmt.msc y haga clic en Aceptar para abrir la aplicación Administrador de dispositivos .
- Inspeccione todas las categorías haciendo clic y expandiéndolas. Si encuentra un triángulo amarillo con un signo de exclamación en cualquiera de los componentes de una categoría, haga clic derecho sobre él para abrir el menú contextual y seleccione Actualizar controlador .
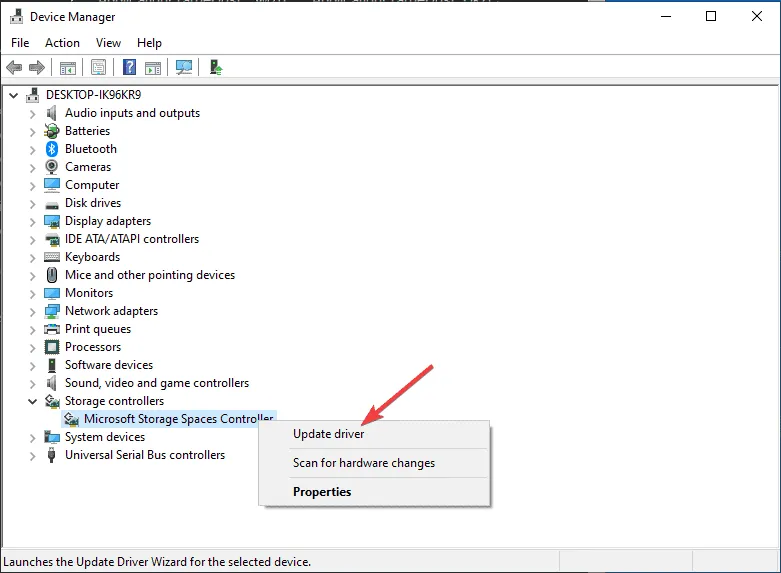
- En la página siguiente, seleccione Buscar controladores automáticamente.
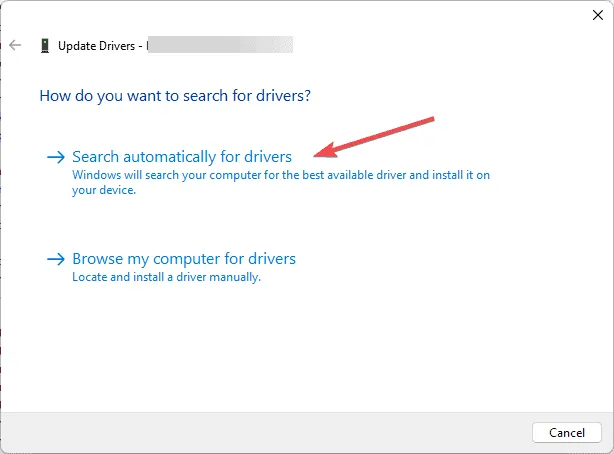
- Siga las instrucciones en pantalla para completar el proceso.
Si encuentra errores de pantalla azul después de una actualización, actualizar los controladores de su PC es una buena forma de solucionar el problema. Lea esta guía para obtener más información.
En caso de que Windows no pueda encontrar una mejor versión de un controlador, puede optar por utilizar un actualizador y reparador de controladores de terceros, que puede actualizar fácilmente los controladores en su PC, o dirigirse al sitio web oficial del fabricante e instalar manualmente el controlador.
3. Uso de la herramienta de diagnóstico de memoria de Windows
- Pulse la Windows tecla y escriba diagnóstico de memoria de Windows en la barra de búsqueda. Haga clic en el primer resultado para abrirlo.
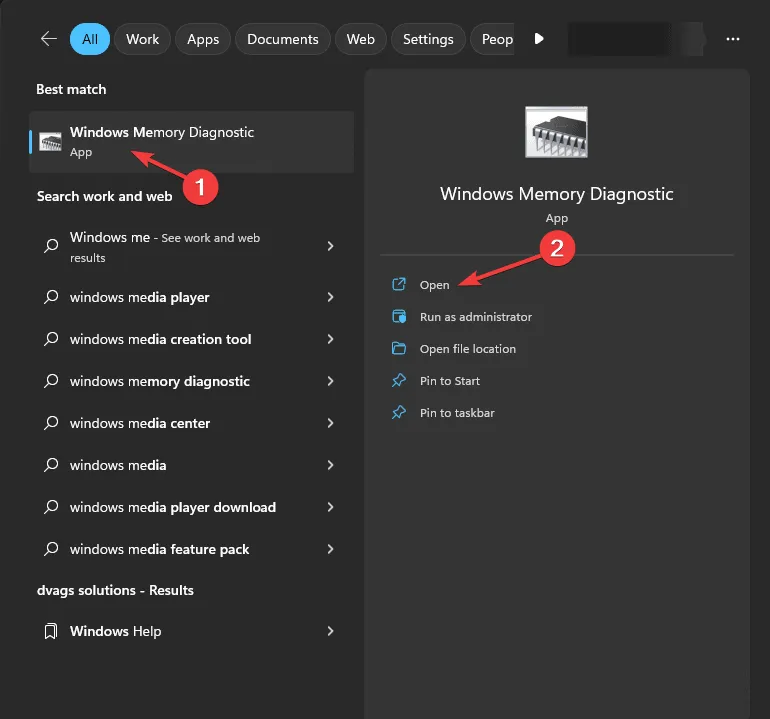
- Seleccione Reiniciar ahora y verificar si hay problemas (recomendado) .
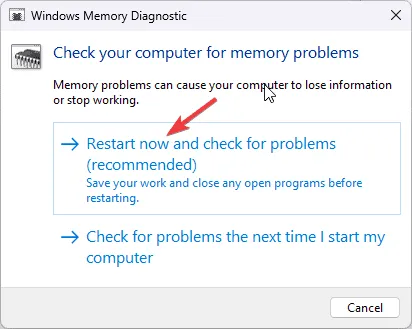
- Su PC se reiniciará y el análisis de diagnóstico de memoria comenzará automáticamente. Espere a que finalice el proceso.
- Una vez hecho esto, su PC se reiniciará automáticamente y, después de iniciar sesión, verá los resultados en el escritorio.
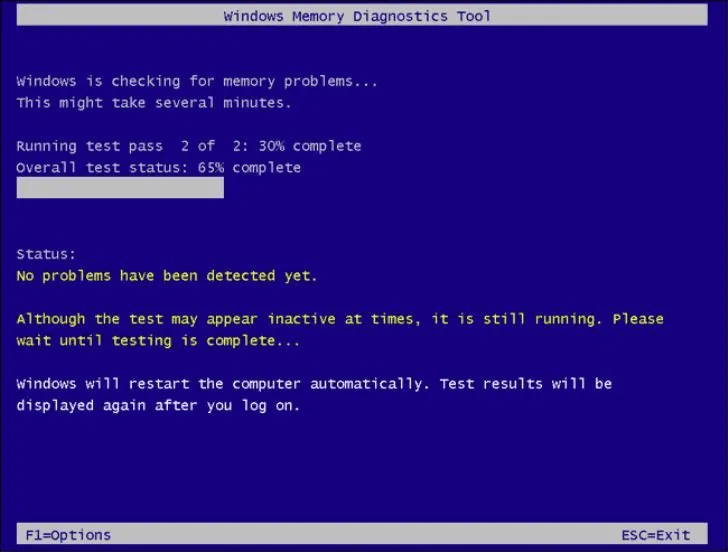
- Sin embargo, si no ves los resultados, puedes comprobarlos en el Visor de eventos. Pulsa Windows y escribe visor de eventos en la barra de búsqueda. Haz clic en el primer resultado para abrirlo.

- Haga clic y expanda la sección Registros de Windows desde el panel izquierdo y haga clic en Sistema.
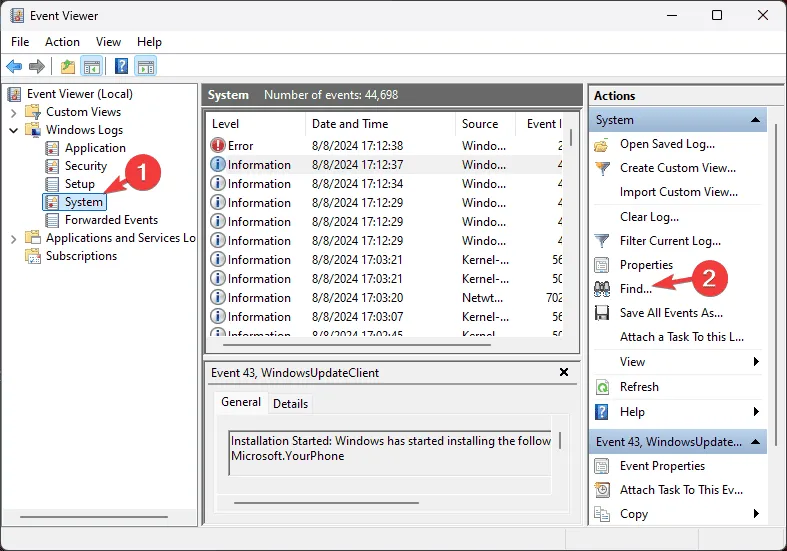
- Ahora, en el panel derecho, elija el menú Acciones y expanda la sección Sistema.
- Haga clic en Buscar .
- En el campo de texto, escriba diagnóstico de memoria y haga clic en Buscar siguiente para obtener los registros de escaneo.
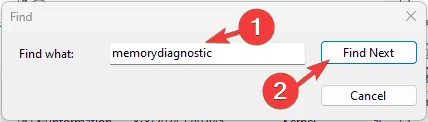
- Te llevará a los resultados, haz clic en General para ver la información.
4. Realizar un arranque limpio
- Presione Windows + R para abrir el cuadro de diálogo Ejecutar.

- Escriba msconfig y haga clic en Aceptar para abrir Configuración del sistema .
- En la ventana Configuración del sistema, vaya a la pestaña Servicios , marque la casilla Ocultar todos los servicios de Microsoft y haga clic en Deshabilitar todos. Esto garantizará que solo se deshabiliten los servicios que no sean de Microsoft.
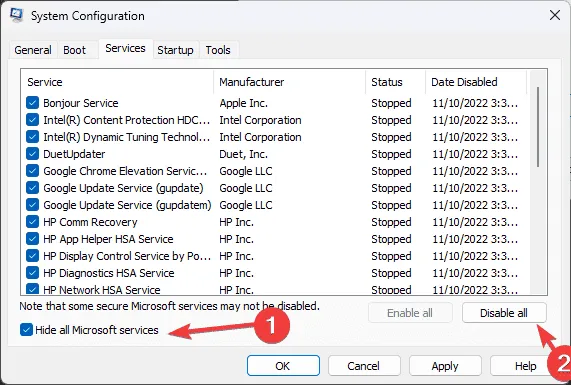
- Cambie a la pestaña Inicio y haga clic en el enlace Abrir Administrador de tareas para iniciar el Administrador de tareas.
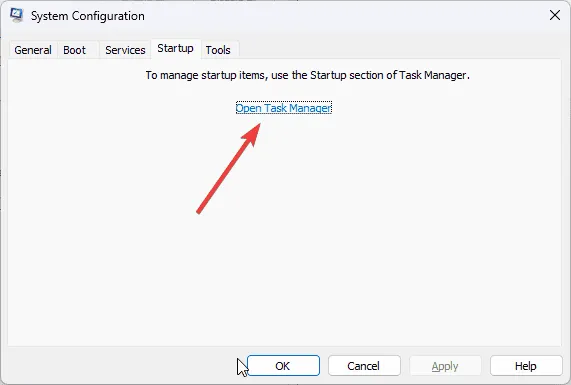
- En la ventana del Administrador de tareas, seleccione cada elemento habilitado y haga clic en Deshabilitar . Recuerde todos los elementos de inicio que haya deshabilitado para poder volver a habilitarlos más tarde si es necesario.
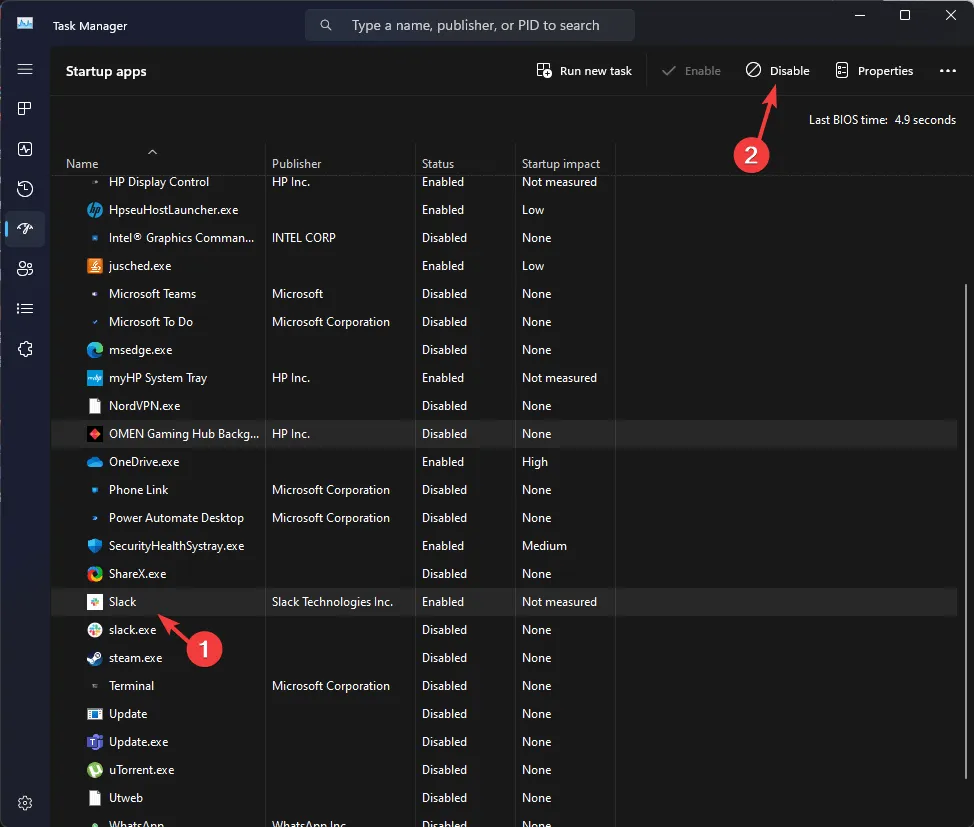
- Cerrar el Administrador de tareas.
- En la ventana Configuración del sistema, haga clic en Aplicar y luego en Aceptar.
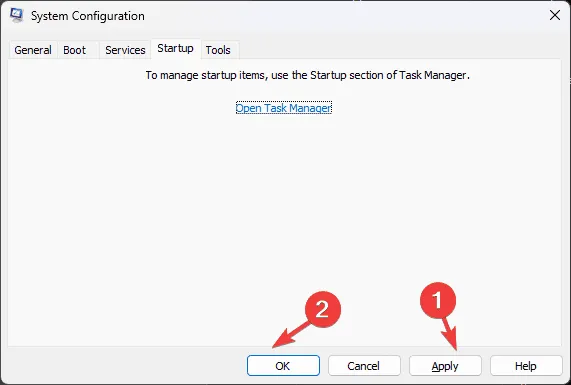
- Haga clic en Reiniciar para reiniciar su computadora.

5. Ejecute el análisis CHKDSK
- Presione la Windows tecla , escriba cmd en la barra de búsqueda y haga clic en Ejecutar como administrador.
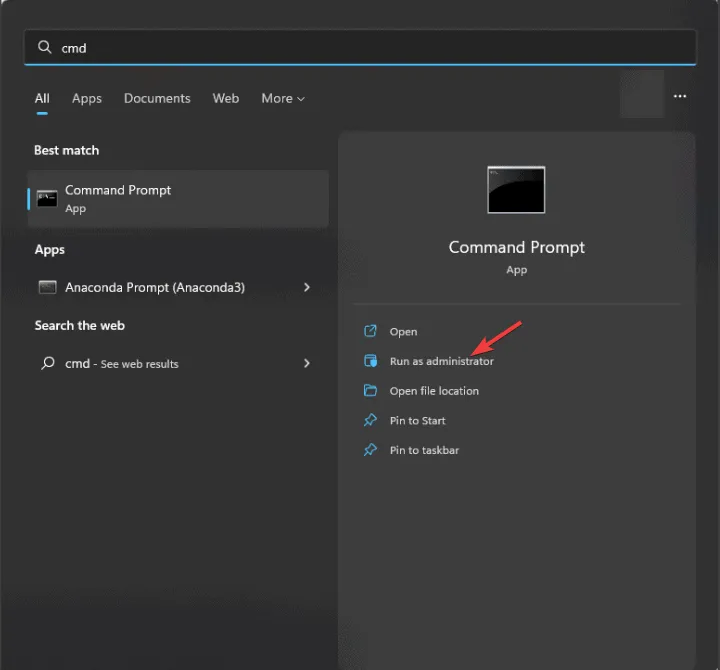
- Escriba el siguiente comando y presione Enter:
chkdsk /f - Haga clic en Y si se le solicita y espere a que se complete el proceso.
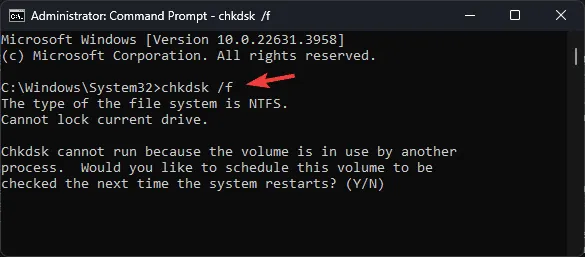
- Reinicie su computadora para guardar los cambios.
6. Instalación limpia de Windows 11
6.1 Crear medios de instalación
- Vaya a la página de descarga de Microsoft Windows 11 .
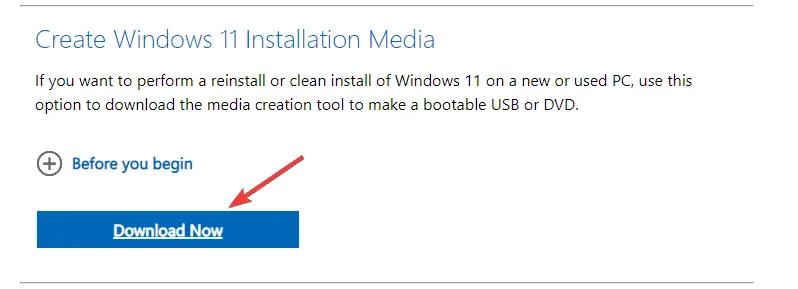
- Haga clic en Descargar ahora para obtener la herramienta de creación de medios en su dispositivo.
- Una vez completada la descarga, conecte la unidad USB, haga doble clic en la herramienta de creación de medios para ejecutarla y haga clic en Sí en el mensaje de UAC.
- Haga clic en Aceptar para aceptar los términos y acuerdos de licencia.
- Seleccione Crear medio de instalación (unidad flash USB, DVD o archivo ISO) para otra PC y haga clic en Siguiente.
- Elija un idioma, una edición y una arquitectura (32 bits o 64 bits) para Windows 10 y luego haga clic en Siguiente .
- Seleccione la unidad flash USB y haga clic en Siguiente.

- Siga los pasos en pantalla para crear un medio de arranque USB, luego haga clic en Finalizar .
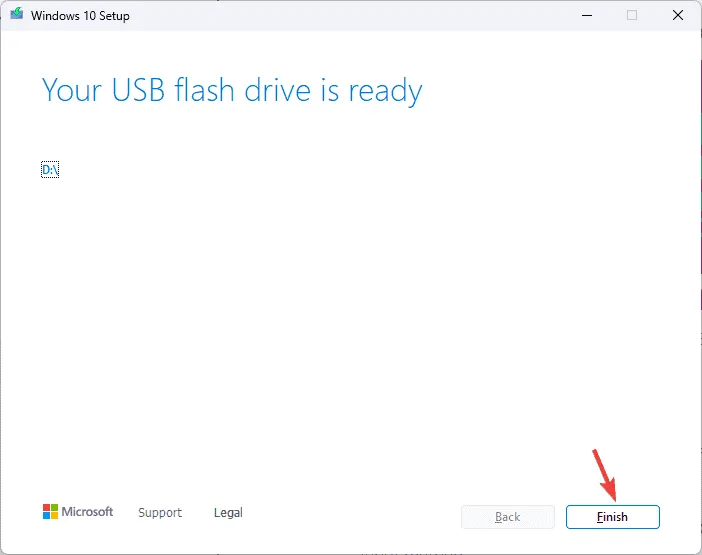
6.2 Instalar Windows 11
- Conecte la unidad USB a la computadora de destino, luego presione Windows+ Ipara abrir Configuración .
- Haga clic en Sistema y luego seleccione Recuperación .

- Vaya a Inicio avanzado y seleccione Reiniciar ahora .
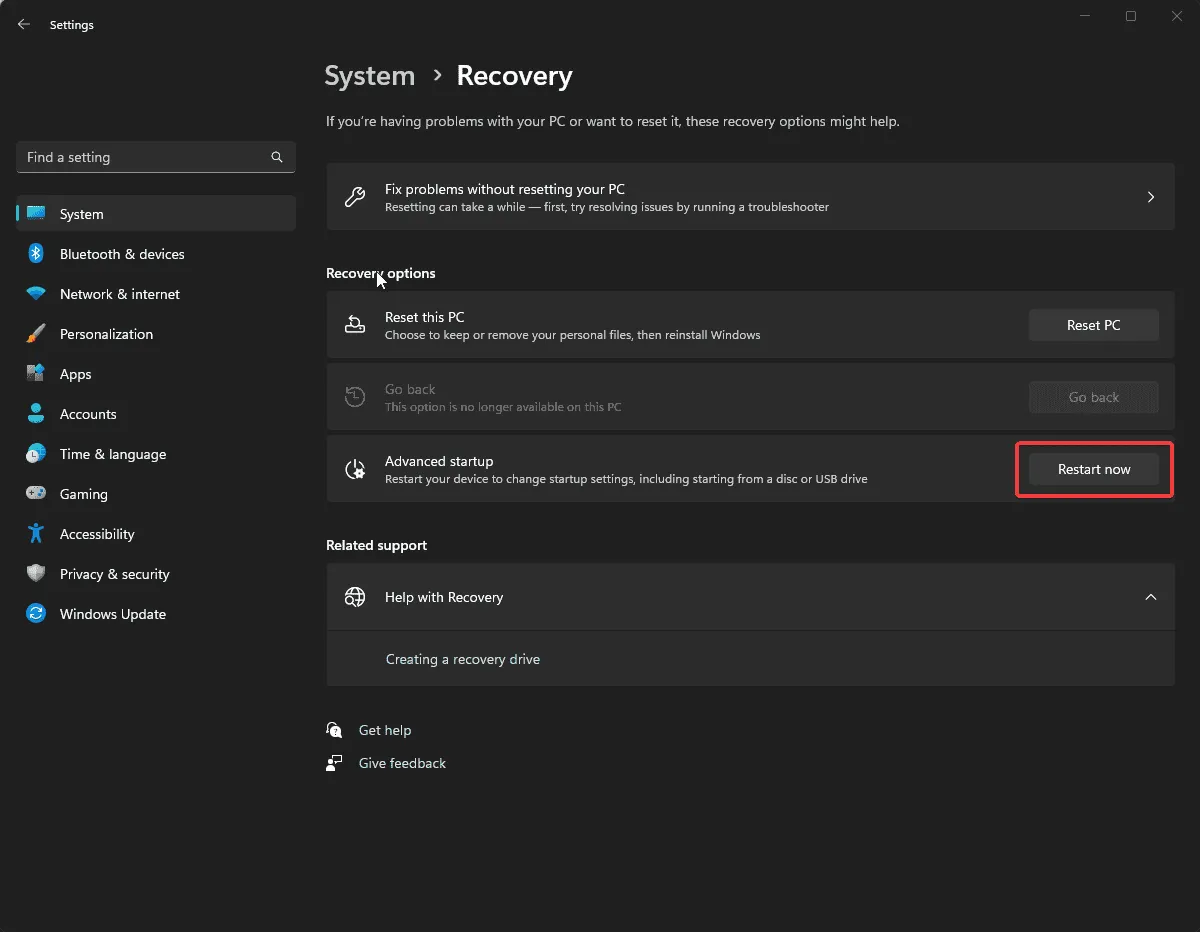
- En la pantalla azul, seleccione Usar un dispositivo. Si no lo encuentra, deberá iniciar su computadora en modo BIOS y seleccionar un dispositivo USB para iniciar.

- En la primera pantalla, seleccione el idioma y otras opciones adecuadas y haga clic en Siguiente.
- Haga clic en Instalar ahora y coloque una marca de verificación junto a la casilla Acepto.
- Haga clic en Siguiente y luego elija Personalizado: Instalar solo Windows (avanzado)
- A continuación, aparecerá una lista de unidades y particiones. Puede seleccionarlas y hacer clic en Eliminar para quitarlas. Una vez hecho esto, haga clic en Aceptar si ve la notificación de instalación de Windows.
- Haga clic en Siguiente.
- La instalación comenzará ahora; una vez completada, su dispositivo se reiniciará.
- Siga las instrucciones en pantalla para completar el proceso.
6.3 Configurar los ajustes de Windows
- Una vez realizada la instalación, elija su región y la distribución del teclado.
- Conéctese a la red Wi-Fi cuando se le solicite.
- A continuación, inicie sesión con una cuenta Microsoft o cree una si es necesario.
- Elija la configuración de privacidad según sus preferencias, luego siga otras instrucciones para configurar otras funciones.
- Una vez completada la configuración, vaya a Windows + I para abrir Configuración y vaya a Windows Update.
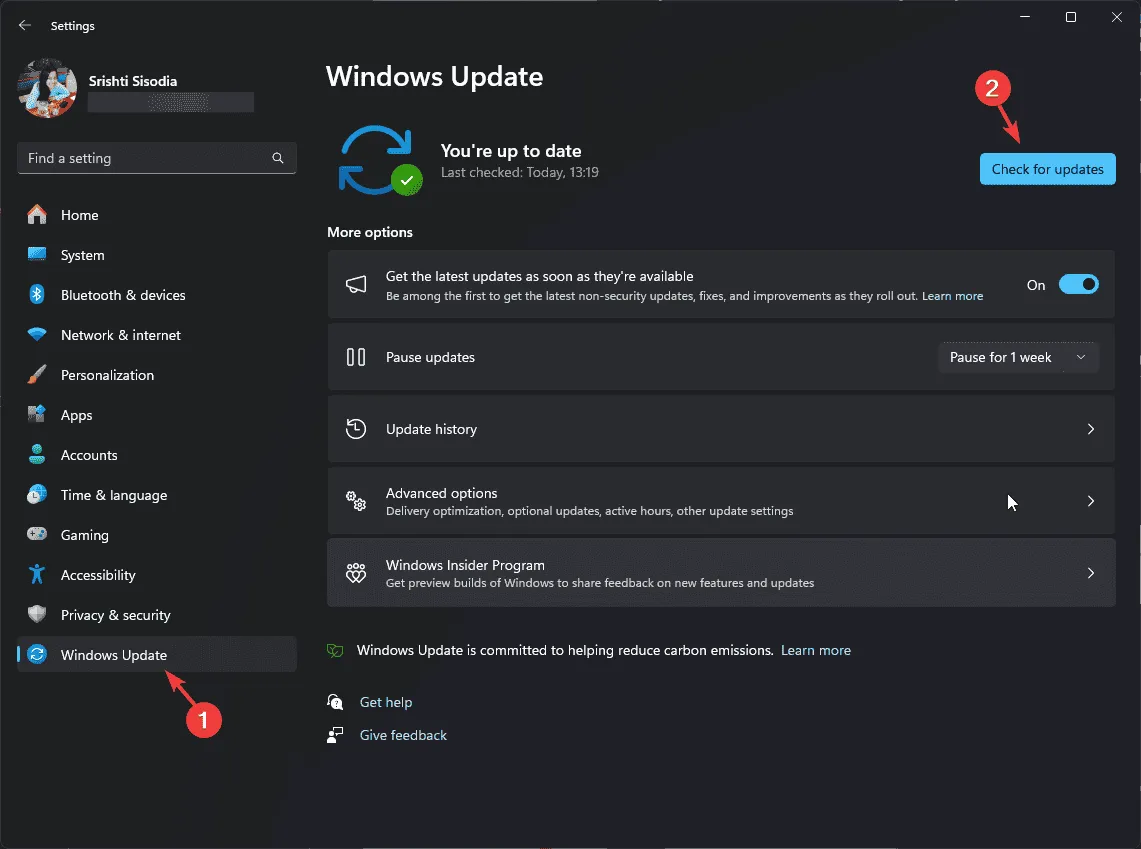
- Haga clic en Buscar actualizaciones para instalar las últimas actualizaciones.
Si enfrenta este problema en Windows 10 y desea solucionarlo mediante una instalación limpia, consulte esta guía rápida para realizar una actualización de reparación de Windows 10 .
Para concluir, para corregir el error NPFS_FILE_SYSTEM (0x00000025), es necesario actualizar los controladores obsoletos, verificar la RAM y realizar un arranque limpio o una instalación limpia de Windows 11.
También puedes probar a usar la herramienta de reparación de pantalla azul de la muerte. Analiza tu sistema operativo y reemplaza cualquier archivo de Windows dañado que detecte.
Si tienes alguna sugerencia o inquietud sobre este error de pantalla azul de la muerte, no dudes en mencionarla en la sección de comentarios a continuación. ¡Estaremos encantados de ayudarte!



Deja una respuesta