Solucionar el código de error 0x00000000 de Microsoft Store en Windows
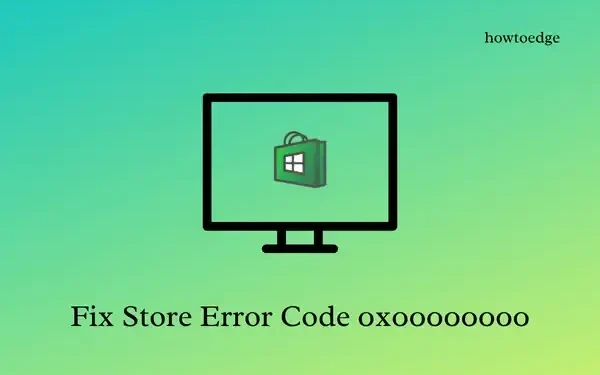
¿Te has encontrado recientemente con un código de error 0x00000000 al instalar nuevas aplicaciones en Microsoft Store en Windows 11? Si es así, entonces debes estar preguntándote cuáles son las razones detrás de este código de error y las posibles soluciones que podrían solucionar este problema por ti.
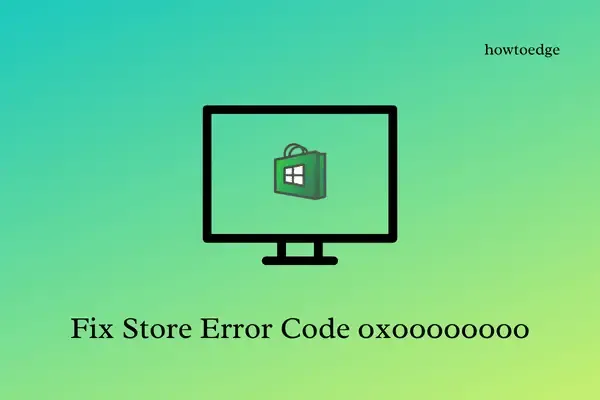
En esta publicación, hemos elaborado siete soluciones alternativas que pueden ayudarte a encontrar la causa raíz del error 0x00000000 y solucionarlo. Si te encuentras con este problema en Windows, es posible que también recibas los siguientes mensajes de error:
|
O, |
¿Qué causa este código de error de tienda 0x00000000?
Los códigos de error de Microsoft Store generalmente ocurren cuando su dispositivo presenta uno o una combinación de los siguientes problemas:
- Verificar fecha y hora : la fecha y hora de tu dispositivo deben estar sincronizadas con la región en la que vives. De lo contrario, esto podría generar diferentes códigos de error relacionados con la tienda. Corrige la fecha y hora y asegúrate de que permanezcan sincronizadas.
- La conexión a Internet es débil : es posible que estés en una red lenta y que esa sea la razón por la que no se descargan ni instalan nuevas aplicaciones. Reinicia tu enrutador de red y verifica si este problema se resolvió o no. Aprende a restablecer la configuración de red en Windows 11/10.
- Estás usando un proxy : si usas un proxy para visitar ciertos sitios web, asegúrate de deshabilitarlos ya que Microsoft Store no funciona de manera efectiva con un proxy.
- El servicio de instalación de Microsoft Store está deshabilitado o no se ejecuta : esta es la razón más buscada en los casos en que ocurre un error en Microsoft Store.
- Fallos internos : si ya se ha asegurado de las condiciones anteriores, el error 0x00000000 podría ser el resultado de algunos fallos internos como archivos de sistema corruptos, caché almacenado innecesariamente, etc.
Puede resolver la corrupción del archivo mediante SFC/DISM. En caso de que el problema persista, puede probar estas soluciones:
- Restablecer la Tienda Windows
- Solucionar problemas con aplicaciones de la Tienda Windows
- Reinstalar Microsoft Store mediante PowerShell
- Utilice puntos de restauración del sistema
- Cree una nueva cuenta de usuario e inicie sesión con ella
Cómo solucionar el código de error 0x00000000 en Windows
Para solucionar el error 0x00000000 de Microsoft Store en Windows, pruebe las siguientes soluciones una tras otra.
1. Verifique la configuración del proxy
En primer lugar, comprueba si estás usando algún proxy para visitar diferentes sitios en tu ordenador. En caso de que lo estés usando, elimínalo de tu PC con Windows. A continuación, te indicamos cómo realizar esta tarea:
- Presione Windows + I para iniciar Configuración .
- Seleccione Red e Internet y diríjase al panel derecho.
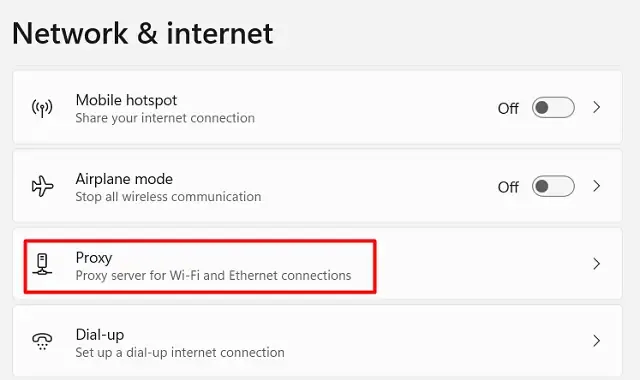
- Haga clic en Proxy y cuando esta sección se expanda, busque Configuración automática de proxy .
- Ahora, habilite el interruptor junto a Configuración de detección automática .
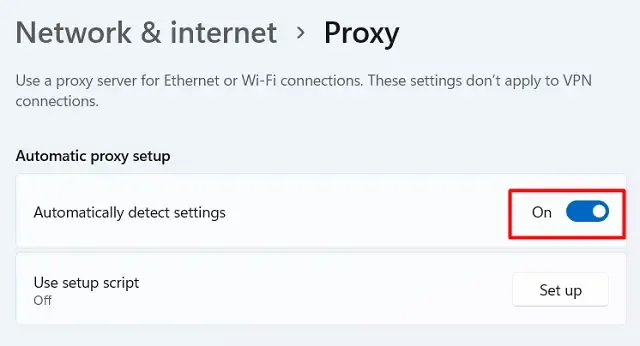
Cierra la ventana de Configuración y reinicia tu PC. Cuando Windows 11 se reinicie, comprueba si puedes descargar nuevas aplicaciones de Microsoft Store ahora.
2. Reiniciar el servicio de instalación de Microsoft Store
La instalación de Microsoft Store es un servicio esencial en Windows 11/10 y debe estar ejecutándose para descargar e instalar nuevas aplicaciones desde la Tienda Windows. De forma predeterminada, este servicio está configurado para iniciarse manualmente. Cambie su tipo de inicio a Automático y verifique si ahora puede instalar nuevas aplicaciones o actualizar aplicaciones existentes a través de la aplicación integrada de la Tienda.
A continuación se explica cómo abrir este servicio y cambiar su tipo de inicio:
- Haga clic en el icono de Windows y comience a escribir Servicios .
- Aparecerá la opción Servicios en la parte superior. Haz clic en esta aplicación del sistema para iniciar Servicios.
- Desplácese hacia abajo hasta Servicio de instalación de Microsoft Store y haga doble clic en él.
- En su ventana de propiedades, utilice el menú desplegable junto a Tipo de inicio y cámbielo a Automático .
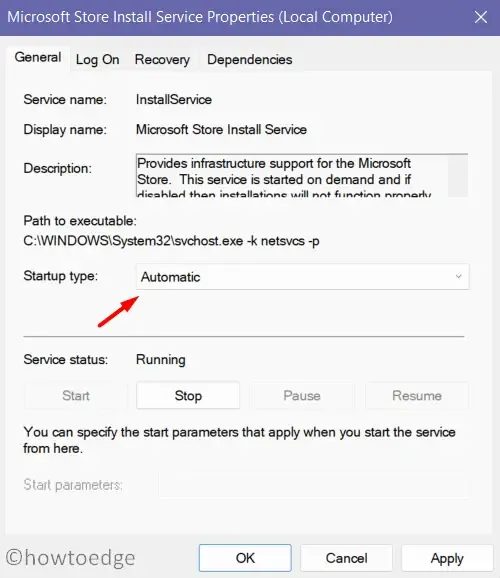
- Haga clic en Aplicar > Aceptar para confirmar los cambios recientes y cerrar su ventana de propiedades.
- Cuando regrese a la ventana de servicios, haga clic con el botón derecho en Servicio de instalación de Microsoft Store y presione Iniciar/Reiniciar.
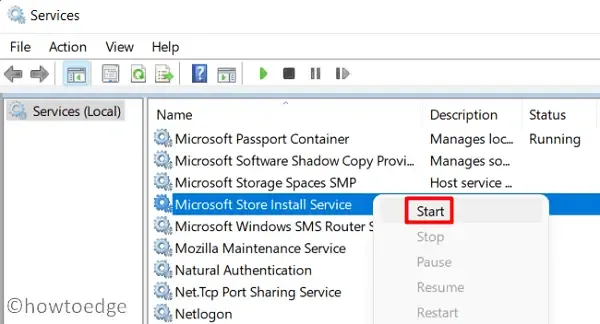
Ahora que ha habilitado el inicio automático del servicio de instalación de Microsoft Store, reinicie su computadora. Vuelva a iniciar sesión en su dispositivo, abra Microsoft Store y verifique si puede instalar nuevas aplicaciones o actualizar aplicaciones existentes a través de la aplicación de la Tienda.
3. Solucionar problemas con las aplicaciones de la Tienda Windows
Si el código de error 0x00000000 sigue apareciendo, definitivamente deberías intentar solucionar problemas con las aplicaciones de la Tienda Windows. Esta herramienta buscará las causas subyacentes en tu PC y las reparará. Esto es lo que debes hacer:
- Presione Windows + I para iniciar Configuración.
- Seleccione Sistema en la barra lateral izquierda y Solucionar problemas en el panel derecho.
- Haga clic para expandir Otros solucionadores de problemas .
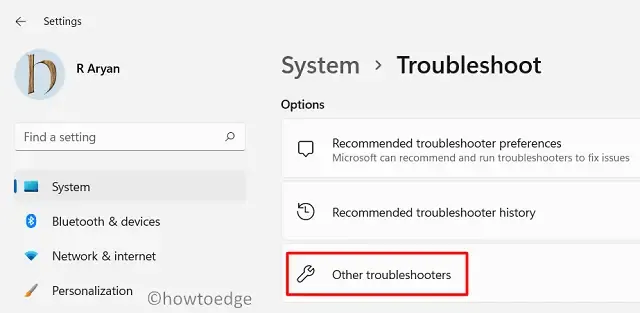
- Desplácese hasta la parte inferior de la siguiente pantalla y localice las aplicaciones de la Tienda Windows allí.
- Cuando lo encuentre, haga clic en el botón Ejecutar disponible junto a las aplicaciones de la Tienda Windows.
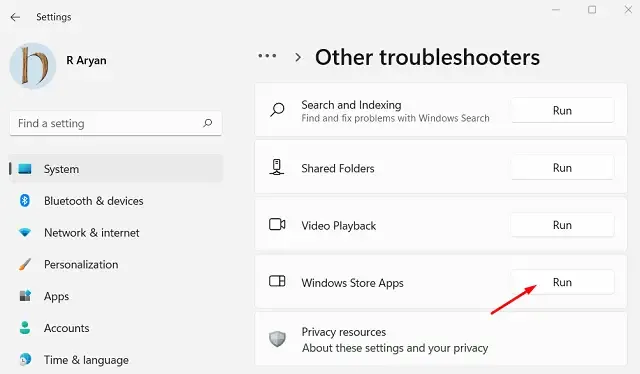
Cuando se inicie el solucionador de problemas, haga clic en Siguiente y siga las instrucciones que aparecen en pantalla. Esta herramienta comprobará los motivos detrás de este código de error y los reparará (si encuentra alguno). Al final, recibirá un mensaje: » » Troubleshooting has completed.
Si esto realmente resuelve el problema, presione Sí o haga clic en Ver información detallada para tener una idea de qué fue lo que salió mal en su PC con Windows. Cierre la ventana de solución de problemas y reinicie su computadora. Vuelva a iniciar sesión en su dispositivo y verifique si el error 0x00000000 se resuelve de esta manera.
4. Restablecer Microsoft Store
Otra forma eficaz de resolver los códigos de error en Microsoft Store es ejecutar el comando WSReset.exe. Esta herramienta restablecerá todos los datos de Windows Store a su configuración predeterminada y, por lo tanto, es posible que no vuelva a ver el error 0x00000000. A continuación, se indica cómo realizar esta tarea:
- Haga clic derecho en el icono de Windows y seleccione Ejecutar .
- Escriba WSReset.exe y presione Aceptar.

- A continuación, se iniciará el símbolo del sistema y se ejecutará el código que ha escrito en el cuadro de diálogo Ejecutar.
Tan pronto como termine de ejecutarse este comando, verá que aparece Microsoft Store en la pantalla. Compruebe si puede instalar nuevas aplicaciones o actualizar las existentes aquí.
5. Reinstalar Microsoft Store mediante PowerShell
En caso de que ninguna de las soluciones anteriores funcione para resolver el código de error 0x00000000 en Windows 11, se debe reinstalar esta aplicación de escritorio en el dispositivo. Sin embargo, como no hay una forma directa de desinstalar Microsoft Store, deberá ejecutar un cmdlet en PowerShell (Administrador) para lograr esta tarea.
Siga las instrucciones a continuación sobre cómo reinstalar Microsoft Store usando PowerShell:
- Presione Windows + X y seleccione Terminal (admin).
- Cuando se inicie la terminal, copie y pegue el siguiente cmdlet y presione Entrar .
Get-AppxPackage -allusers Microsoft.WindowsStore | Foreach {Add-AppxPackage -DisableDevelopmentMode -Register "$($_.InstallLocation)\\AppXManifest.xml" }
- El comando anterior primero desinstalará Microsoft Store, esperará los siguientes 2-3 segundos y luego reinstalará Windows Store en su PC.
Después de volver a iniciar sesión en su computadora, verifique si el error 0x00000000 ya está resuelto.
Cómo solucionar el problema de que Microsoft Store no funciona en Windows 11
6. Utilice el punto de restauración del sistema
Espero sinceramente que el código de error 0x00000000 ya se haya resuelto. Varios usuarios han informado que se han encontrado con este error una y otra vez a pesar de haber reinstalado Microsoft Store . Si recuerda haber creado un punto de restauración del sistema hace algún tiempo en su computadora, puede usarlo para revertir su sistema al estado estable anterior.
Cuando utiliza un punto de restauración, su dispositivo pierde todos los archivos y configuraciones de aplicaciones que se agregaron después de la generación de la copia de seguridad del sistema.
7. Crear una nueva cuenta de usuario
Como se indicó anteriormente, este error suele ocurrir de vez en cuando. Esto sucede principalmente cuando su perfil de usuario se ha dañado. Para solucionar este error 0x00000000 de una vez por todas, debe crear un nuevo perfil de usuario e iniciar sesión con el ID de usuario recién creado y su contraseña .
Al hacerlo, se resolverán los problemas asociados con la configuración de fondo, los protectores de pantalla, las distintas configuraciones de las aplicaciones o la memoria caché acumulada en el perfil de usuario. Puede intentar reparar su perfil de usuario, pero se ha comprobado que siempre es una causa perdida. Por lo tanto, le sugerimos que cree un nuevo perfil de usuario e inicie sesión con él.
Para crear un nuevo perfil de usuario, haga lo siguiente:
- Presione Windows + I para iniciar Configuración .
- Vaya a Cuentas > Correo electrónico y cuentas y haga clic en Agregar cuenta .

- Si desea crear una cuenta local, vaya a Cuentas > Su información y seleccione “ Iniciar sesión con una cuenta local en su lugar ”.

Sigue las instrucciones que aparecen en pantalla para completar la adición de una nueva cuenta local o de Microsoft en tu PC con Windows. Cierra la sesión de la cuenta en la que iniciaste sesión anteriormente, reinicia tu computadora y vuelve a iniciar sesión en la cuenta que acabas de crear. El error 0x00000000 no debe estar apareciendo en este momento.
¿Por qué no puedo instalar nuevas aplicaciones desde Microsoft Store?
Microsoft Store bloquea la instalación de nuevos programas o la actualización de los existentes por diversos motivos. Algunos de ellos son: mala conectividad de red, archivos de la tienda dañados, uso de algún antivirus de terceros o una mala memoria caché asociada a tu cuenta. Aunque no siempre, también puede ocurrir cuando la aplicación elegida ya no está disponible para tu país.
Por lo tanto, antes de aplicar cualquier solución, asegúrese de verificar la compatibilidad de la aplicación con su dispositivo, verifique si está disponible en su país y luego proceda solo con la instalación de aplicaciones más nuevas.
- Cómo restaurar la Microsoft Store que falta en Windows 11
- Solución: Windows Store no se encuentra o no está instalado en Windows 10



Deja una respuesta