Cómo deshabilitar el teclado en Windows 11: de forma permanente, temporal, mediante la configuración, con aplicaciones de terceros y más
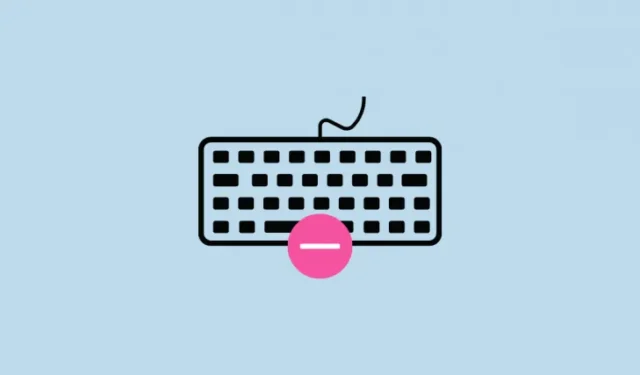
Qué saber
- Deshabilite temporalmente el teclado desde Administrador de dispositivos > Teclados > seleccionar teclado > Desinstalar dispositivo.
- Para desactivar permanentemente el teclado, haga clic derecho en el teclado en el Administrador de dispositivos, seleccione Propiedades > Detalles > Id. de hardware y copie los valores. A continuación, abra el Editor de directivas de grupo, vaya a Configuración del equipo > Plantillas de administración > Instalación de dispositivos del sistema > Restricciones de instalación de dispositivos y habilite “ Impedir la instalación de dispositivos que coincidan con cualquiera de estos Id. de dispositivo ”. Haga clic en “Mostrar” y pegue los Id. de hardware copiados. Regrese al Administrador de dispositivos y desinstale el teclado.
- Después de desinstalar los controladores del teclado, puede evitar la actualización automática del teclado abriendo sysdm.cpl (en EJECUTAR) y luego yendo a Hardware > Configuración de instalación del dispositivo > No.
- Para simplificar las cosas, también puedes usar aplicaciones de terceros como Keyboard Locker, BlueLife KeyFreeze y KeyboardLock.
El teclado es uno de los periféricos principales de una PC y debe funcionar correctamente para poder interactuar con ella de forma significativa. Pero si algunas teclas no funcionan correctamente, es posible que no tenga otra opción que desactivar el teclado.
Mantener el teclado desactivado también es una buena medida de seguridad si vas a estar ausente, ya sea en el trabajo, la escuela o en casa. Saber cómo hacerlo es aún más importante si tienes niños o mascotas en casa, para que no te quedes sin sentido cuando presiones las teclas sin querer.
Aquí echamos un vistazo a varias formas de deshabilitar su teclado, ya sea un teclado portátil integrado o uno externo, y obtener más control sobre su teclado.
Cómo desactivar temporalmente el teclado con el Administrador de dispositivos
Puedes desactivar el teclado de la sesión actual desde el Administrador de dispositivos. A continuación te indicamos cómo hacerlo:
Desactivar el teclado integrado de tu portátil
- Haga clic derecho en el menú Inicio y seleccione Administrador de dispositivos .

- Luego haga clic en la flecha antes de Teclados para expandirlo .
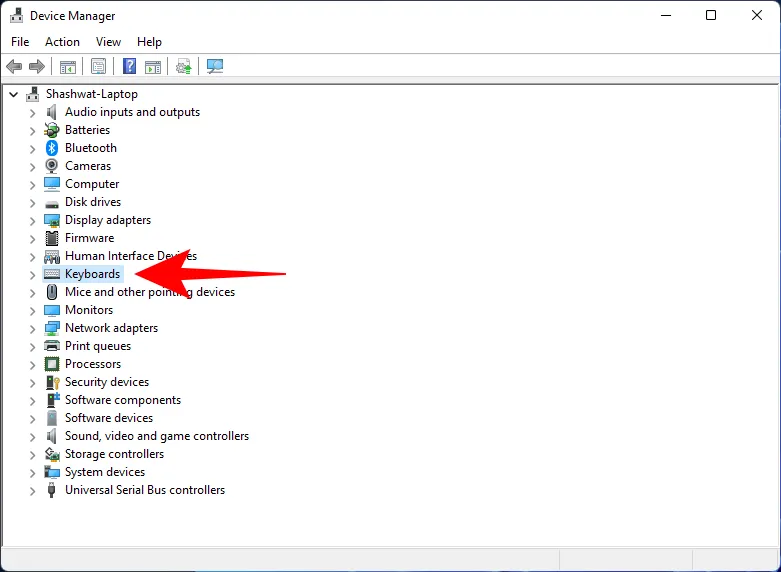
- Haga clic derecho en su teclado PS/2 (teclado integrado) y seleccione Desinstalar dispositivo .
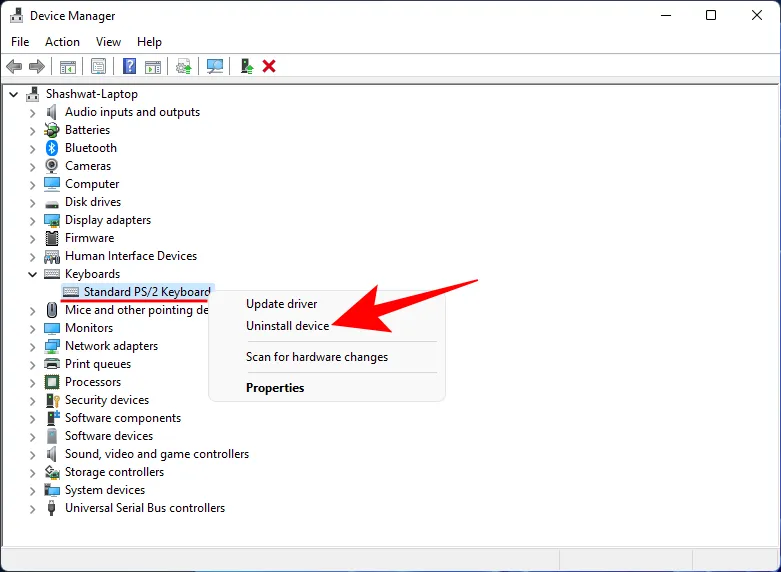
- Cuando se le solicite, haga clic en Desinstalar nuevamente .
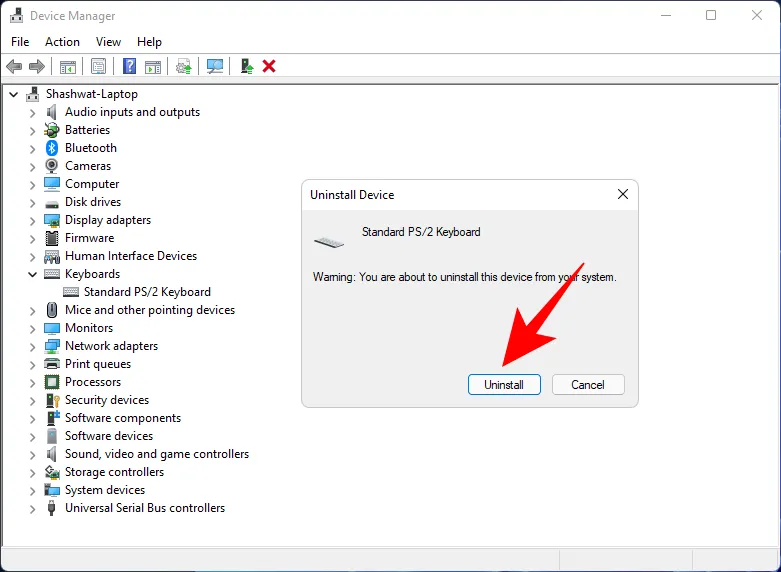
Su teclado ahora estará deshabilitado hasta el próximo reinicio.
Deshabilitar teclado externo
- Si tiene un teclado externo conectado y desea desactivarlo, vaya a la misma rama Teclados en el «Administrador de dispositivos» que antes y seleccione su teclado USB. Lo más probable es que se llame Dispositivo de teclado HID.
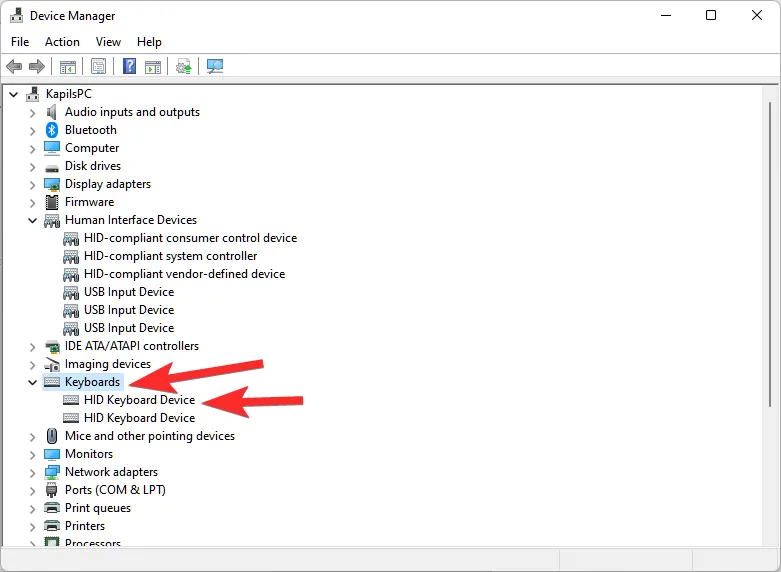
- Haga clic derecho sobre él y seleccione Desinstalar dispositivo .
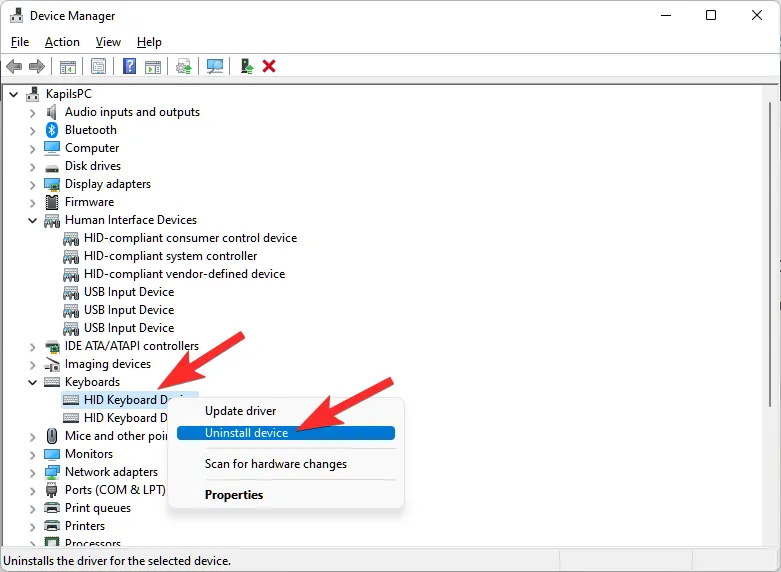
El teclado externo está deshabilitado por el momento. Una vez que reinicie el sistema, Windows detectará que faltan los controladores del dispositivo y los instalará automáticamente para que el teclado vuelva a estar habilitado. Por lo tanto, para obtener una solución más permanente, consulte a continuación.
Cómo deshabilitar permanentemente el teclado
Existen algunas formas de desactivar permanentemente el teclado, principalmente evitando que Windows instale los controladores del teclado. Veamos todas las formas en las que el teclado puede permanecer desactivado incluso después de reiniciar.
Método 1: evitar que Windows instale controladores de teclado mediante el Editor de políticas de grupo
Para evitar que Windows instale controladores de teclado después de reiniciar, activaremos una restricción de instalación de dispositivos mediante el Editor de políticas de grupo. A continuación, le indicamos cómo:
- En primer lugar, abra el Administrador de dispositivos (selecciónelo después de hacer clic derecho en Inicio). Expanda la rama Teclados .
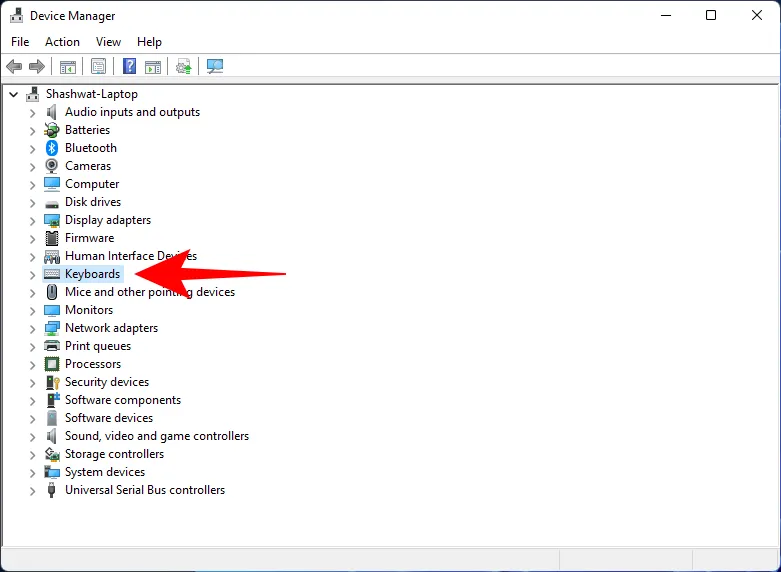
- Haga clic derecho en su teclado y seleccione Propiedades .
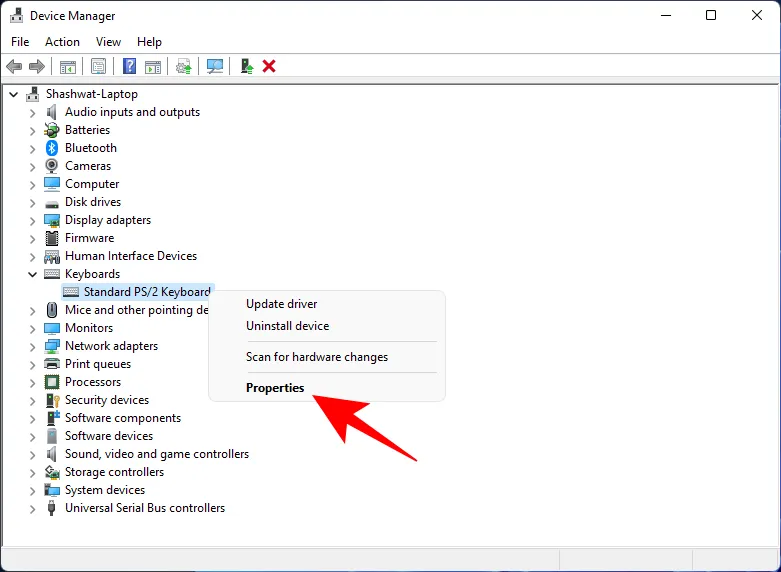
- Cambie a la pestaña Detalles .
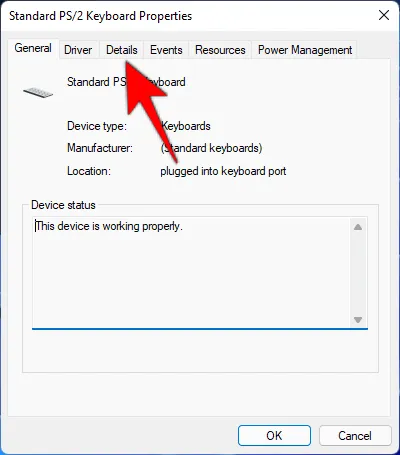
- En «Propiedad», haga clic en el menú desplegable y seleccione Id. de hardware .
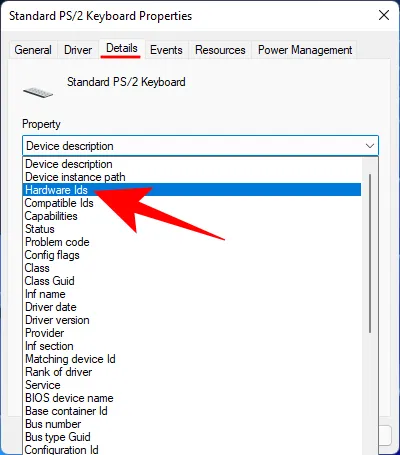
- Verás tres valores de hardware debajo.
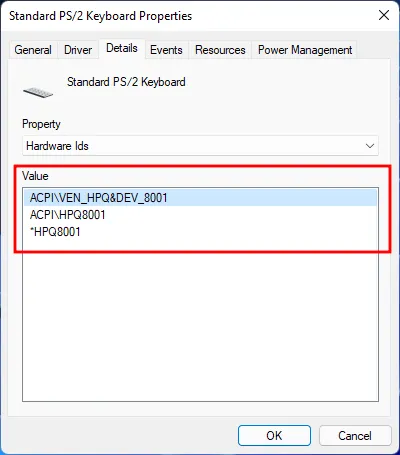
- Mantenga esta ventana abierta. Ahora abra el cuadro de diálogo EJECUTAR presionando
Win+R, escriba gpedit.msc y presione Enter .
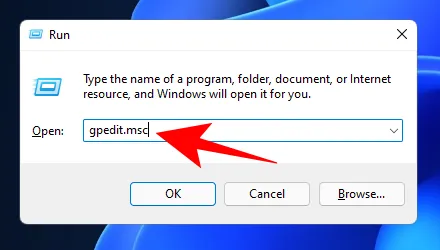
- Ahora, vaya a Configuración del equipo > Plantillas administrativas > Sistema > Instalación de dispositivos > Restricciones de instalación de dispositivos .
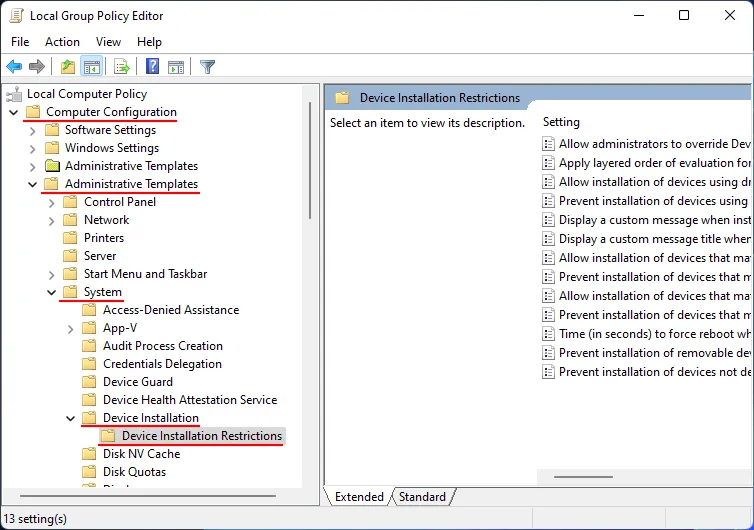
- A la derecha, haga doble clic en Evitar la instalación de dispositivos que coincidan con cualquiera de estos ID de dispositivo .
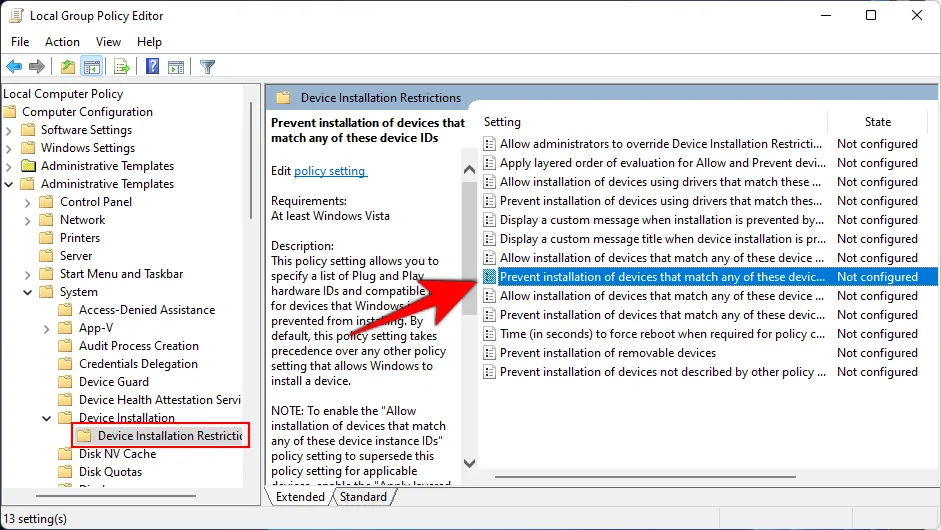
- Seleccione Habilitado .
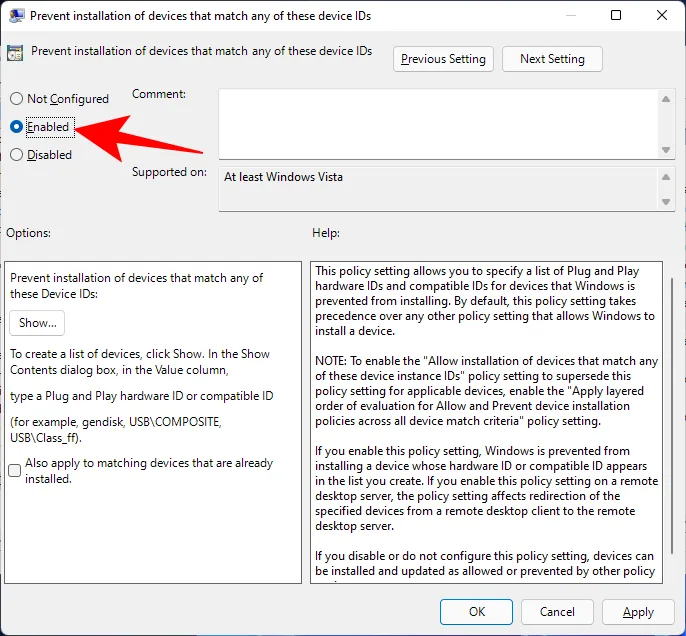
- Luego, en ‘Opciones’, haga clic en Mostrar .
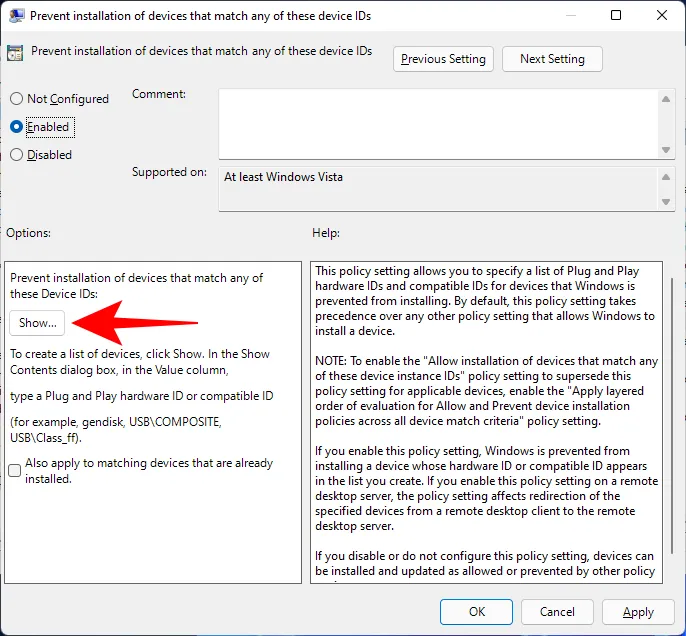
- Esto abrirá una ventana ‘Mostrar contenidos’.
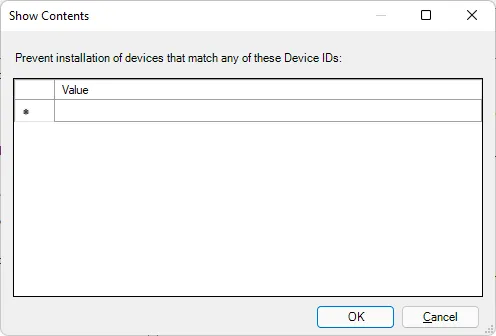
- Ahora regrese a la ventana de Propiedades del teclado que abrió antes desde el Administrador de dispositivos, haga clic derecho en el primer valor de la lista y seleccione Copiar .
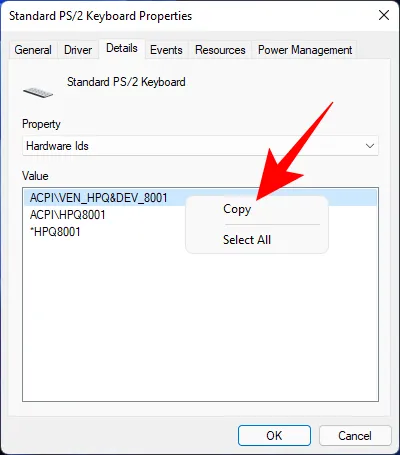
- Luego, vuelva a la ventana «Mostrar contenido» y haga clic en «Valor». Luego, pegue el ID del hardware en ese cuadro (
Ctrl+V).
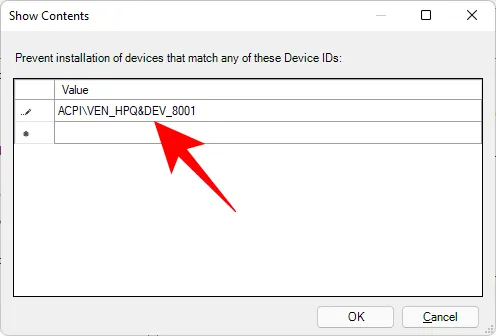
- Haga clic en Aceptar .
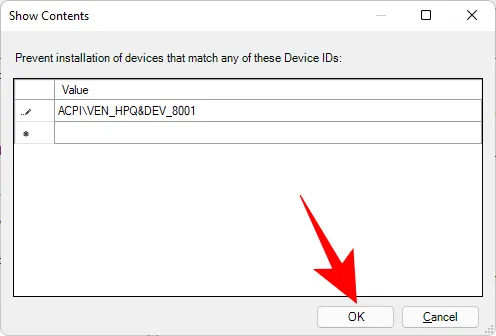
- Haga clic en Aceptar nuevamente .
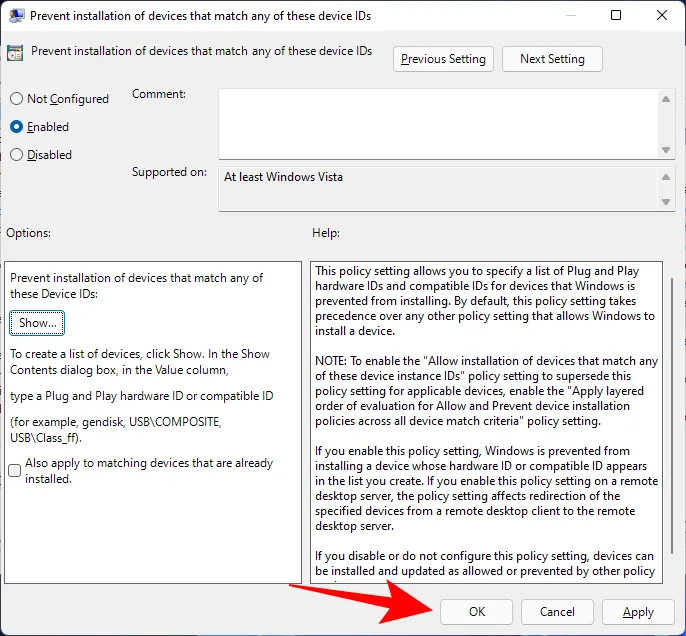
- Ahora, regrese a la rama Teclados en el Administrador de dispositivos, haga clic derecho en su teclado y seleccione Desinstalar dispositivo .
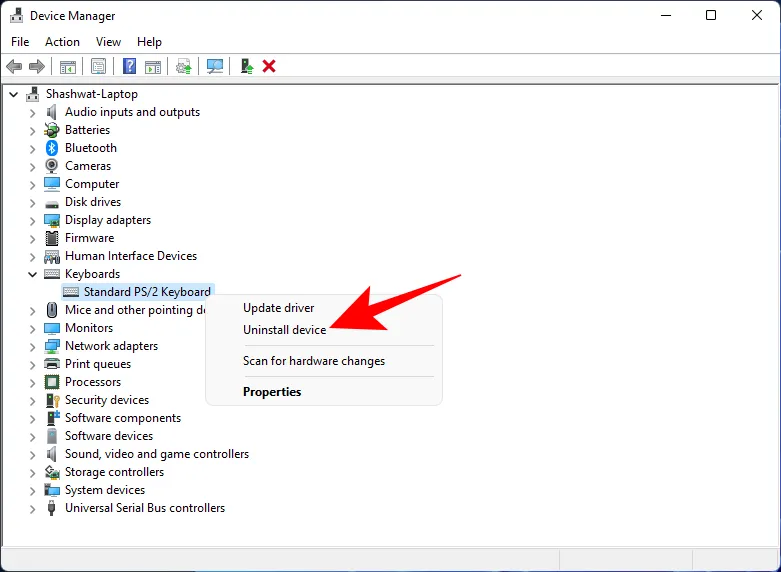
Esto deshabilitará el teclado y, esta vez, cuando reinicie su PC, su dispositivo de teclado no se instalará automáticamente, lo que deshabilitará permanentemente su teclado.
Si su teclado aún funciona después de reiniciar, intente copiar y pegar otras ID de hardware disponibles para la política de restricción de instalación del dispositivo.
Método 2: Detener la actualización automática del teclado con Propiedades del sistema
Windows tiene una función independiente que actualiza automáticamente los controladores de hardware cuando faltan. Pero si desea desactivar el teclado para siempre, no querrá que esto suceda. Por lo tanto, para desactivar esta función, vamos a recurrir a la ayuda de Propiedades del sistema. A continuación, le indicamos cómo hacerlo:
- Presione
Win+Rpara abrir el cuadro de diálogo EJECUTAR, escriba sysdm.cpl y presione Entrar.
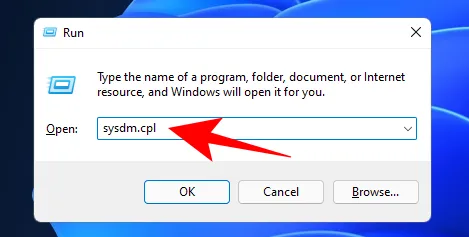
- Cambie a la pestaña Hardware .
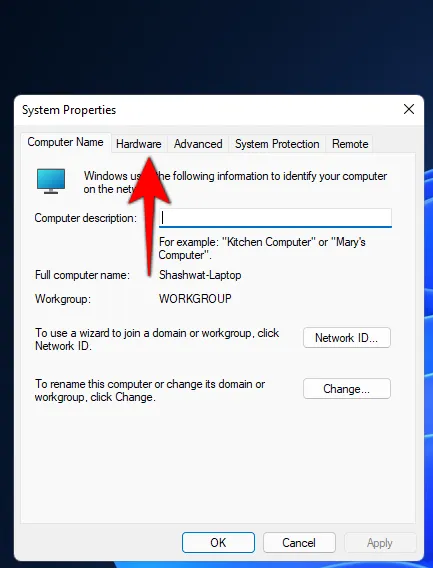
- Haga clic en Configuración de instalación del dispositivo .
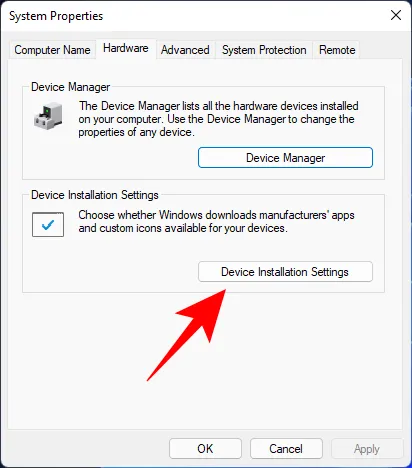
- Seleccione No .
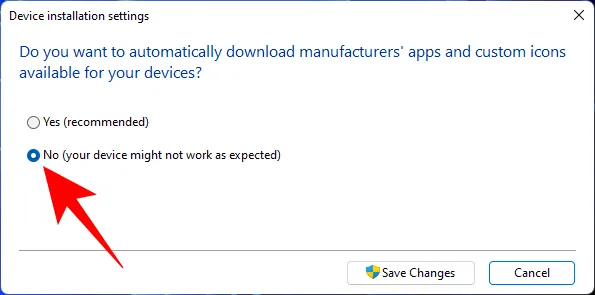
- Luego haga clic en Guardar cambios .
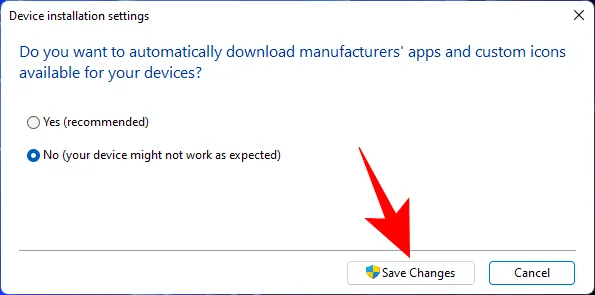
- Haga clic en Aceptar en la ventana «Propiedades del sistema» .
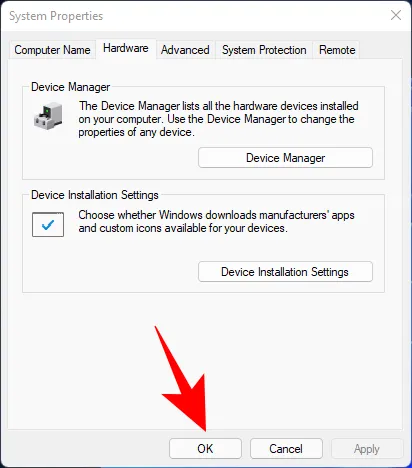
Ahora, cada vez que reinicie su PC después de deshabilitar los controladores del teclado desde el Administrador de dispositivos, permanecerá deshabilitado.
Método 3: Utilice el controlador incorrecto para su teclado (por lo que no funciona)
Esta ingeniosa solución alternativa para mantener el teclado deshabilitado permanentemente no es realmente recomendable, especialmente si el panel táctil y el teclado utilizan el mismo controlador. También se sabe que provoca BSOD en Windows, así que tome esta ruta solo si todos los demás métodos han fallado y es absolutamente necesario deshabilitar el teclado.
A continuación se explica cómo instalar controladores incompatibles para su teclado para que pierda funcionalidad y quede deshabilitado permanentemente:
- Abra el Administrador de dispositivos como se muestra anteriormente (haga clic con el botón derecho en Inicio y seleccione Administrador de dispositivos). Expanda la rama Teclados , haga clic con el botón derecho en el controlador de su teclado y seleccione Actualizar controlador.
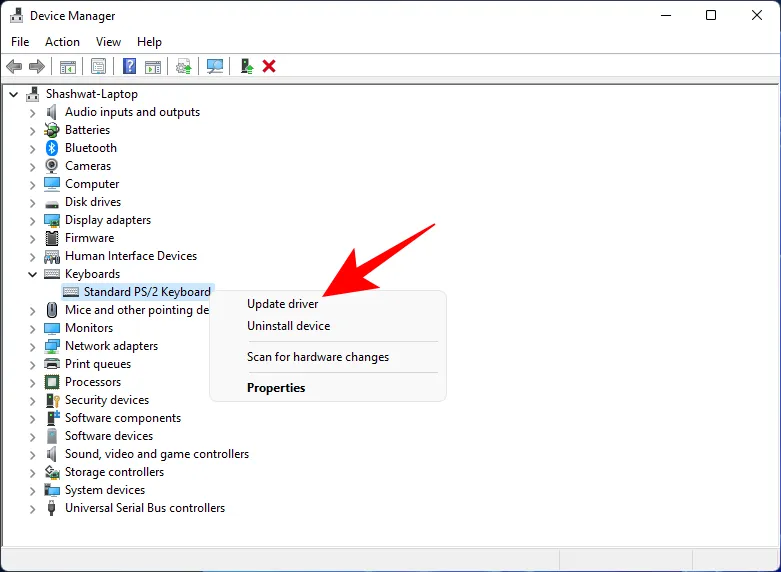
- Seleccione Buscar software de controlador en mi computadora .
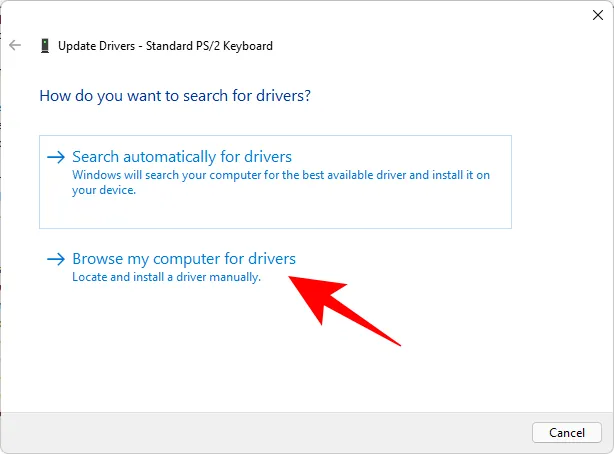
- Seleccione Permitirme elegir de una lista de controladores disponibles en mi computadora .
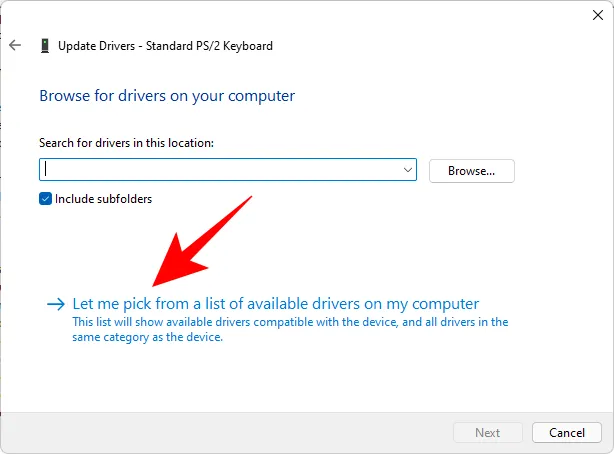
- Asegúrese de que no haya ninguna marca de verificación antes de Mostrar hardware compatible .
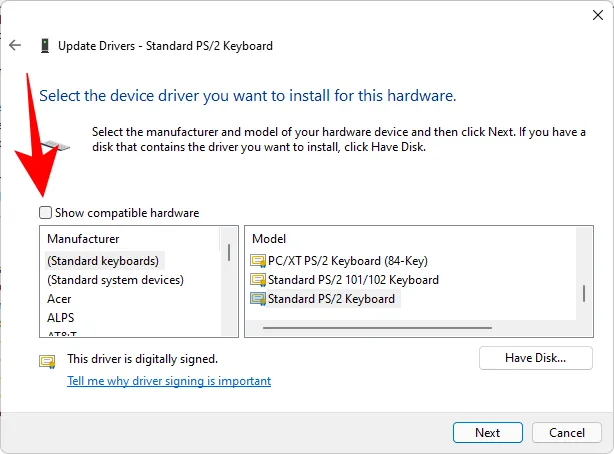
- Ahora, desplácese por la lista de fabricantes de la izquierda y seleccione cualquier fabricante que no sea el suyo. Por ejemplo, tenemos una computadora HP, pero seleccionamos Compaq como fabricante.
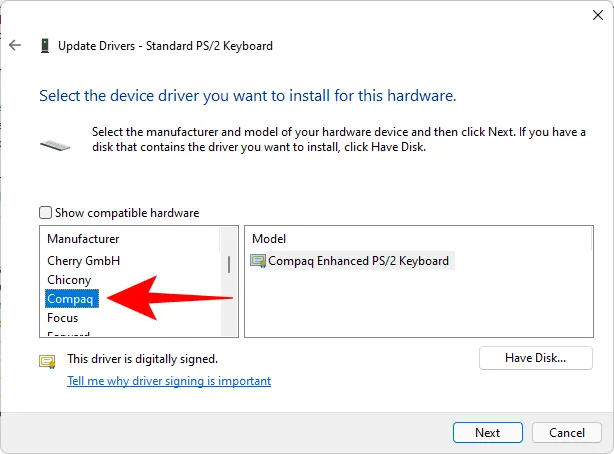
- Luego seleccione un modelo a la derecha.
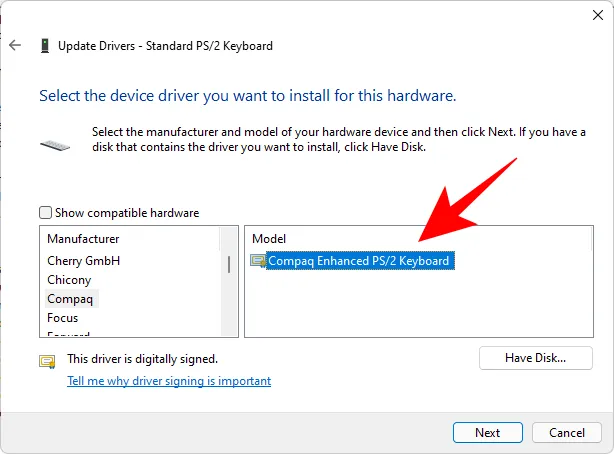
- Haga clic en Siguiente .
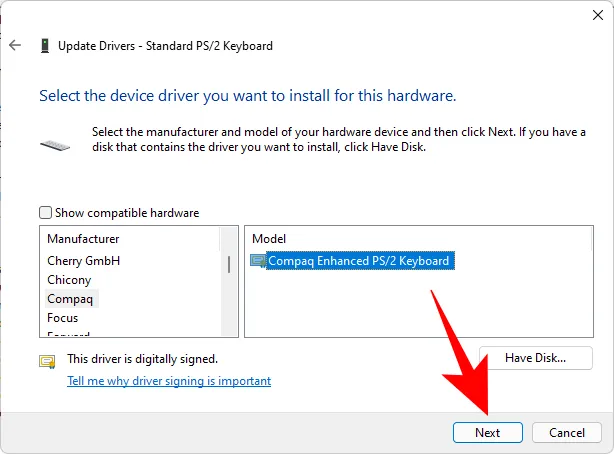
- Cuando se le solicite, haga clic en Sí .
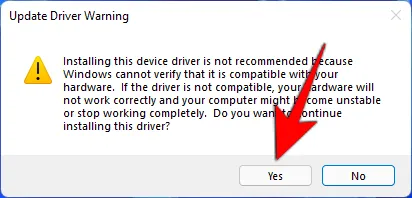
- Reinicie su computadora.
Tu teclado dejará de funcionar. Si alguna vez quieres volver a usarlo, simplemente ve a Actualizar controladores y selecciona Buscar controladores automáticamente .
Método 4: Deshabilitar el servicio del puerto PS/2 desde el símbolo del sistema
Como la mayoría de las computadoras portátiles están conectadas internamente a través de los puertos PS/2, también puedes desactivar el servicio que controla este puerto y desactivar efectivamente el teclado. A continuación, te indicamos cómo hacerlo:
- Presione Inicio, escriba cmd y haga clic en Ejecutar como administrador .
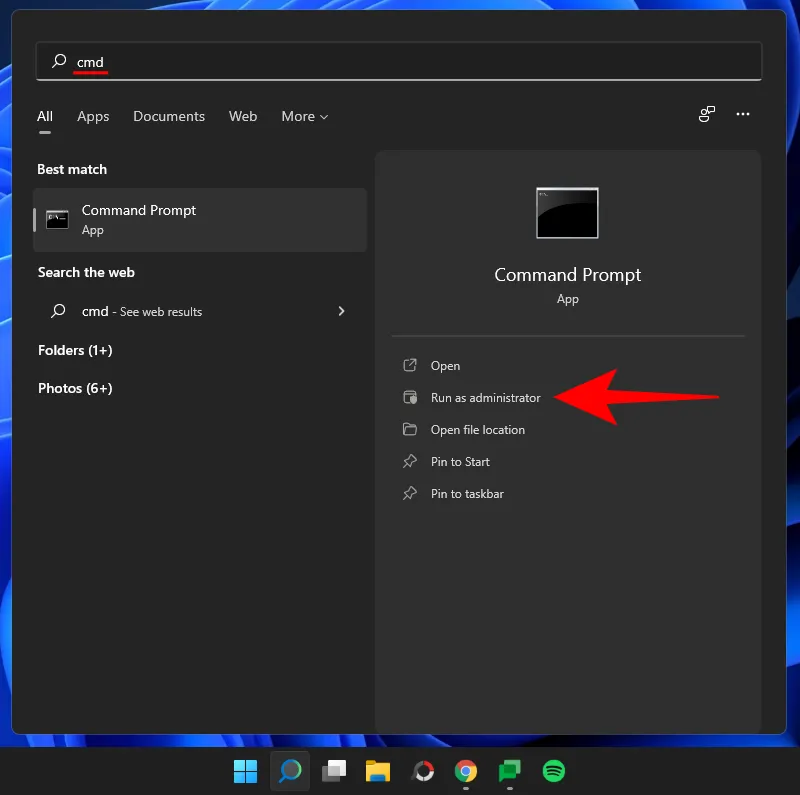
- Escriba el siguiente comando para deshabilitar el servicio del puerto PS/2:
sc config i8042prt start= disabled
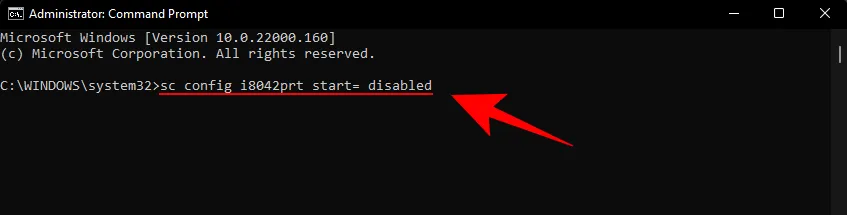
- Presione Enter. Una vez que reciba el mensaje “ChangeServiceConfig SUCCESS”, puede estar seguro de que el servicio del puerto PS/2 ahora está deshabilitado y que su teclado no funcionará la próxima vez que reinicie su sistema.
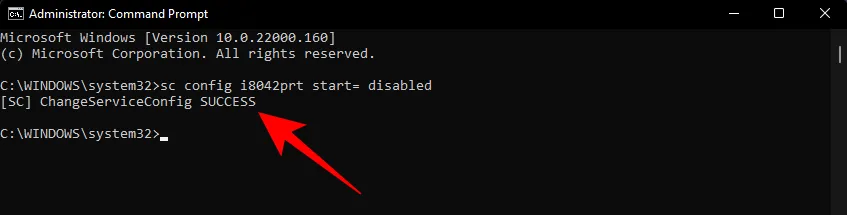
- Si desea volver a habilitar el servicio del puerto PS/2, escriba el siguiente comando:
sc config i8042prt start= auto

- Luego presione Enter.
Utilice aplicaciones de terceros para deshabilitar el teclado
Deshabilitar el teclado, ya sea de forma temporal o permanente, tiene sus problemas, especialmente si estás usando una computadora portátil y no tienes un teclado externo conectado. Además, deshabilitar todo el teclado porque algunas teclas te están causando problemas puede parecer excesivo. Ahí es donde entran en juego las aplicaciones de terceros para resolver el problema. Echemos un vistazo a algunas de ellas.
Bloqueo de teclado
Aunque se trata de una aplicación antigua, Keyboard Locker aún realiza su trabajo fácilmente, ya que bloquear el teclado es su único propósito.
Descargar : Bloqueo de teclado
- Descargue la aplicación desde el enlace anterior y extraiga su contenido con una herramienta de compresión. Luego haga doble clic en keyboardlock.exe para iniciarla.
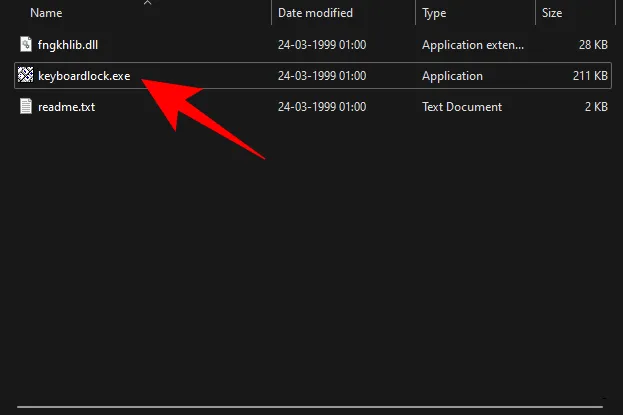
- De forma predeterminada, la aplicación se ejecuta y se minimiza en la bandeja del sistema. Puede encontrar Keyboard Locker en la bandeja del sistema.
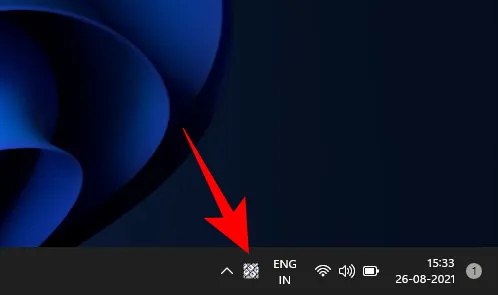
- Si no lo encuentra allí, haga clic en la flecha hacia arriba hacia la derecha de la barra de tareas para encontrarlo.
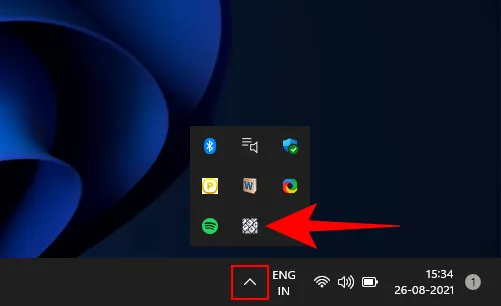
- Haz clic derecho sobre él y selecciona Bloquear para bloquear tu teclado .
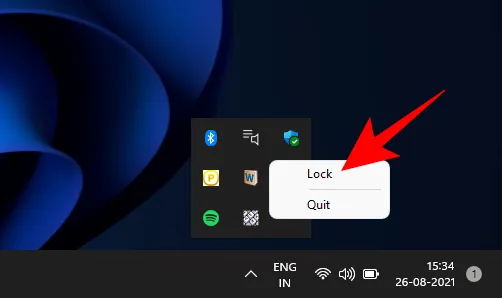
- Cuando quieras desbloquearlo, vuelve a hacer clic derecho sobre él y selecciona Desbloquear .
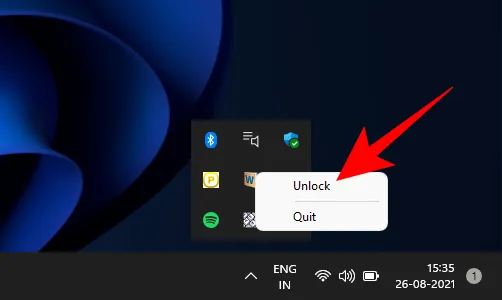
Congelación de teclas de BlueLife
BlueLife KeyFreeze es otra aplicación que simplifica la desactivación de tu teclado cuando estás AFK.
Descargar : BlueLife KeyFreeze
- Descomprima el contenido del archivo descargado con una herramienta de compresión. Luego, para desactivar el teclado, haga doble clic en KeyFreeze.exe (KeyFreeze_x64.exe para arquitectura de 64 bits).
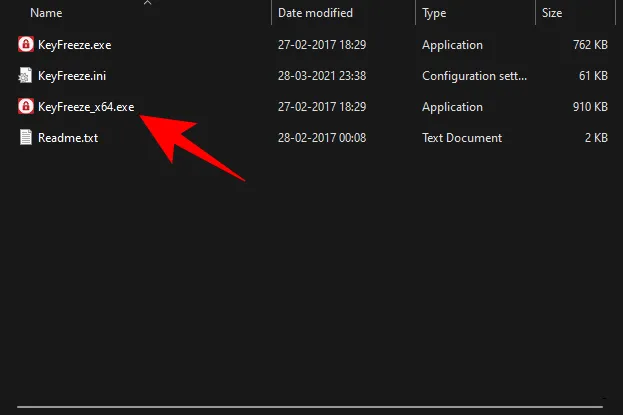
- Tendrás 5 segundos para cancelar el comando de bloqueo.
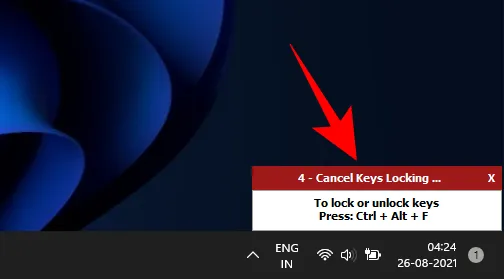
- Después de esto, la aplicación bloqueará el teclado. Por defecto, también bloqueará el ratón. Utilice la tecla de acceso rápido predeterminada
Ctrl + Alt + Fpara desactivar el bloqueo. - Ahora, para configurar KeyFreeze para que solo se bloquee el teclado, primero haga clic derecho en el candado hacia la derecha de la barra de tareas y seleccione Opciones .
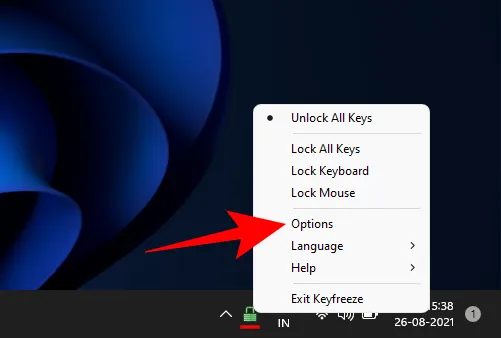
- Desmarque la opción Bloquear teclas del mouse .
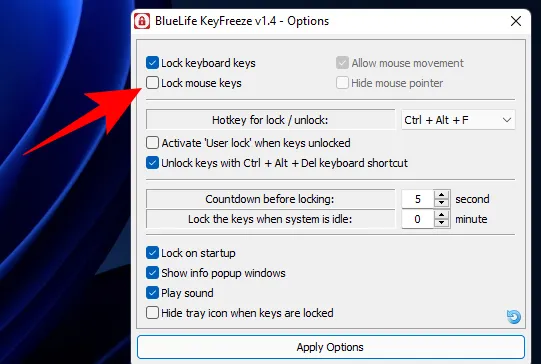
- También puedes cambiar la tecla de acceso rápido para bloquear/desbloquear aquí.
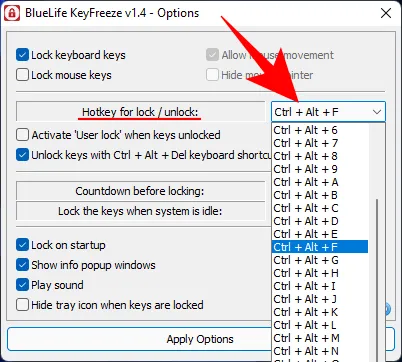
- Cuando esté satisfecho con la configuración seleccionada, haga clic en Aplicar opciones .
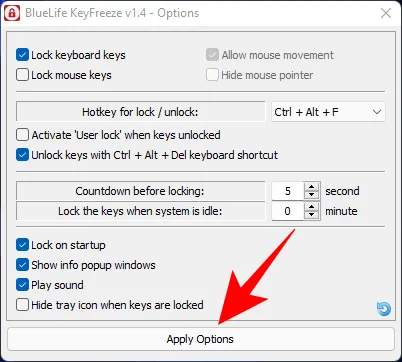
- Esto garantizará que solo el teclado se bloqueará la próxima vez que presione la tecla de acceso rápido KeyFreeze.
Bloqueo de teclado
Este es otro bloqueador de teclado que te permite deshabilitar el teclado e incluso te permite proteger la función con contraseña.
Descargar : Bloqueo de teclado
- Descargue la aplicación desde el enlace anterior y extraiga su contenido. A continuación, haga doble clic en el archivo KeyboardLock.exe .
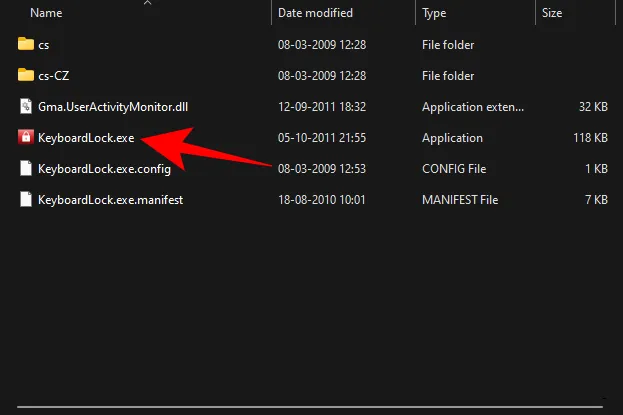
- En la aplicación verás la contraseña que debes escribir para bloquear o desbloquear el teclado y el ratón. Pulsa Iniciar para continuar.
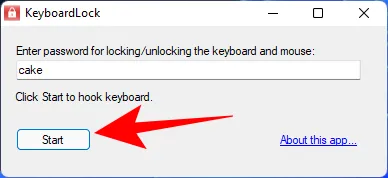
- Luego escriba la contraseña dada para bloquearla.
Ahora, cada vez que necesites desbloquear, simplemente escribe la contraseña nuevamente y el teclado y el mouse se desbloquearán. El único problema con esta aplicación es que no te da una opción para no bloquear el mouse.
Preguntas frecuentes (FAQ)
Repasemos algunas preguntas comunes que la gente suele hacer cuando quiere deshabilitar sus teclados.
¿Cómo deshabilitar los atajos del teclado o teclas de acceso rápido?
- Para deshabilitar las teclas de acceso rápido del teclado en Windows 11, presione
Win + Rpara abrir la ventana EJECUTAR, escriba gpedit.msc y presione Entrar.
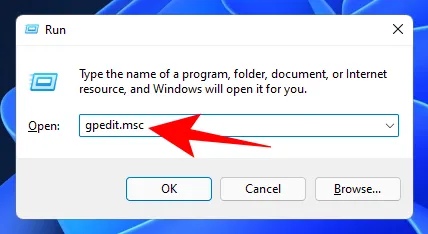
- Luego navegue a Configuración del equipo > Configuración de usuario > Plantillas administrativas > Componentes de Windows > Explorador de archivos .
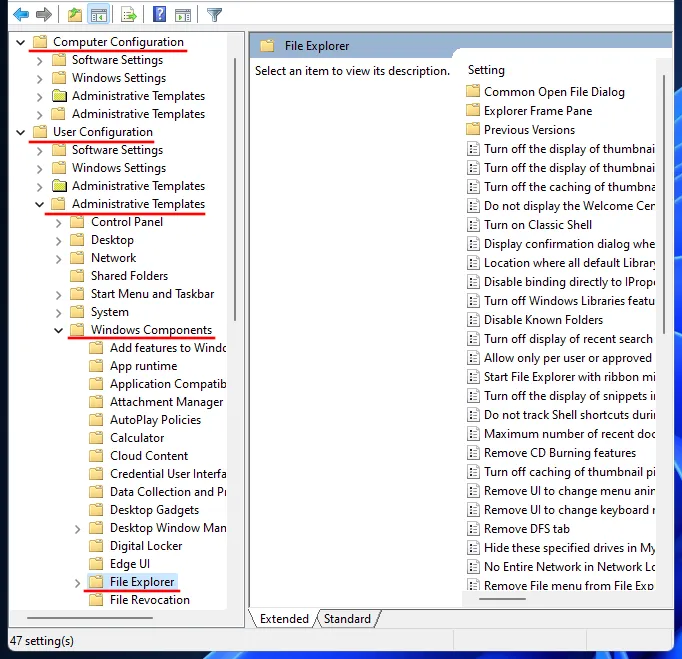
- A la derecha, desplácese hacia abajo para encontrar Desactivar teclas de acceso rápido de Windows y haga doble clic en él .
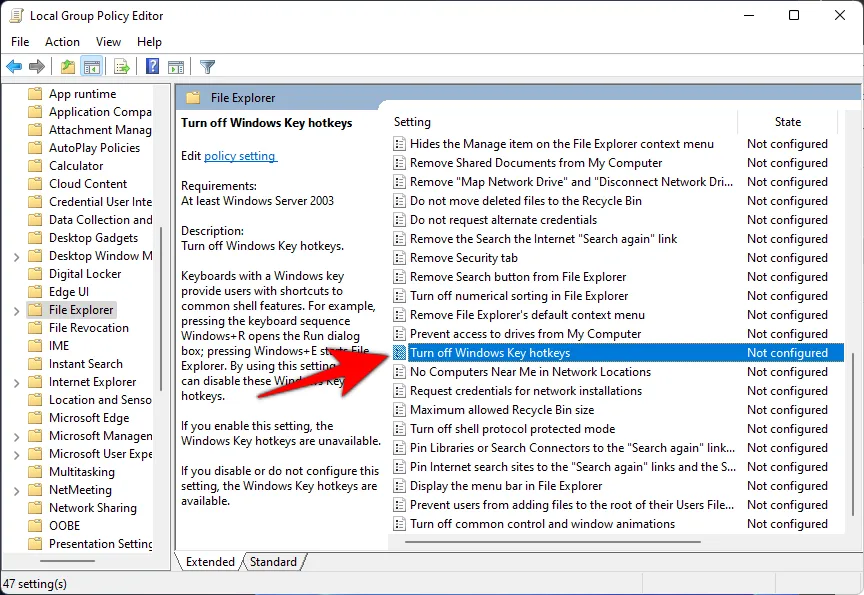
- Seleccione Habilitado y presione Aceptar .
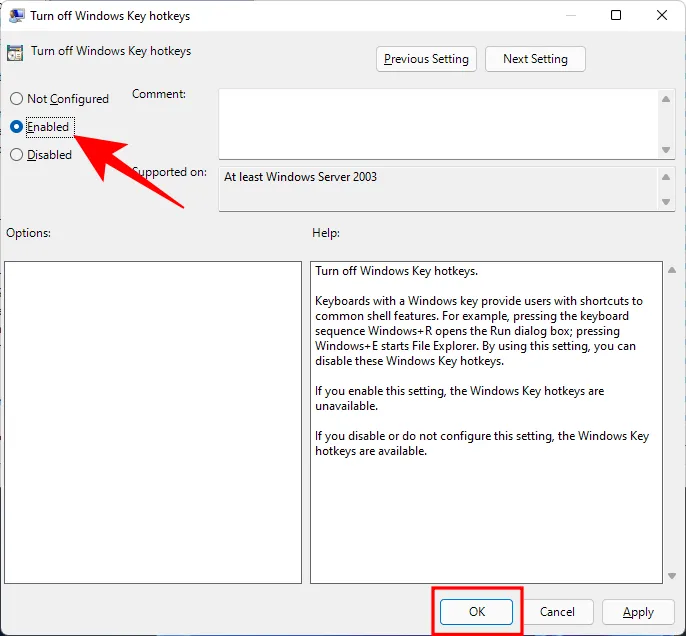
¿Cómo habilitar el teclado de la computadora portátil después de deshabilitarlo?
La activación del teclado de su computadora portátil después de deshabilitarlo dependerá principalmente de cómo se deshabilitó en primer lugar. Si ha instalado un controlador incompatible, deberá actualizar los controladores e instalar un controlador compatible. Si ha desactivado un servicio, vuelva a activarlo. Si ha especificado el ID de hardware en el Editor de políticas de grupo para que no se instalen controladores al iniciar, elimine su valor del mismo. Por último, si solo lo ha desactivado temporalmente desde el Administrador de dispositivos, simplemente reinicie. Todas estas formas se mencionan en nuestra guía anterior, así que asegúrese de deshacer los cambios si ha desactivado el teclado con esos métodos.
Estas son todas las formas en las que puedes desactivar tu teclado tanto de forma temporal como permanente. Hacerlo se vuelve necesario si tienes dos teclados y quieres que uno no interrumpa al otro, o si tienes un teclado problemático que registra teclas aleatorias cuando no se ha realizado ninguna. Sea cual sea el caso, esperamos que este artículo te haya resultado útil para resolver tus problemas con el teclado en Windows 11.



Deja una respuesta