Cómo desactivar los sonidos de alerta de Windows 11
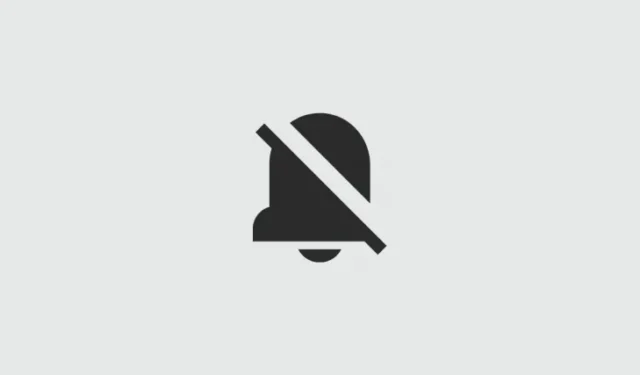
Qué saber
- Desactiva los ‘sonidos de notificación’ desde “Configuración > Sistema > Notificaciones > selecciona la aplicación > y desactiva la opción ‘Reproducir un sonido cuando llegue una notificación’. También puedes hacerlo desde “Panel de control > Hardware y sonido > Sonido > pestaña Sonidos > selecciona Notificación y selecciona ‘Ninguno’ en el menú desplegable”.
- Para cambiar el sonido ‘Ding’ al ajustar el nivel de volumen, utilice el Panel de control y cambie el ‘Bip predeterminado’.
- También puede desactivar todos los sonidos del sistema, apagar todos los pitidos, así como desactivar sonidos para instancias específicas, como conectar o quitar dispositivos USB y pitidos del teclado.
Windows 11 reproduce distintos tipos de sonidos para distintos eventos, de modo que usted, el usuario, sepa qué está sucediendo y reciba una confirmación auditiva de lo que está sucediendo. También lo mantienen informado de cualquier recordatorio importante que haya creado o cuando su sistema necesite su atención.
Pero hay algunos sonidos de notificación y alerta que son simplemente molestos. Por ejemplo, el pitido que se escucha cada vez que se ajusta el volumen. Si estás en una reunión virtual, ese pitido puede distraerte fácilmente.
Afortunadamente, existen algunas formas de modificar un poco la configuración de sonido para cambiar los sonidos o desactivarlos por completo. A continuación, se ofrecen algunos detalles al respecto.
Desactivar los sonidos de notificación en Windows 11
Las notificaciones son una bendición, pero los sonidos que las acompañan no lo son en absoluto. Hay un par de formas sencillas de deshacerse de ellas. Echemos un vistazo.
Método 1: Desactivar los sonidos de alerta mediante Configuración
- Para desactivar los sonidos de notificación, presione
Win + Ipara abrir la ventana Configuración. Con la opción «Sistema» seleccionada en el panel izquierdo, haga clic en Notificaciones a la derecha.
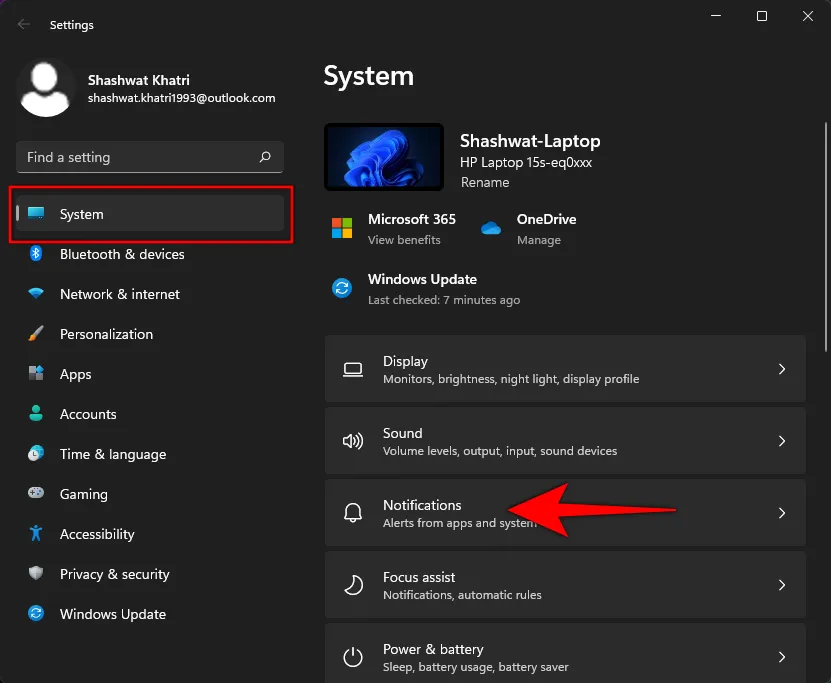
- Aquí tienes la opción de desactivar las ‘Notificaciones’ por completo .
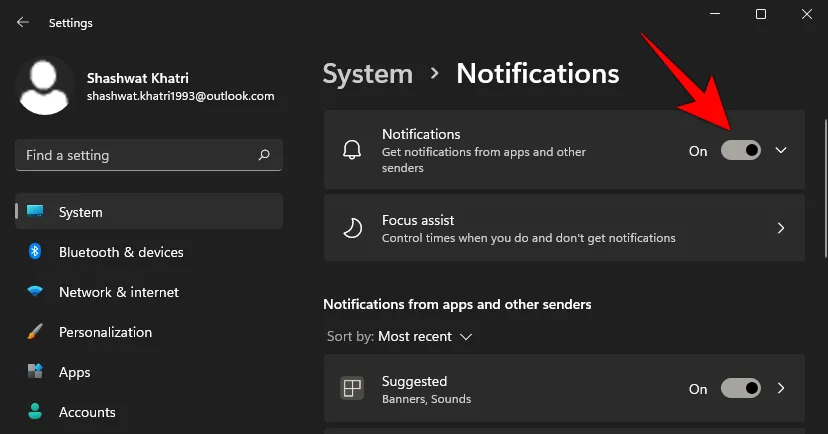
Pero las notificaciones son importantes y te sugerimos que, en su lugar, desactives los sonidos de las aplicaciones y los remitentes que te molestan. A continuación, te indicamos cómo:
- Haz clic en la aplicación cuyo sonido de alerta deseas desactivar. En nuestro caso, nos molesta especialmente Microsoft Store.
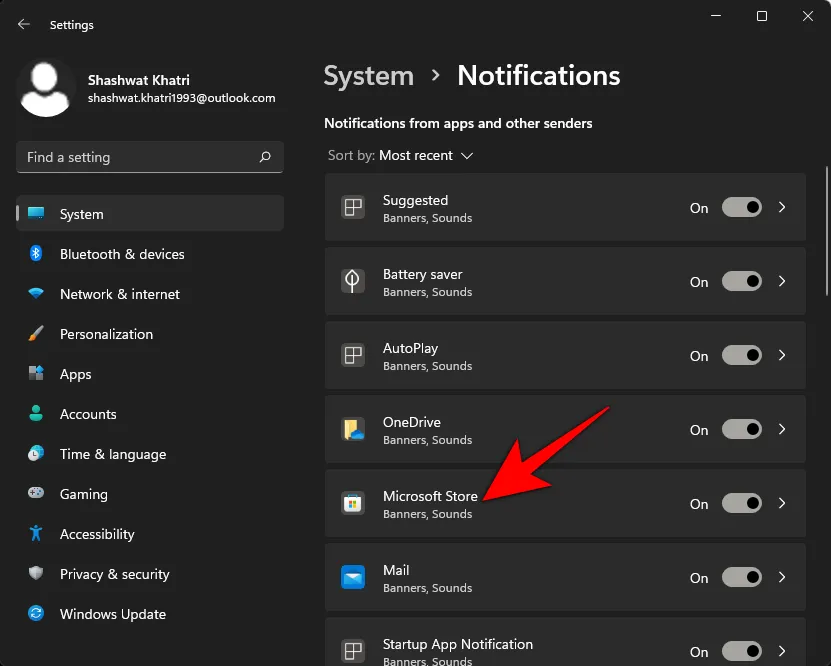
- Luego desactive la opción ‘Reproducir un sonido cuando llega una notificación’.

Si haces esto, te asegurarás de seguir recibiendo avisos y alertas, pero no los sonidos que los acompañan. El único problema con el método anterior es que tienes que desactivar los sonidos de notificación individualmente para cada aplicación. No hay una opción para desactivar los sonidos de todas las notificaciones de la aplicación a través de la ventana Configuración. Pero sí existe una opción si desactivas los sonidos de alerta mediante el Panel de control.
Método 2: Desactivar los sonidos de alerta mediante el Panel de control
A continuación se explica cómo desactivar los sonidos de alerta mediante el Panel de control:
- Pulse
Win + Rpara abrir el cuadro EJECUTAR. Escriba panel de control y pulse Intro.
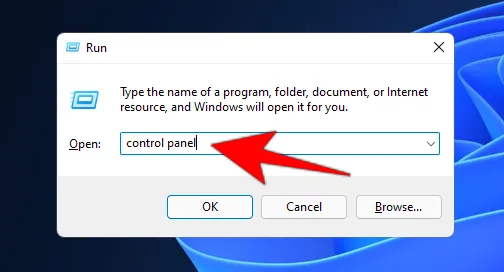
- Haga clic en Hardware y sonido .

- Elija Sonido .

- Se abrirá la ventana «Sonidos». Dirígete a la pestaña Sonidos .
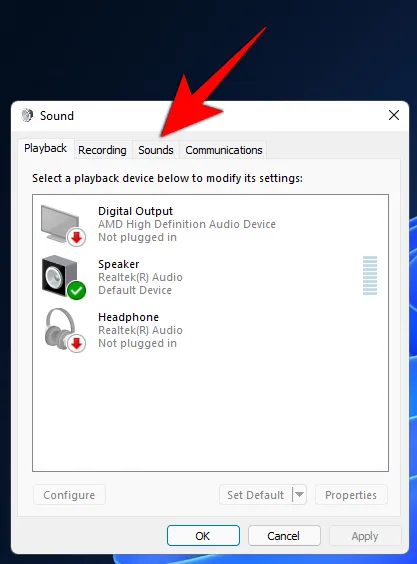
- Aquí verás una lista de los eventos del programa. En «Windows», desplázate hacia abajo hasta Notificación y selecciónala .
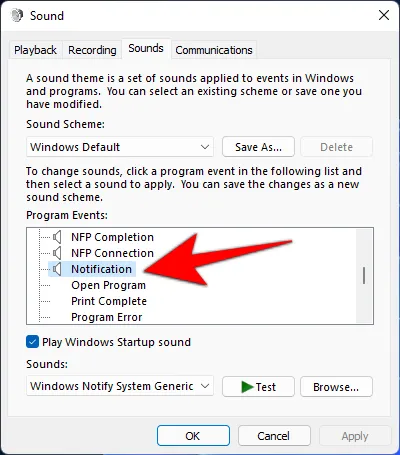
- Una vez que lo hagas, verás los sonidos que reproduce en la parte inferior. Para desactivarlos por completo, simplemente haz clic en el menú desplegable y selecciona Ninguno .
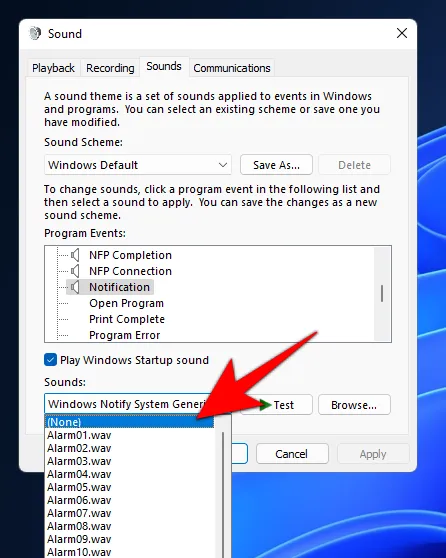
- Luego haga clic en Aceptar .
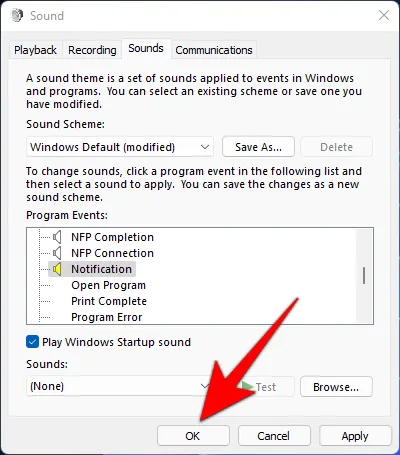
- Después de hacerlo, aunque continuarás recibiendo notificaciones como antes, no recibirás sonidos de notificación.
Si lo deseas, en lugar de desactivar el sonido de notificación, puedes simplemente seleccionar uno diferente en el mismo menú desplegable que se muestra anteriormente. En la mayoría de los casos, no se trata tanto de no querer escuchar ningún sonido de notificación, sino de estar aburrido o directamente molesto por escuchar el mismo sonido una y otra vez. Te sugerimos que pruebes a cambiar los sonidos y experimentes con ellos hasta que encuentres uno con el que puedas vivir. Si no puedes, simplemente desactiva los sonidos de notificación por completo.
Desactivar el sonido ‘ding’ al cambiar el volumen
Hay ciertos sonidos, como se mencionó anteriormente, que simplemente no deberían haber sido incluidos, como el horrible sonido «ding» que se escucha al cambiar el volumen. Este sonido está relacionado con el sonido de pitido predeterminado en Windows, y eso es lo que deberá desactivar para deshacerse del sonido.
- Pulse
Win + Rpara abrir el cuadro EJECUTAR. Escriba panel de control y pulse Intro.
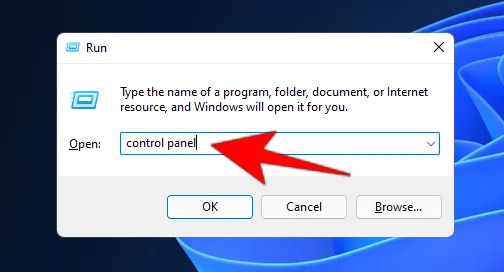
- Haga clic en Hardware y sonido .
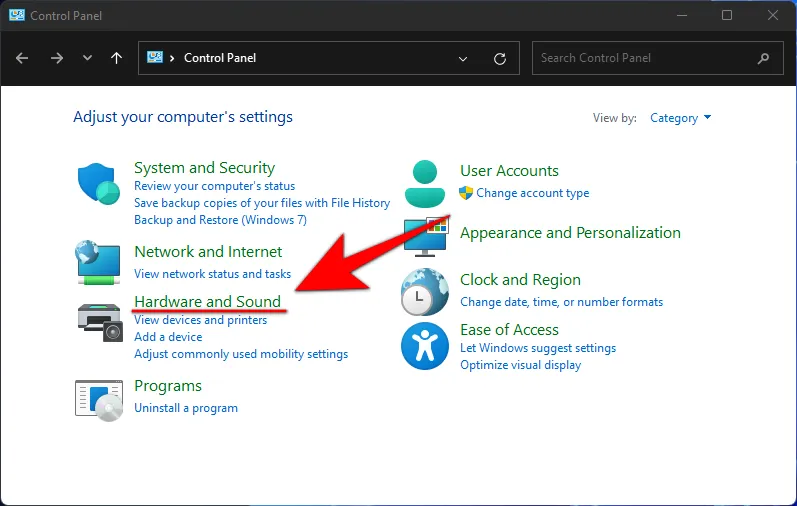
- Elija Sonido .
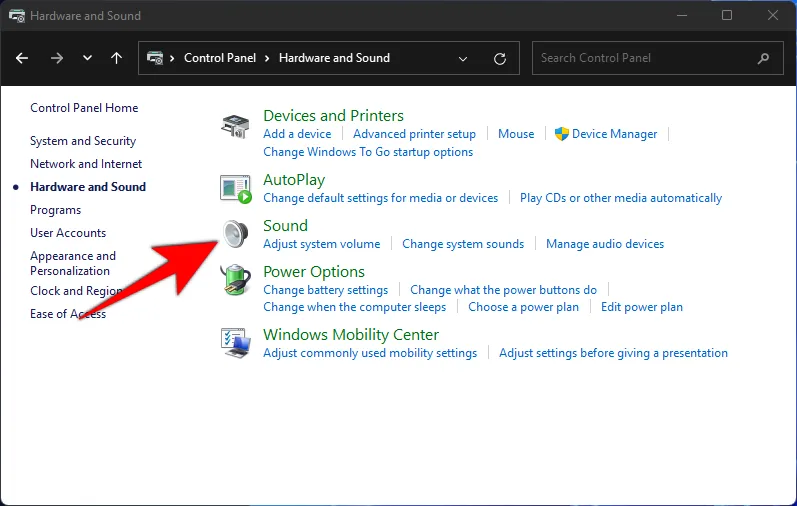
- Se abrirá la ventana «Sonidos». Haga clic en la pestaña Sonidos .
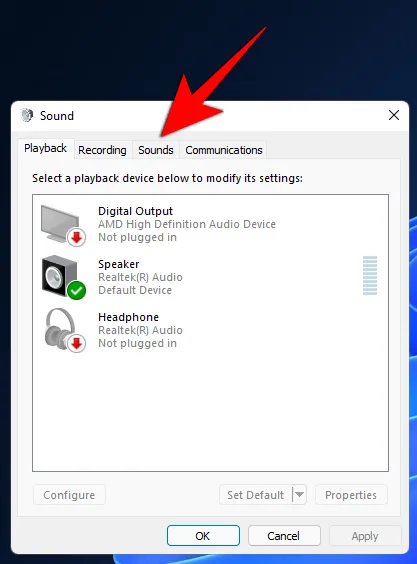
- Aquí verás una lista de los eventos del programa. En «Windows», desplázate hacia abajo hasta Pitido predeterminado y selecciónalo .
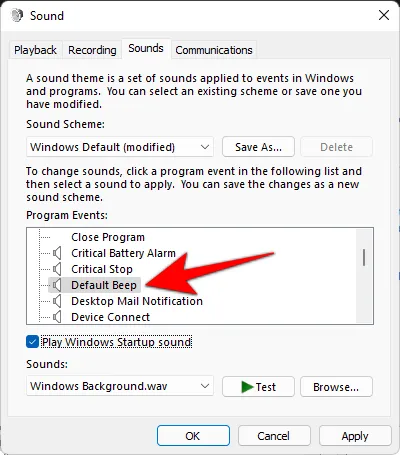
- En la parte inferior, en “Sonidos”, haz clic en el menú desplegable y selecciona Ninguno .
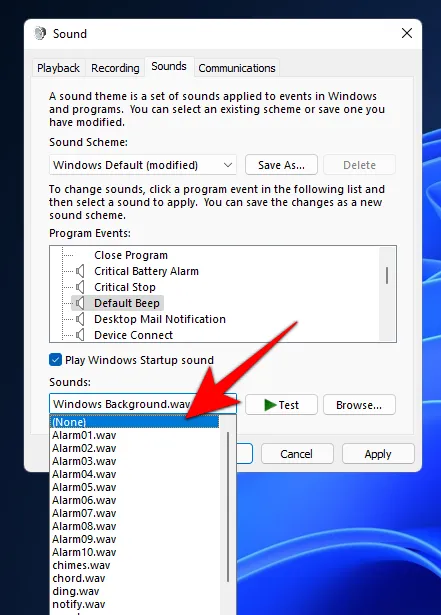
- Haga clic en Aceptar .
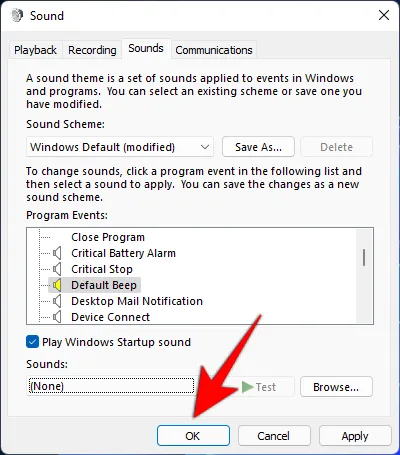
A partir de ahora, no escucharás el sonido de ding al cambiar el volumen. Pero esto también significa que no recibirás el sonido para los eventos que utilicen este pitido predeterminado. Eso significa que el sonido del pitido se perderá en todo el sistema, no solo para las notificaciones. Por lo tanto, si quieres mantener el pitido predeterminado para otros eventos, puedes intentar usar la rueda del mouse para ajustar el volumen. Eso no emitirá ningún sonido.
Cambiar el sonido de pitido predeterminado en Windows 11
También puedes cambiar fácilmente el sonido de pitido predeterminado por otro.
- En la misma ventana del panel de control ‘Sonido’ que se mostró anteriormente, seleccione Pitido predeterminado .
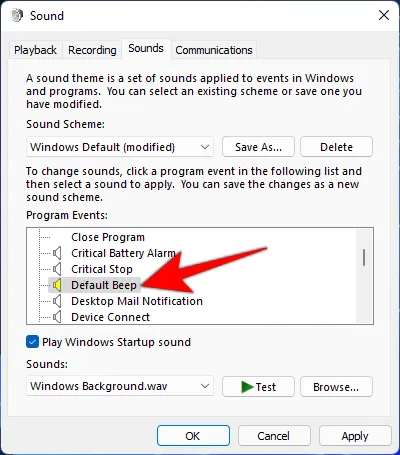
- Luego haga clic en el menú desplegable bajo “Sonidos” y elija un sonido.
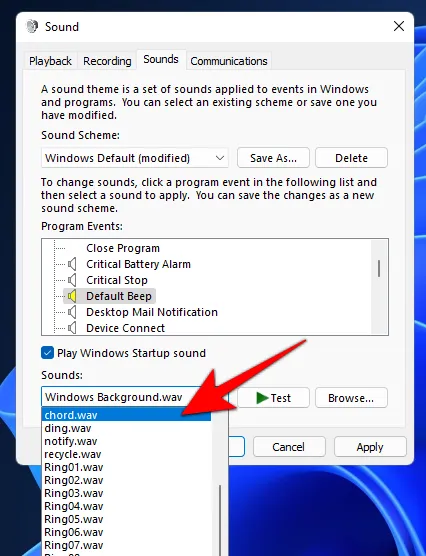
- También puedes buscar otro clip de sonido si tienes uno guardado en tu computadora .
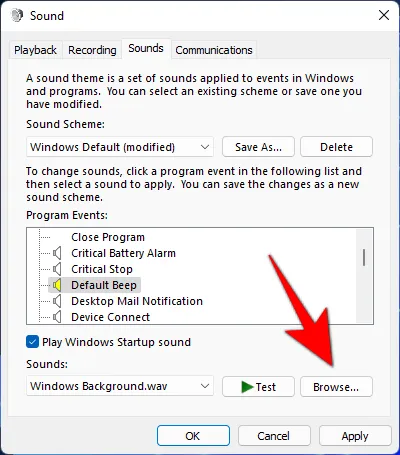
- Haga clic en Probar para escuchar cómo sonará cuando un evento lo requiera .

- Cuando creas que has encontrado el sonido que deseas, haz clic en Aceptar .

Desactivar todos los sonidos del sistema en Windows 11
Si no quieres que los sonidos del sistema te interrumpan en lo más mínimo, aquí te explicamos cómo hacerlo:
- En la misma ventana del panel de control ‘Sonido’, haga clic en el menú desplegable bajo ‘Esquema de sonido’.
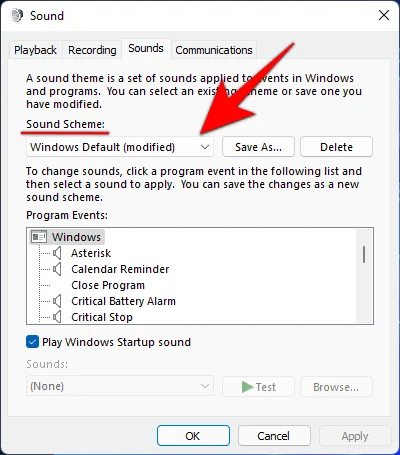
- Seleccione Sin sonidos .
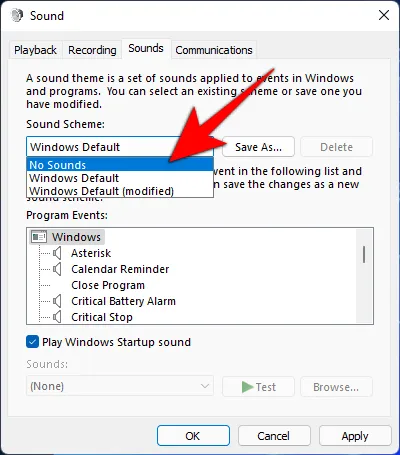
- Haga clic en Aceptar .

Ahora, no habrá ninguna interrupción en el sonido del sistema, independientemente del evento del programa.
Desactivar todos los pitidos usando RUN
A veces, incluso si desactivas todos los sonidos configurando el esquema de sonido de Windows en «Sin sonidos», es posible que aún escuches pitidos para ciertas acciones. En tales casos, tendrás que solicitar la ayuda de la ventana EJECUTAR y desactivarla con un comando simple. A continuación, te indicamos cómo hacerlo:
Pulse Win + Rpara abrir la ventana EJECUTAR. A continuación, escriba los siguientes comandos:
sc stop beep && sc config beep start= disabled
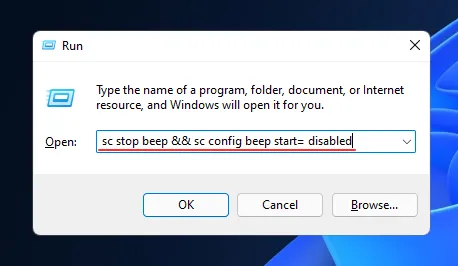
Presione Enter. Deberá reiniciar su computadora para que los cambios surtan efecto. El servicio de pitidos ahora debería detenerse por completo y no se volverá a habilitar al iniciar.
Desactiva el pitido de tu teclado
Es posible que, a veces, mientras escribes en tu teclado hayas escuchado un pitido. Aunque algunas personas tienden a aceptarlo y no les molesta esta interrupción pasajera, muchas otras lo encuentran simplemente molesto y preferirían que estuviera completamente en silencio. Si te encuentras en el segundo grupo, aquí te mostramos cómo puedes desactivar el pitido de tu teclado:
- Presione Win + I para abrir Configuración. Luego haga clic en Accesibilidad en el panel izquierdo.
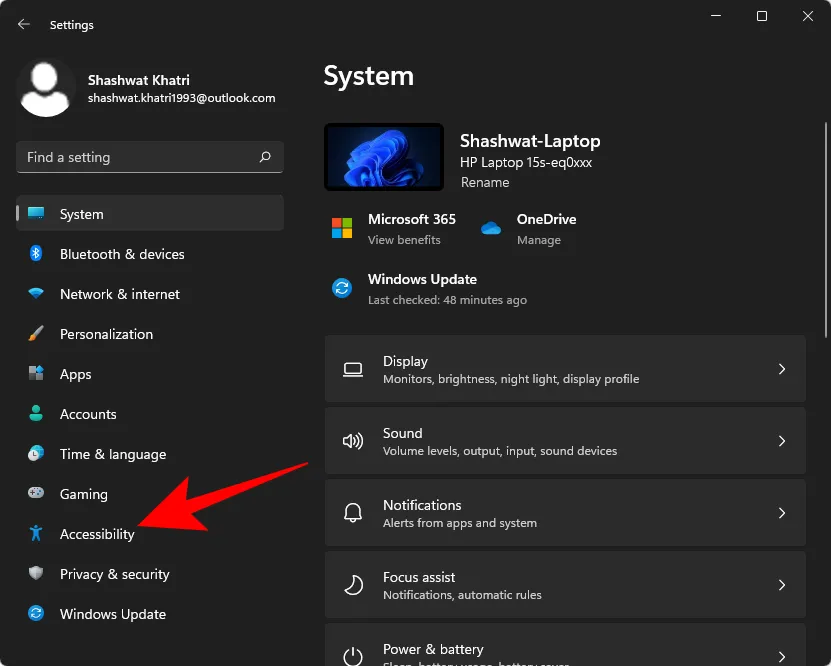
- Luego, a la derecha, desplácese hacia abajo y seleccione Teclado .
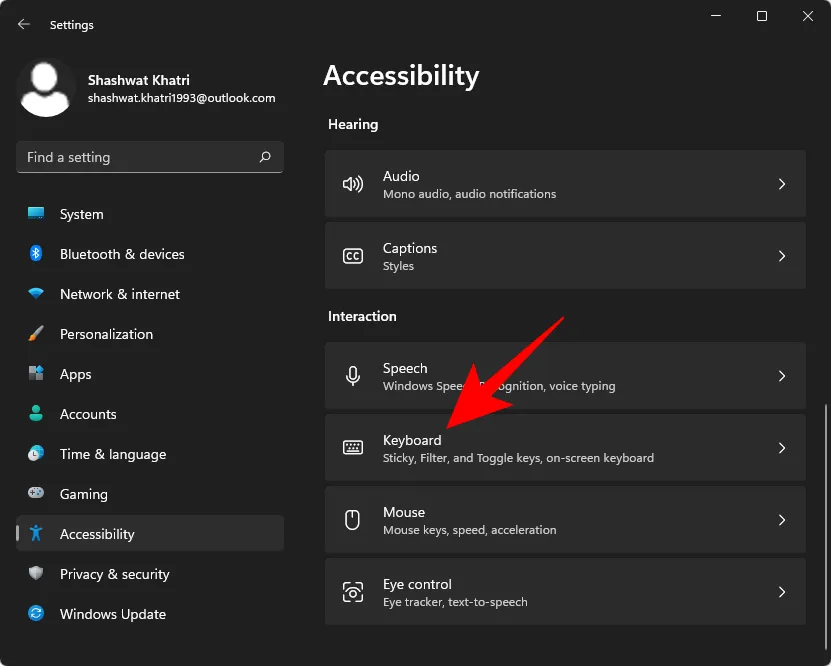
- Ahora, haga clic en Preferencias de notificación .
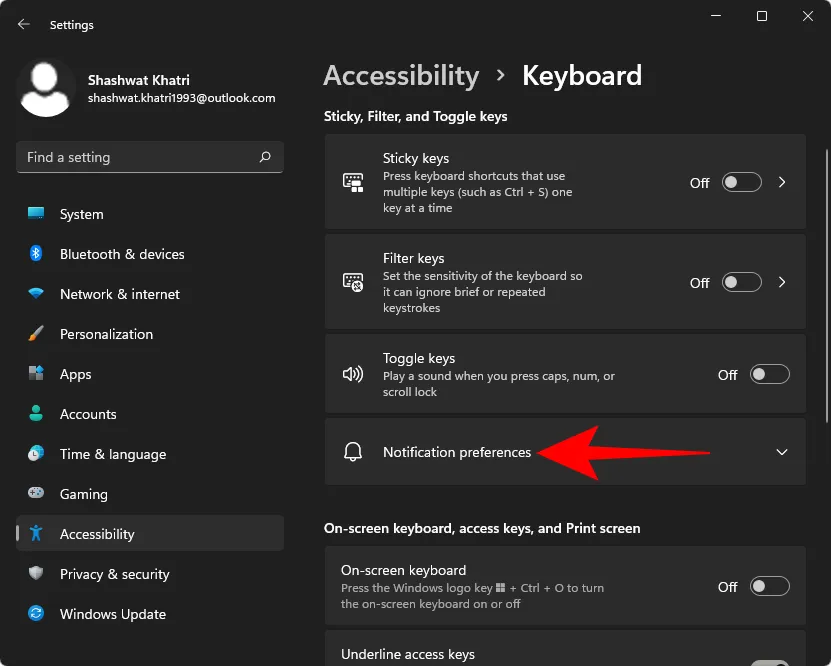
- Luego desmarca la opción Reproducir un sonido cuando activo o desactivo las teclas Sticky, Filter o Toggle desde el teclado .
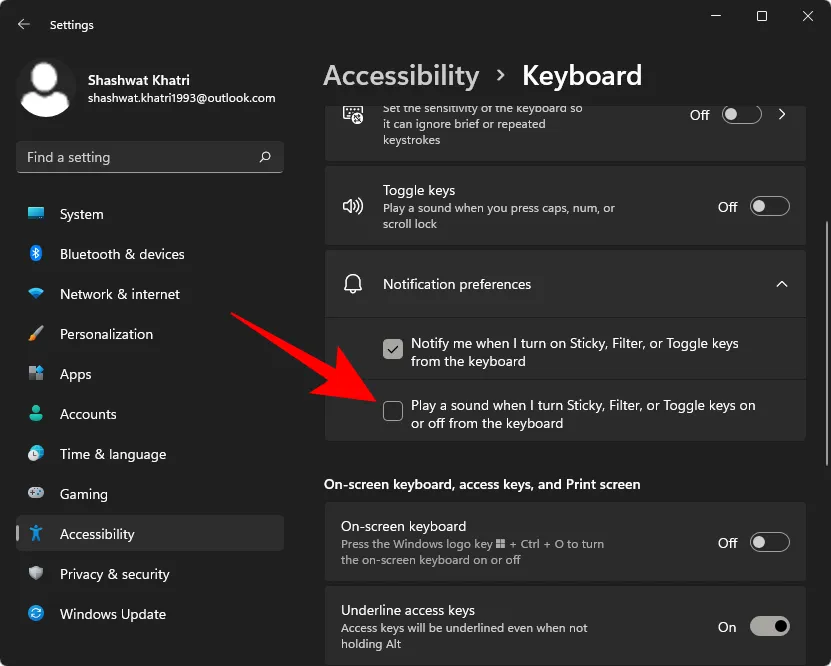
Esto debería funcionar y evitar que cualquier entrada del teclado emita algún pitido.
Cómo evitar que Windows emita un sonido al conectar o desconectar un dispositivo USB
Todos podemos contar con los sonidos para saber cuándo se conectan o desconectan dispositivos externos. Pero para algunos, estas interrupciones resultan desconcertantes, incluso un poco inquietantes cuando estos sonidos se reproducen sin motivo aparente. Si prefieres evitar que Windows emita un sonido al conectar o desconectar dispositivos externos, aquí te mostramos cómo hacerlo:
- Pulsa
Win + Ipara abrir Ajustes. A continuación, selecciona Sonido a la derecha.
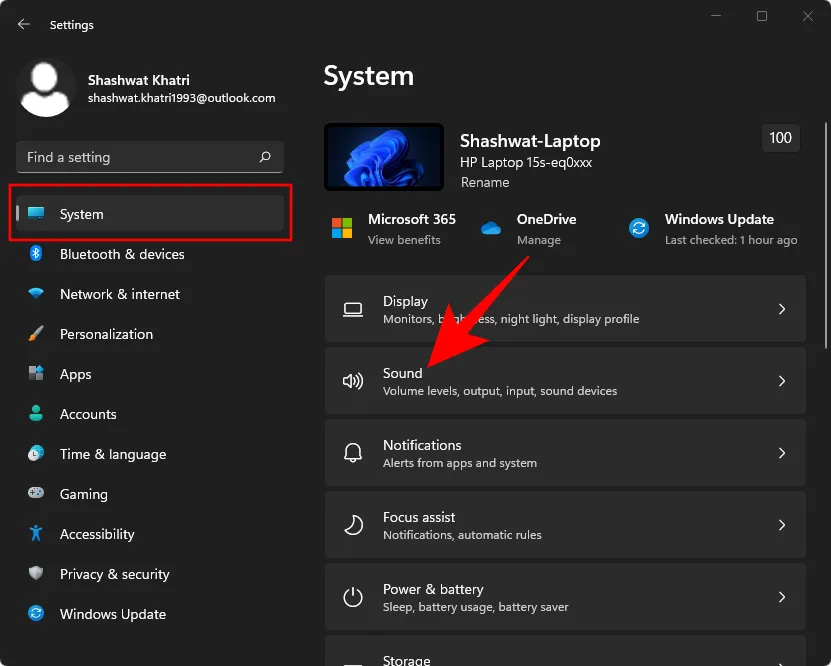
- Desplácese hasta la parte inferior y haga clic en Más configuraciones de sonido .
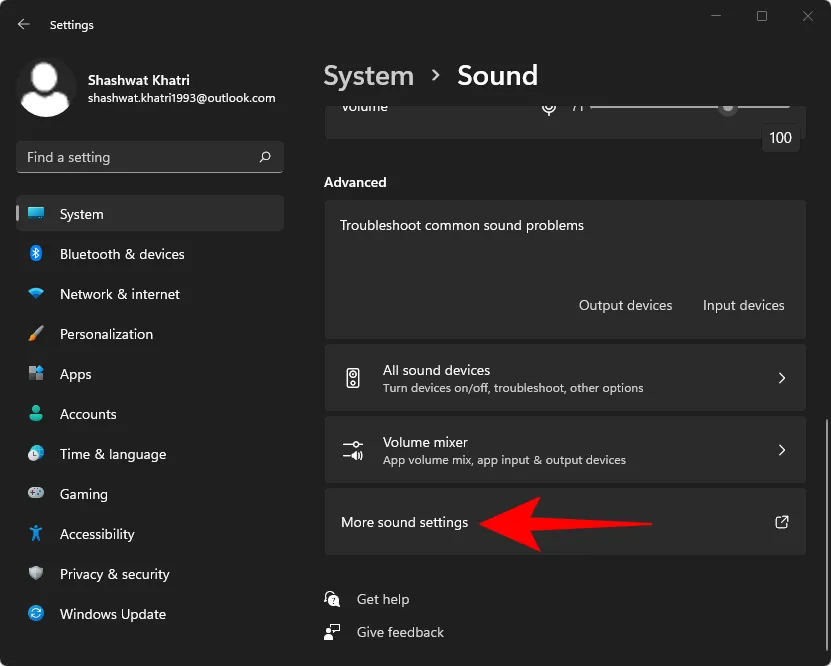
- En la nueva ventana «Sonido», cambie a la pestaña «Sonidos».
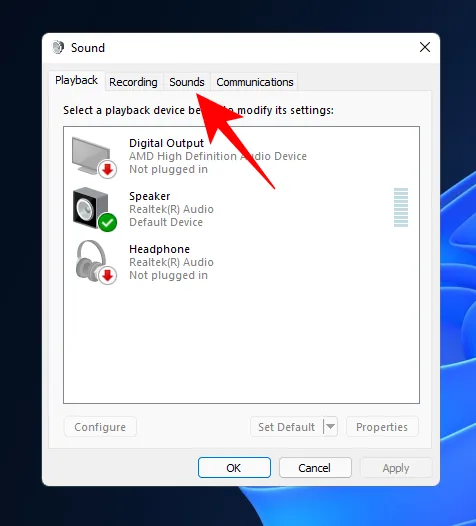
- Ahora, en “Eventos del programa”, desplácese hacia abajo y seleccione Conectar dispositivo .
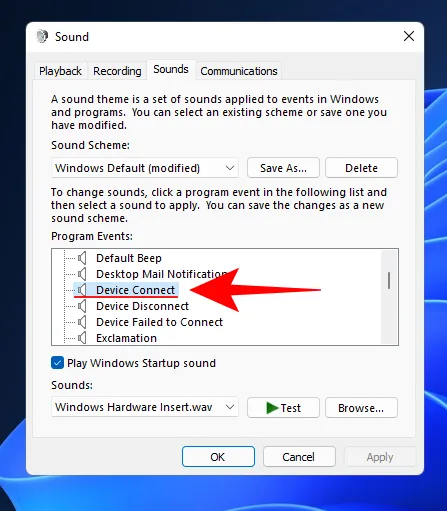
- Luego, en la parte inferior, haga clic en el menú desplegable para revelar las opciones.
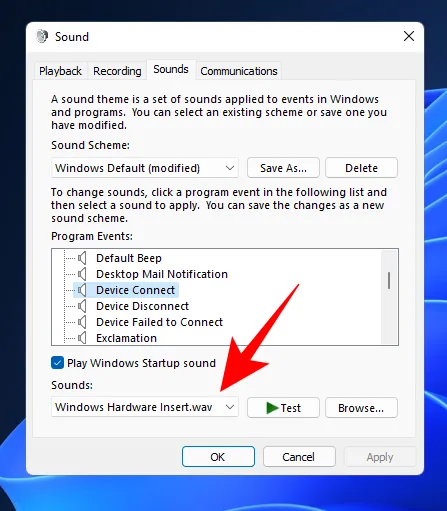
- Desplácese hacia arriba por las opciones y seleccione (Ninguno) .
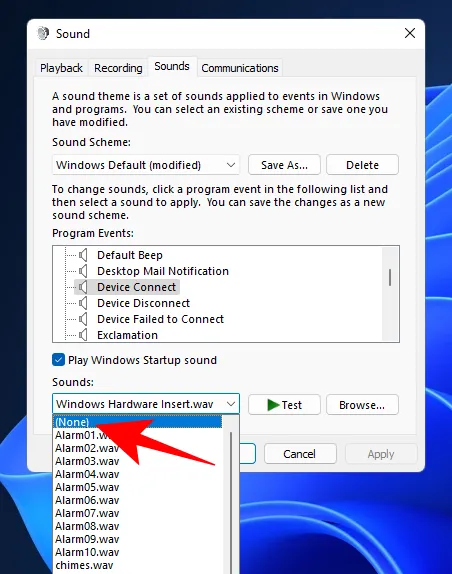
- Ahora haga lo mismo para el evento del programa Desconexión del dispositivo .

- Una vez hecho esto, haga clic en Aplicar > Aceptar .
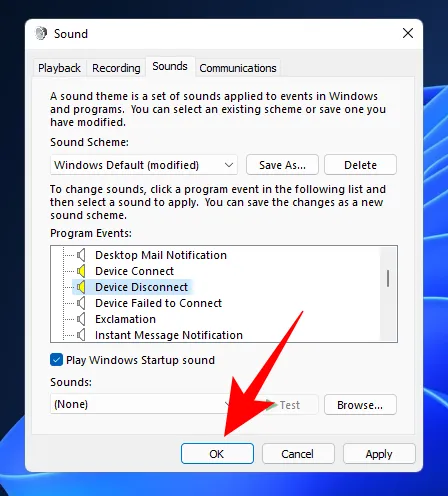
Solución: Windows emite pitidos y otros sonidos constantemente
Una cosa es que te molesten los sonidos que sabes que están relacionados con ciertos eventos del programa, como las notificaciones y los cambios de volumen. Pero, ¿qué pasa con las situaciones en las que sigues escuchando sonidos de alerta aleatorios sin que haya un evento claro y discernible? Si esto te sucede, aquí tienes algunas soluciones que te ayudarán.
Método 1: Solucionar problemas de audio
- Pulse
Win + Ipara abrir Configuración. Con ‘Sistema’ seleccionado en el panel izquierdo, desplácese hacia abajo a la derecha y haga clic en Solucionar problemas .
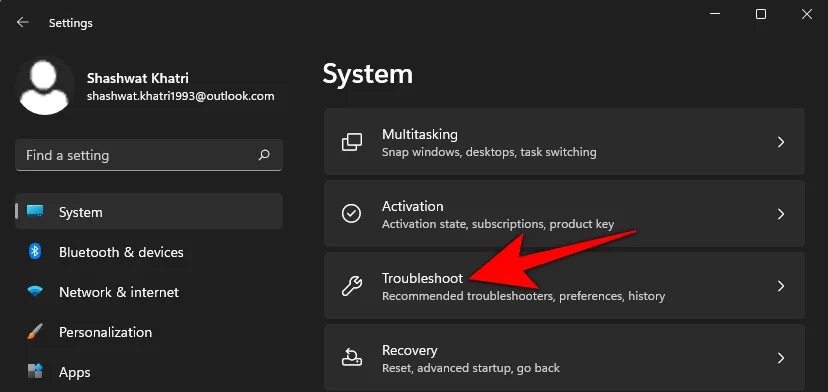
- Haga clic en Otros solucionadores de problemas .
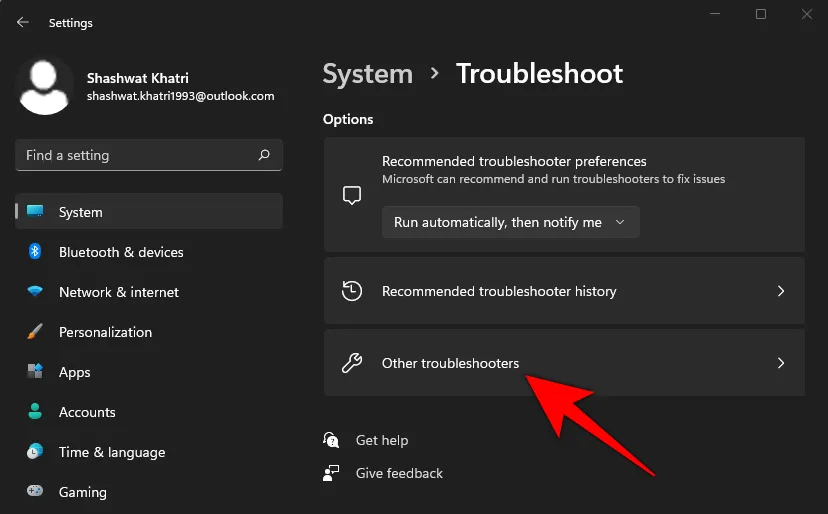
- Haga clic en Ejecutar junto a “Reproducir audio” .
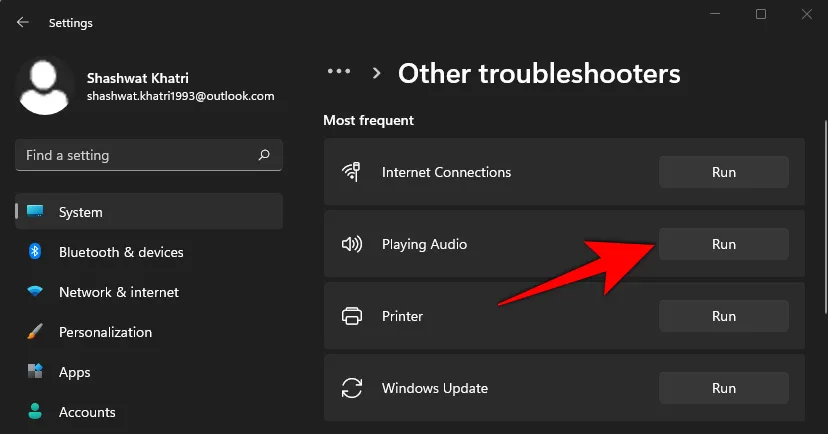
- Seleccione el dispositivo cuyos problemas desea solucionar y haga clic en Siguiente .
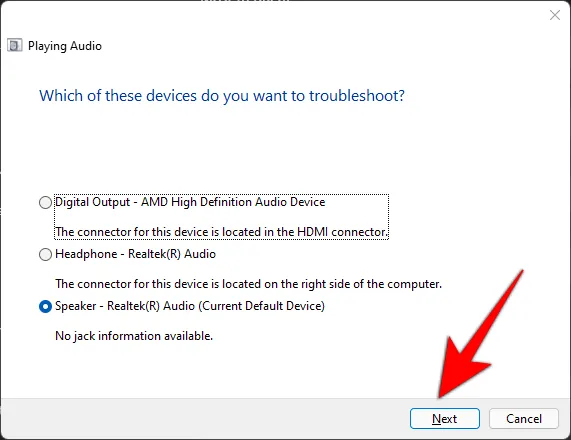
El solucionador de problemas ahora buscará problemas con el dispositivo de audio y sugerirá soluciones.
Método 2: considere posibles problemas de hardware
Escuchar pitidos en el equipo también puede ser un síntoma de problemas de hardware, y no se deben tomar a la ligera. A veces, esto se acompaña de que el sistema no puede iniciarse en absoluto, pero no siempre es así.
Sin embargo, dependiendo de cuántos pitidos escuches, podrás diagnosticar qué está causando el problema.
- 1 pitido : tu GPU tiene problemas.
- 2 pitidos : su RAM no está funcionando bien.
- 3 pitidos : la memoria del sistema tiene problemas.
- Pitido continuo : esto significa que el procesador tiene problemas.
En todos los casos anteriores, puedes intentar apagar el sistema, abrir el gabinete y verificar que todo esté conectado correctamente y firmemente en su lugar. Sin embargo, hazlo con mucho cuidado. Si no estás seguro, lleva el sistema a un taller de reparación de computadoras local y pídeles que te ayuden. Esto es algo que tendrás que hacer invariablemente si tienes un portátil.
En el peor de los casos, es posible que tengas que cambiar el hardware y desembolsar una buena suma de dinero. Pero si solo se trata de un problema de hardware suelto, el problema se puede solucionar en poco tiempo y de forma gratuita.
Preguntas frecuentes (FAQ):
El sonido es un evento de múltiples orígenes en Windows. Ya sea el pitido de las notificaciones de Windows o la música que estás reproduciendo, es probable que existan una amplia variedad de escenarios y, en consecuencia, preguntas sobre ellos cuando algo que no esperas o deseas sigue sucediendo repetidamente. A continuación, abordamos algunos de los más comunes.
¿Deberías desactivar todos los pitidos predeterminados?
Una cuestión de extremos que no debería merecer la respuesta tan reiterada de “Depende de usted”, pero el hecho es que sí depende de usted. Los pitidos cumplen la importante función de avisarle cuando se ha producido un evento (o, más importante aún, cuando Windows lo ha registrado). Pero también pueden ser molestos cuando se producen demasiados eventos o se registran errores. Cuando sucede cualquiera de estas cosas, desactivar los pitidos es quizás lo más lógico.
¿Cómo evitar que la computadora emita pitidos al iniciarse?
Los pitidos que emite la computadora al iniciarse son una clara señal de que su placa base tiene algún tipo de problema, probablemente con la tarjeta gráfica, la RAM, el chip de memoria u otras piezas de hardware que ejecutan toda la gama de la computadora en segundo plano.
Lo primero que debe hacer es verificar la batería (en el caso de las computadoras portátiles) o la fuente de alimentación y asegurarse de que el sistema esté recibiendo energía. Si la computadora emite un pitido, podría significar que no hay energía y que el sistema se apagará de inmediato.
Si esto no es un problema, pasa a las memorias USB de tu ordenador. El pitido no siempre significa que tu hardware esté fallando. Puede significar simplemente que no está conectado correctamente. Si eres de los que les gusta hacerlo tú mismo, puedes quitar y volver a insertar la memoria correctamente para asegurarte de que esté bien colocada en la ranura.
Si el pitido continúa, puedes buscar la fuente en el BIOS de tu placa base. Cada fabricante de placa base tiene un conjunto diferente de códigos de pitidos para diagnosticar distintos problemas. Incluso si tienes el mismo fabricante de placa base que tu amigo, es posible que tengas un conjunto diferente de códigos de pitidos para tu modelo en particular. Busca los códigos en el sitio web del fabricante y encuentra el diagnóstico.
¿Qué significa el pitido constante?
Un pitido largo y continuo significa que el hardware de su computadora tiene un problema, en la mayoría de los casos un problema de memoria, que a veces puede impedirle incluso iniciar el sistema. Es posible que tenga que desconectar y volver a conectar el hardware o llevarlo a un taller para que lo reparen y reemplacen las piezas.
¿Qué significa si tu computadora emite dos pitidos al iniciarse?
Existen diferentes conjuntos de códigos de pitidos para diferentes placas base y BIOS. Tendrás que buscar en el sitio web del fabricante para encontrarlos. En AMI BIOS, por ejemplo, dos pitidos al iniciar significan que hay un problema con la RAM, lo que requerirá que la vuelvas a colocar correctamente en la ranura o la reemplaces por completo.
Esperamos que ahora tenga una mejor idea de cómo desactivar los molestos sonidos de Windows de varias maneras. Recuerde que siempre puede simplemente cambiar el sonido en lugar de desactivarlo por completo. Pero si lo que desea es un silencio absoluto, elimine todo el sonido del sistema. Le deseamos una vida tranquila y productiva.



Deja una respuesta