Cómo descargar e instalar la ISO oficial de Windows 11

Qué saber
- Puedes descargar e instalar Windows 11 en tu PC usando el archivo ISO oficial disponible en el sitio web de Microsoft .
- La ISO descargada se puede utilizar para instalar Windows mediante el archivo setup.exe, a través de un dispositivo USB, así como en una máquina virtual como VirtualBox o VMWare.
- Consulte la guía a continuación para obtener instrucciones paso a paso para instalar Windows 11 para todos los diferentes métodos.
Aquellos que tengan hardware compatible pueden instalar Windows 11 mediante un archivo ISO disponible de forma gratuita en el sitio web de Microsoft. El nuevo sistema operativo trae consigo numerosos cambios, como un nuevo explorador de archivos, un nuevo menú de Inicio, funciones de seguridad mejoradas, diseños Snap, funciones de inteligencia artificial como Copilot y mucho más.
Si desea actualizar su PC manualmente, aquí le mostramos cómo puede hacerlo con la última ISO.
Cómo descargar la ISO de Windows 11 e instalar Windows 11 usando la ISO
Microsoft ha puesto a disposición de todos aquellos que quieran instalar Windows 11 de esa manera los archivos ISO de Windows 11 para su descarga. Bueno, no cualquiera. Hay ciertos requisitos que tú (y tu PC) debéis cumplir primero.
Requisitos de Windows 11
- Asegúrese de estar en Windows 10 v2004 o superior.
- Asegúrese de cumplir con los requisitos básicos para instalar Windows 11 en su sistema.
- Asegúrese de tener al menos 9 GB de espacio libre en disco en su sistema para poder descargar Windows 11 en su almacenamiento local usando el Asistente.
- Asegúrese de ejecutar el Asistente de instalación como administrador.
- Procesador: 1 GHz o más rápido con 2 o más núcleos.
- RAM: 4 GB o más
- Gráficos: DX12 compatible con el controlador WDDM 2.0
- Espacio en disco: 64 GB de espacio libre en la unidad en la que desea instalar Windows 11.
- Sistema: UEFI, con arranque seguro
- TPM: 2.0 o superior
- Pantalla: 720p a 8 bits o superior
Paso 1: Descargue la ISO oficial de Windows 11
Para descargar el archivo ISO oficial de Windows 11, haga clic en el enlace que figura a continuación.
- Descargar: ISO de lanzamiento oficial de Windows 11
- En la página, desplácese hasta la parte inferior y haga clic en “Seleccionar descarga” para revelar las opciones de descarga disponibles.
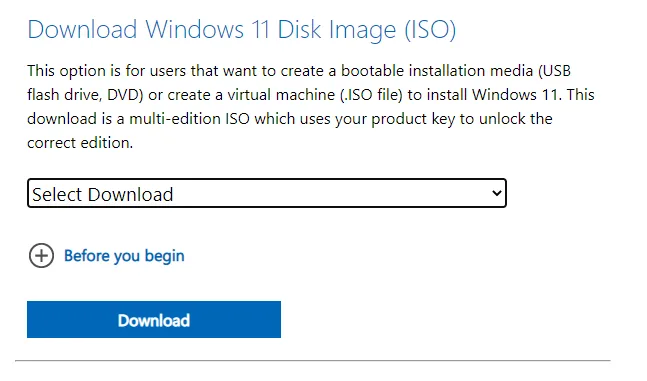
- Seleccione “Windows 11”.
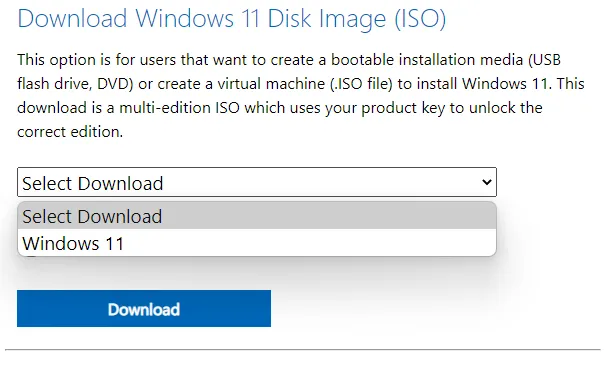
- Haga clic en Descargar ahora .
- Luego, seleccione el idioma del producto en el menú desplegable y haga clic en Confirmar .
- En la siguiente página tendrás el enlace final. Haz clic en él para iniciar la descarga.
Paso 2: Instalar la ISO oficial de Windows 11 (4 métodos)
Ahora que ya tenemos todo cubierto, es hora de comenzar con la instalación. Hay un par de formas de hacerlo.
Método 1: Instalar en la misma PC con setup.exe
Este método describe el proceso de instalación de Windows 11 desde la ISO directamente en la máquina en la que se descargó.
- Para iniciarlo, haga doble clic en el archivo ISO para montarlo.
- Una vez montado, haga doble clic en el archivo setup.exe dentro de él.
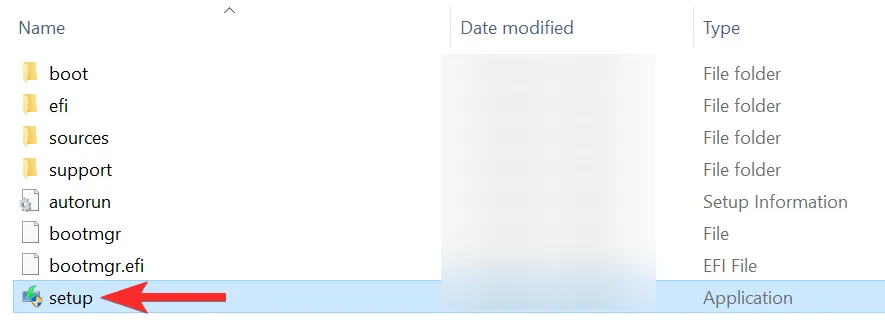
- Esto comenzará la instalación inmediatamente.
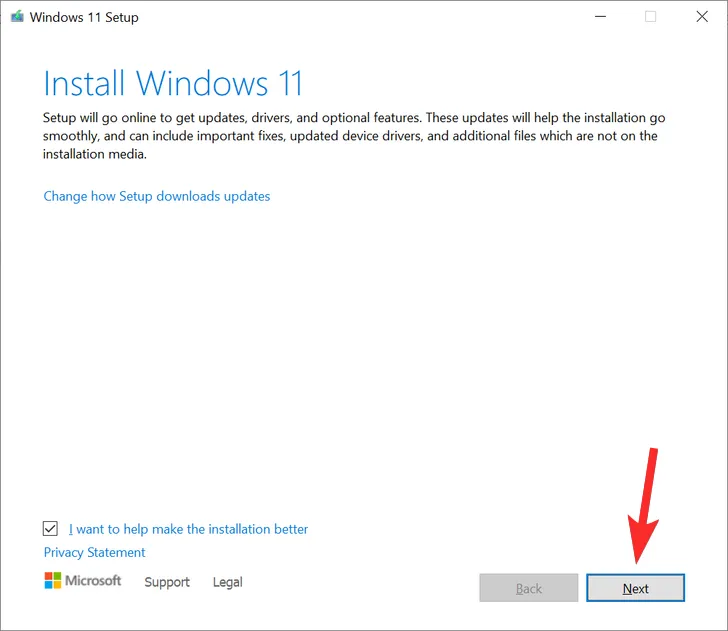
- Siga las instrucciones en pantalla para continuar con la instalación de Windows 11.
- Durante la instalación, aparecerá la ventana «Listo para instalar». Haga clic en Cambiar lo que desea conservar para decidir qué desea conservar .
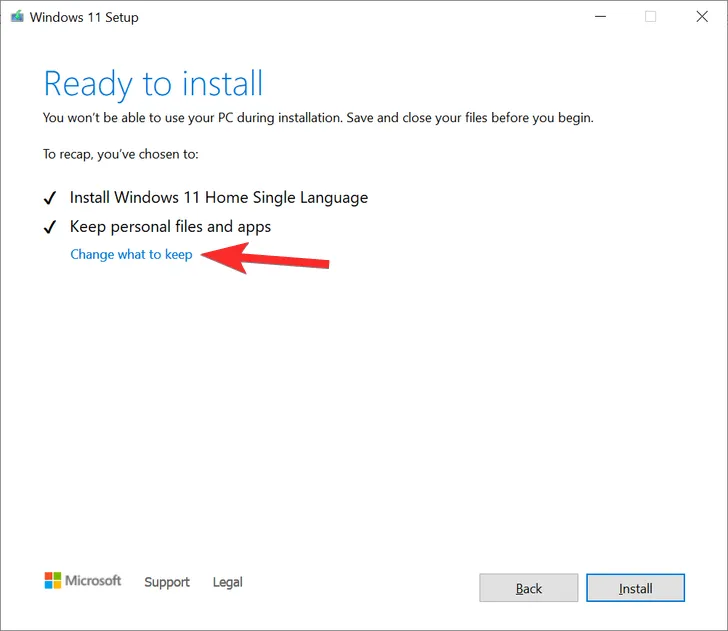
- Si desea realizar una instalación limpia, seleccione «Nada». Si no, elija entre las otras dos opciones, la que se ajuste mejor a sus necesidades, y continúe.
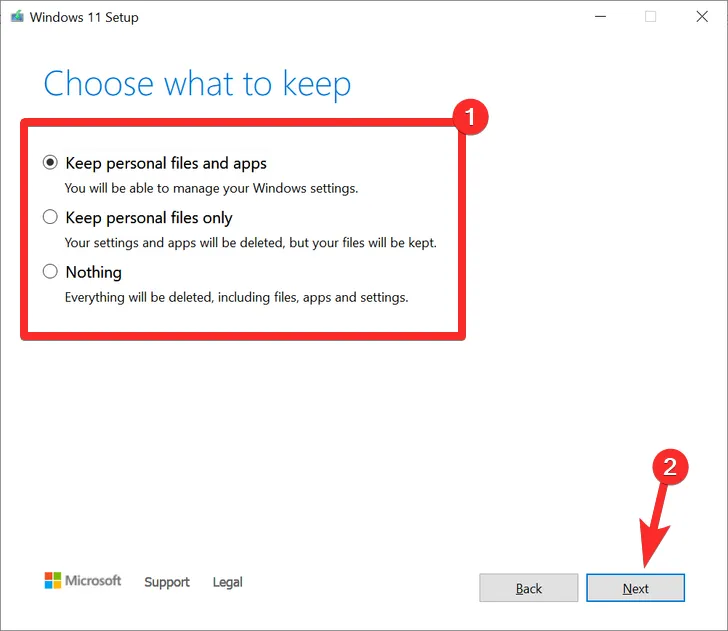
- Es posible que el programa de instalación busque nuevas actualizaciones antes de comenzar a instalar Windows 11.

- Continúe siguiendo las instrucciones en pantalla para continuar y completar la configuración.
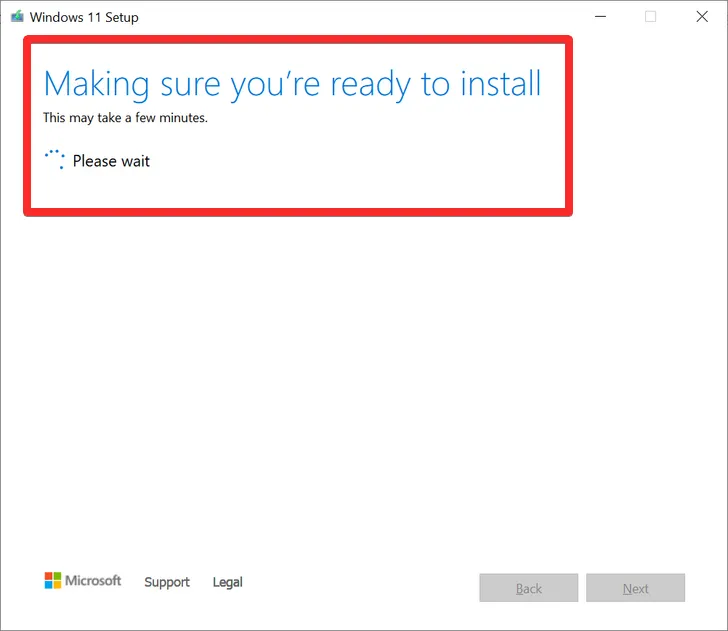
Su PC se reiniciará varias veces al instalar Windows 11.
Método 2: Instalar mediante un dispositivo USB (Crear medio de instalación)
La opción «Crear medios de instalación de Windows 11» en la página de Microsoft ofrece otra forma de instalar Windows 11. Con este método, puede utilizar los medios de instalación para descargar y crear una unidad USB de arranque que puede utilizar para instalar Windows 11 en cualquier PC compatible. A continuación, le indicamos cómo hacerlo:
- En la página de descarga de Windows 11 , haga clic en Descargar ahora en “Crear medios de instalación de Windows 11”.
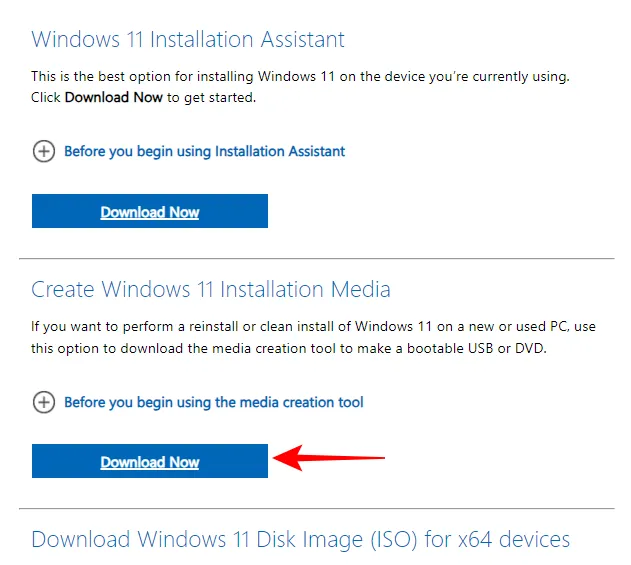
- Una vez descargado, conecte su dispositivo USB y ejecute el archivo ejecutable MediaCreationTool .
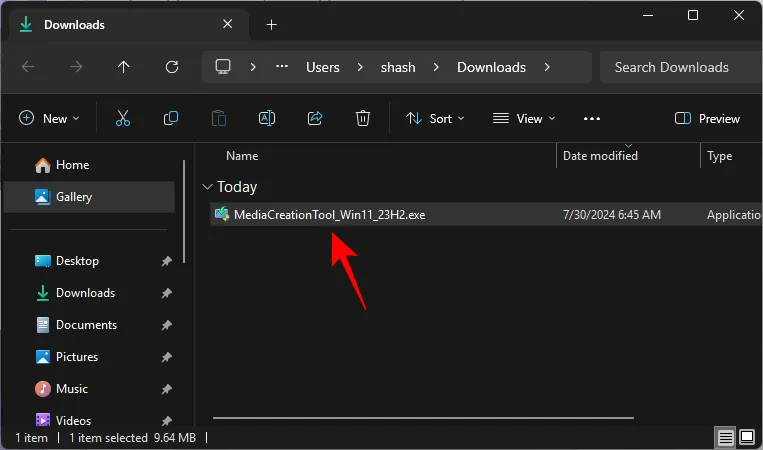
- Acepte los términos y acuerdos.
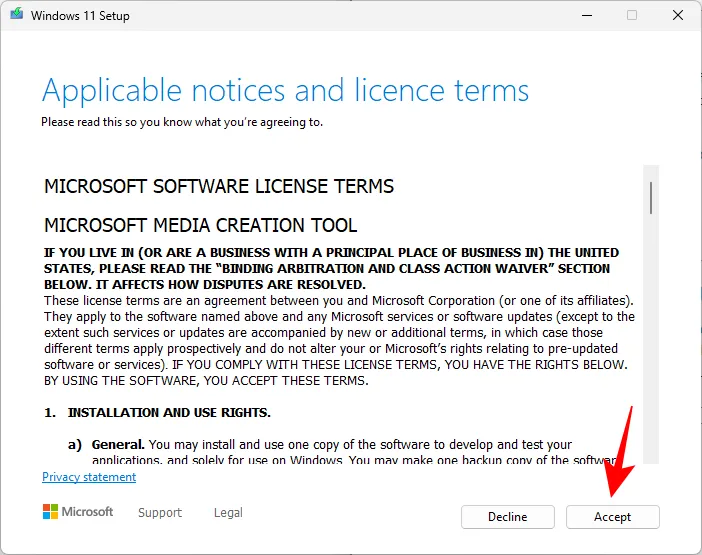
- Seleccione Usar las opciones recomendadas para esta PC y haga clic en Siguiente .

- Seleccione la unidad flash USB y haga clic en Siguiente .
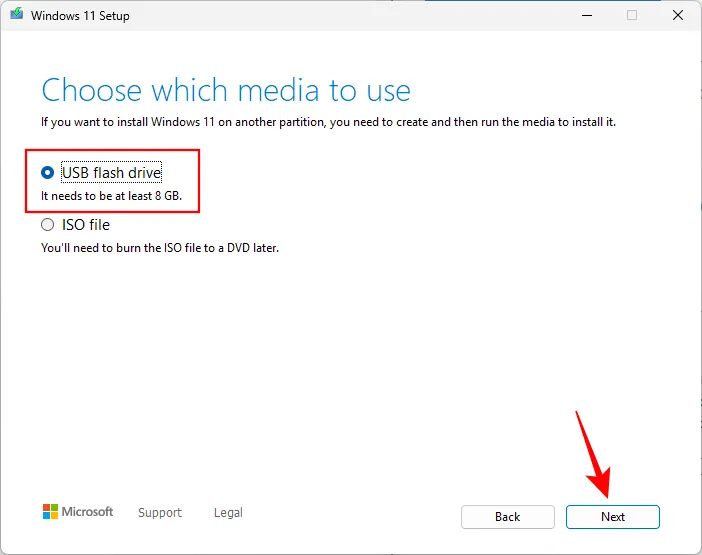
- Seleccione su unidad USB y haga clic en Siguiente .
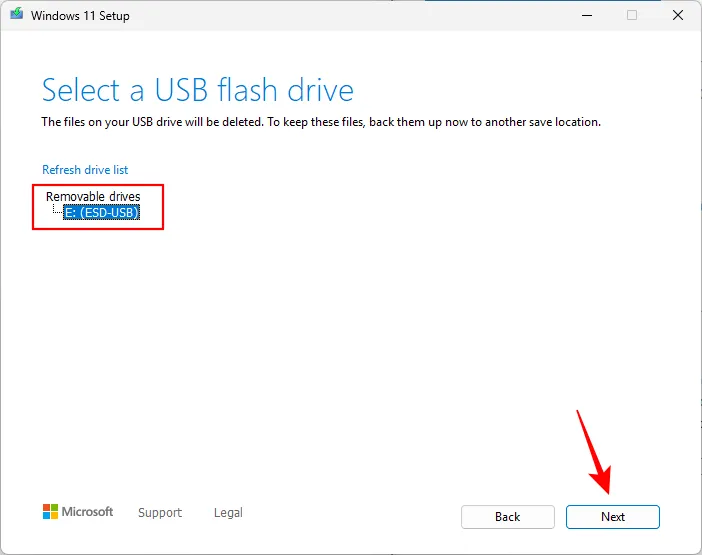
- Espere a que se descargue la ISO y a que la configuración cree una unidad USB de arranque de Windows 11.
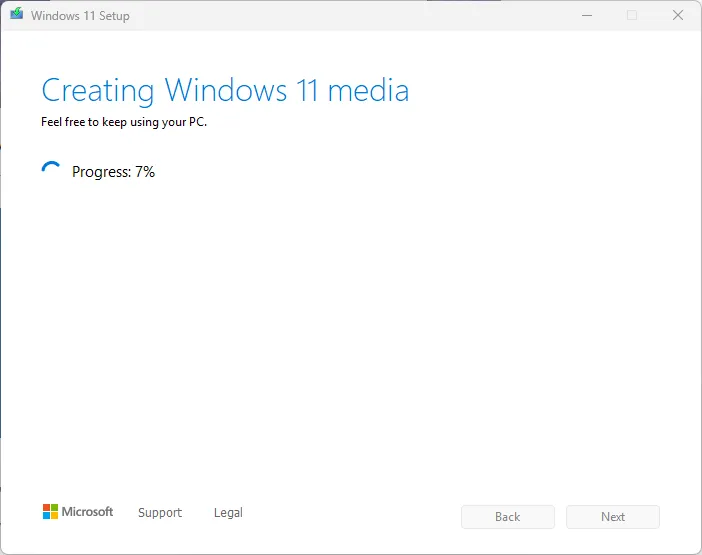
- Una vez hecho esto, haga clic en Finalizar .

- Ahora puedes usar la unidad USB para instalar Windows 11 en cualquier sistema compatible. Simplemente conéctala y ejecuta setup.exe como antes.
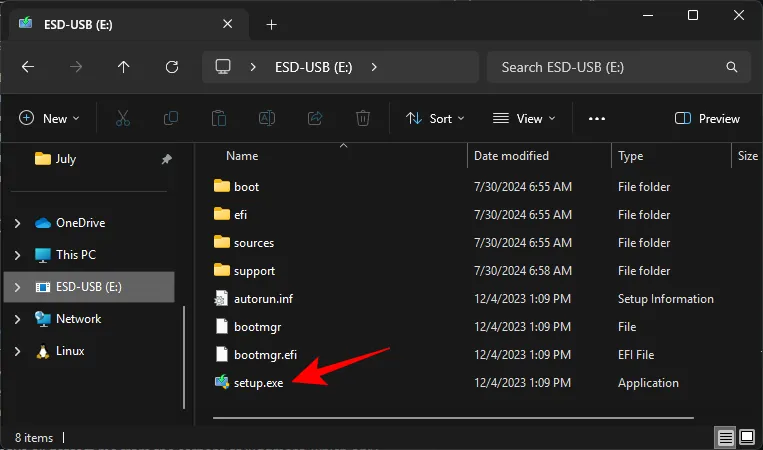
Si ya tienes la ISO descargada, puedes usar el siguiente método para grabar el archivo ISO en tu dispositivo USB también.
Método 3: Instalar mediante un dispositivo USB (usando Rufus)
A continuación se explica cómo utilizar la ISO para crear un medio de instalación para Windows 11 y usarlo para instalarlo en cualquier PC compatible.
3.1: Crear una unidad USB de arranque de Windows 11
- En primer lugar, conecte un dispositivo USB y abra el Explorador de archivos (
Windows + E). Haga clic derecho en su USB y seleccione Formatear .
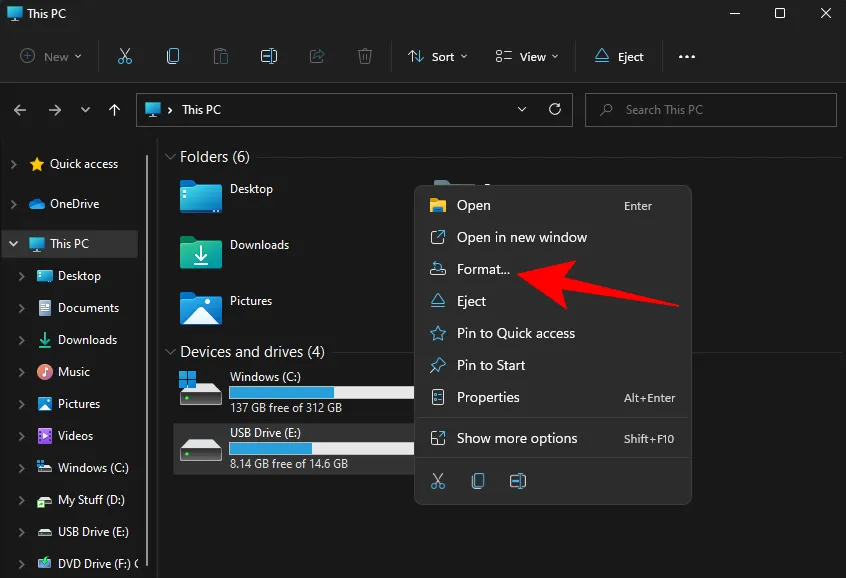
- Con la configuración predeterminada aplicada, haga clic en Iniciar .
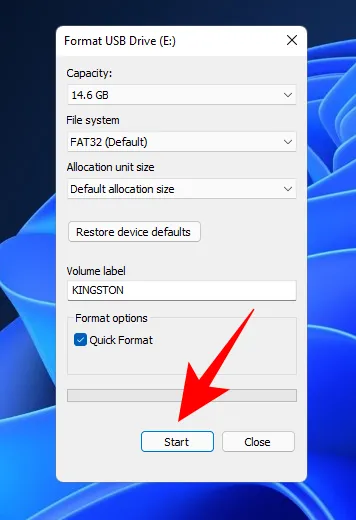
- Ahora que tu dispositivo USB está formateado, tendrás que crear un medio de instalación en él con la ISO. Para ello, vamos a utilizar la herramienta Rufus. Descargar: Rufus
- Descarga Rufus y ábrelo. Debería detectar automáticamente tu dispositivo USB y mostrarlo en el menú Dispositivos.
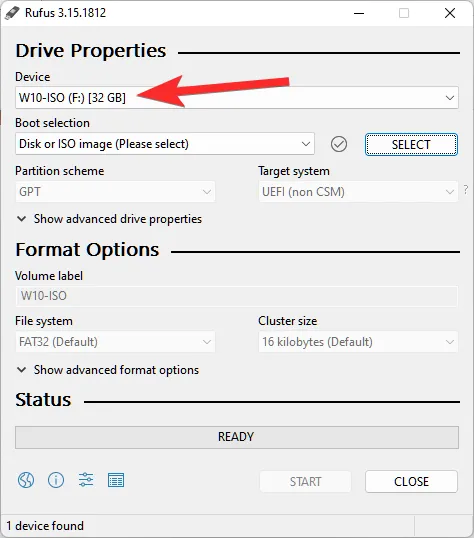
- Ahora, haga clic en Seleccionar para elegir su archivo ISO .
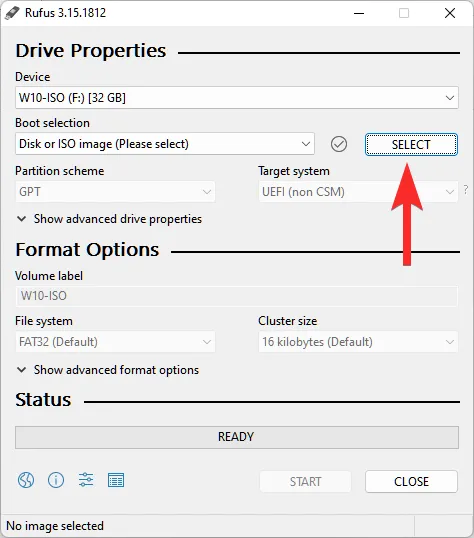
- Ahora, seleccione el archivo ISO descargado y haga clic en Abrir .
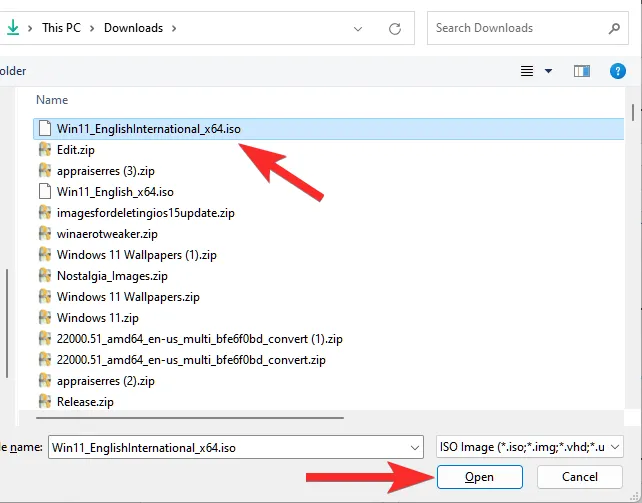
- Ahora el archivo ISO se seleccionará en Rufus.
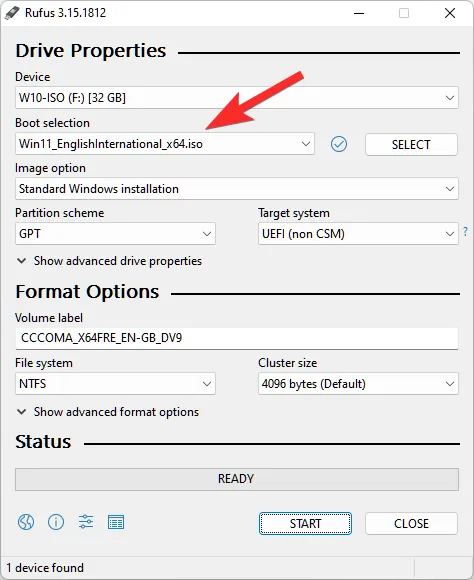
- Una vez seleccionado el archivo ISO, Rufus actualizará todas las opciones de formato y las configurará por usted. Todo lo que necesita hacer es presionar Inicio .
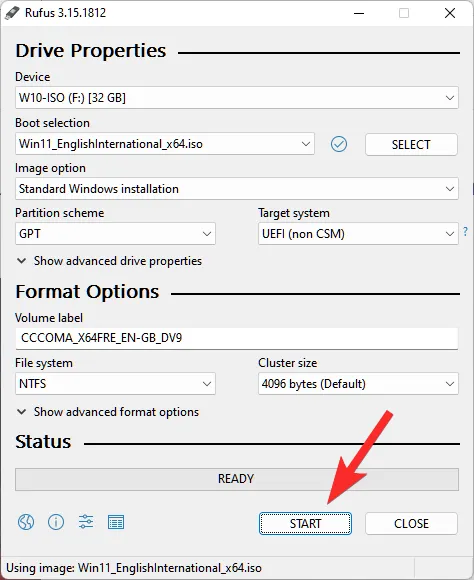
- Cuando se le solicite, simplemente haga clic en Aceptar .
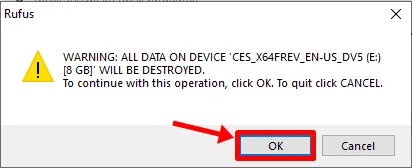
- Rufus formateará ahora el USB y copiará el Windows 11 oficial para crear un dispositivo USB portátil de arranque. Una vez que se complete el proceso, verá «Listo», como se muestra a continuación.
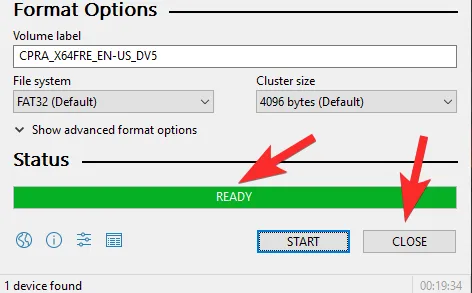
- Ahora es el momento de comenzar el proceso de instalación.
3.2: Instalar Windows 11 usando la unidad USB de arranque
Conecte este USB a la computadora en la que desea instalar Windows 11 y reinicie la PC en modo de arranque.
- Para realizar este proceso, primero apague su PC. Luego, vuelva a encenderla y presione F8 para reiniciar la PC en modo de arranque.
- Una vez que esté en el modo de arranque, haga clic en Usar un dispositivo .
- Luego seleccione su unidad USB .
- Debería comenzar la instalación de Windows 11. Haga clic en Siguiente para continuar .
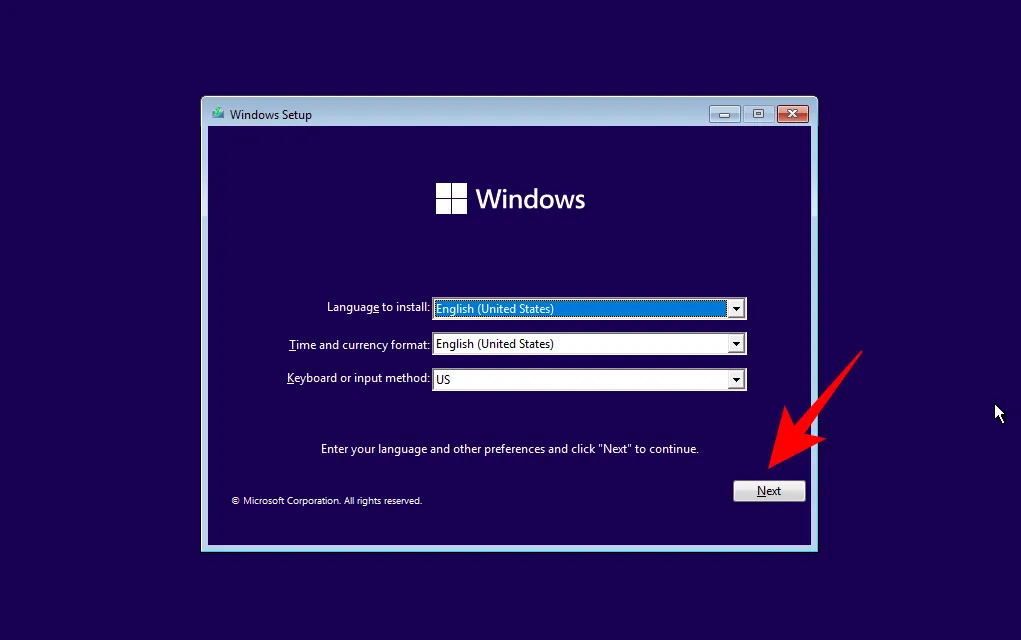
- Haz clic en Instalar ahora . Introduce tu clave de producto. Si no tienes una, haz clic en No tengo una clave de producto en la parte inferior .
- Seleccione la versión de Windows que desea instalar y haga clic en Siguiente . Acepte los términos y acuerdos y haga clic en Siguiente .
- Aquí está la opción de nuevo: actualizar o empezar de nuevo. La elección es suya, pero vamos a optar por una instalación limpia y, por lo tanto, seleccionaremos la opción Personalizada: Instalar solo Windows .
- Seleccione su partición y haga clic en Siguiente .
- Ahora, aquí es donde obtendrás la nueva experiencia de configuración lista para usar. Selecciona tu país y haz clic en Sí .
- Seleccione el método de entrada y haga clic en Sí .
- Por primera vez, Windows ahora te permite nombrar tu PC desde la configuración. Escribe un nombre y haz clic en Siguiente .
- Vincula tu cuenta Microsoft y haz clic en Siguiente .
- Por lo tanto, siga todas las instrucciones que aparecen en pantalla hasta llegar al proceso de instalación final. Verá los pasos restantes y los marcadores de porcentaje en la parte inferior.
Una vez completado el proceso, tu computadora se reiniciará y tendrás Windows 11 ejecutándose en tu PC.
Método 4: Instalar en una máquina virtual
También puedes instalar Windows 11 en una máquina virtual. Existen varios programas para máquinas virtuales, pero para esta guía, usaremos Oracle VM VirtualBox.
- Descargar : Oracle VM VirtualBox
- Descargue e instale VirtualBox y ábralo. Haga clic en Nuevo .

- Escriba un nombre para el sistema operativo. Luego haga clic en el menú desplegable Versión.
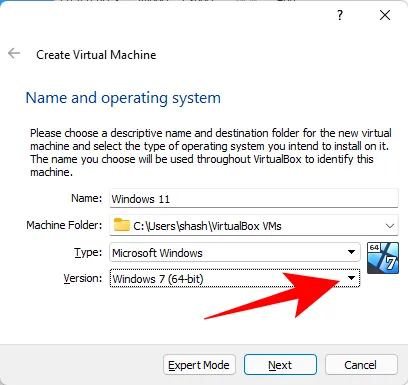
- Seleccione Windows 10 (64 bits) o Windows 11 (si está disponible). Cualquiera de los dos funcionará.
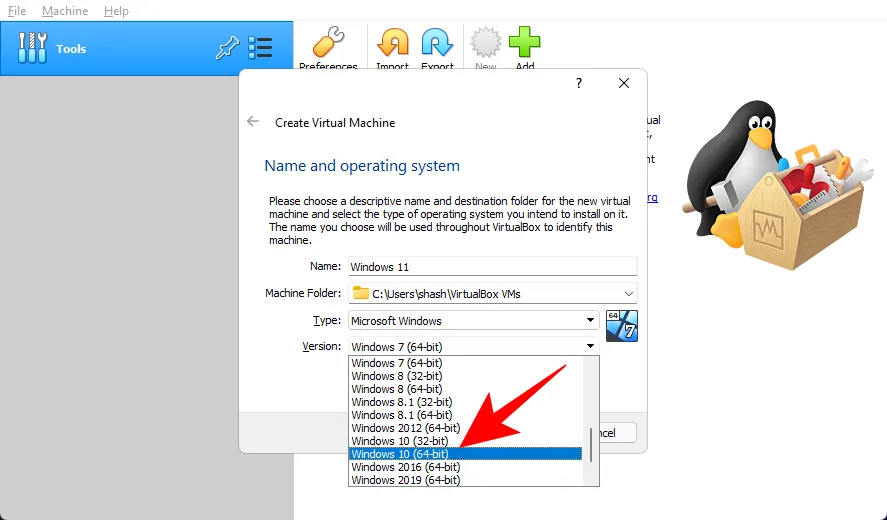
- Haga clic en Siguiente .
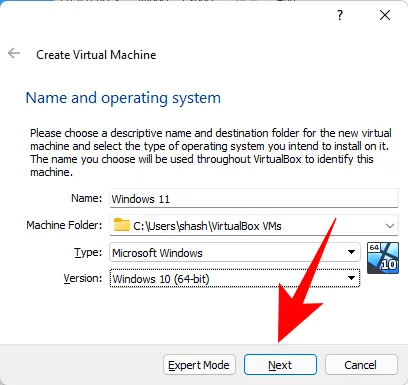
- Ajuste el control deslizante para asignar la cantidad de RAM a esta máquina virtual. Luego haga clic en Siguiente .
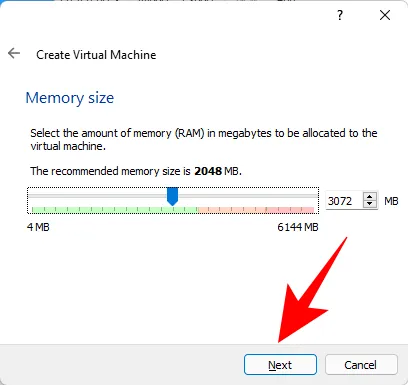
- Haga clic en Crear .
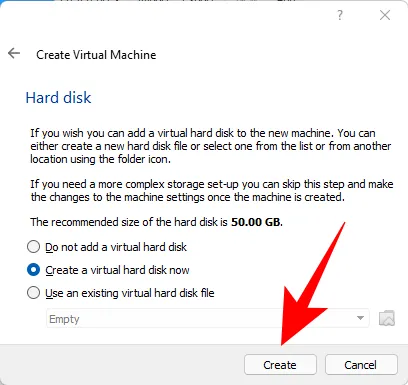
- Haga clic en Siguiente .
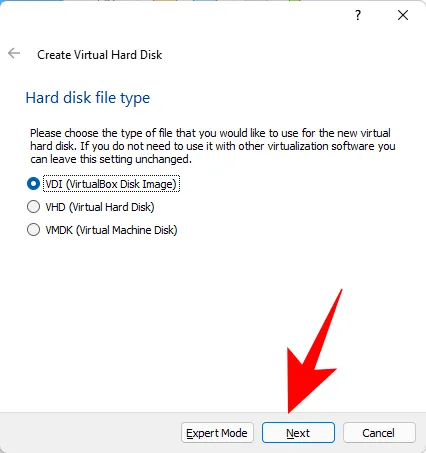
- Seleccione Tamaño fijo y haga clic en Siguiente .
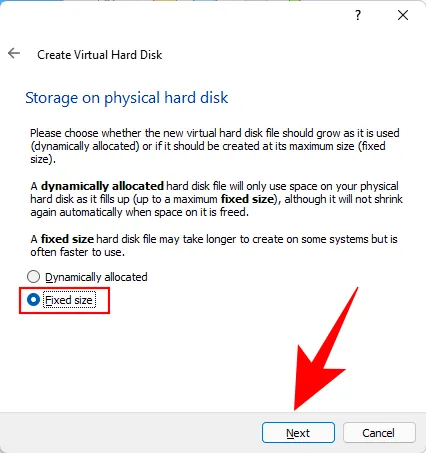
- Ingrese el tamaño de su disco duro virtual y haga clic en Crear .
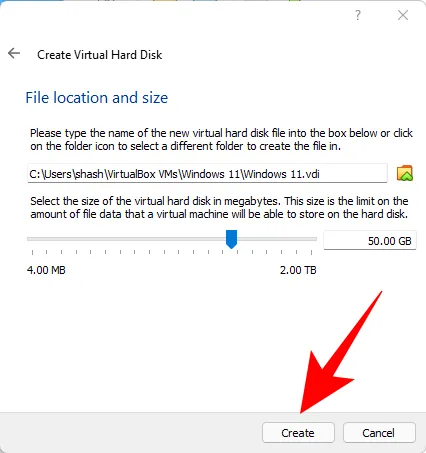
- VirtualBox tardará un tiempo en crear el disco duro virtual. Una vez creado el disco, haga clic en Configuración .
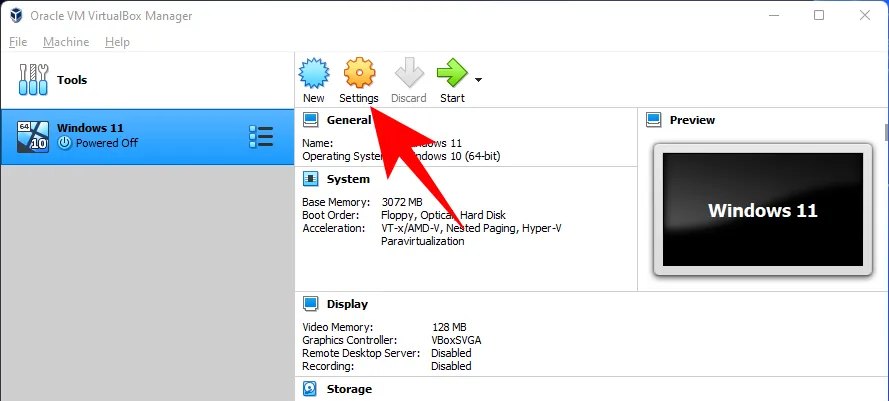
- Haz clic en Almacenamiento en el panel izquierdo. Luego, junto a Controlador: SATA, haz clic en el primer ícono de CD-ROM .
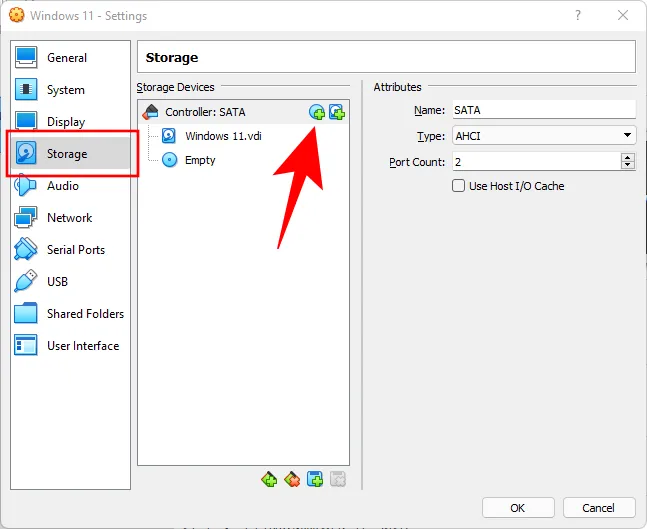
- Seleccione la ISO de Win 11 descargada y haga clic en Elegir .
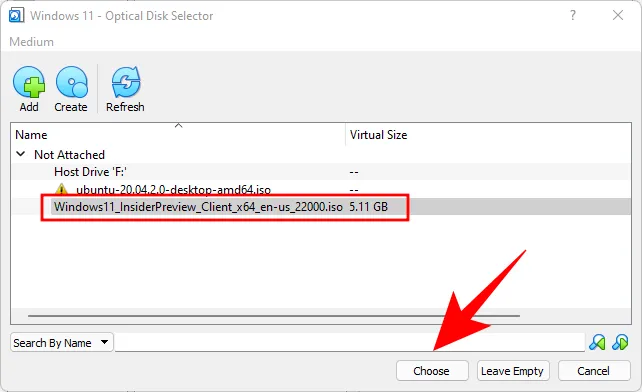
- Haga clic en el espacio vacío a continuación .
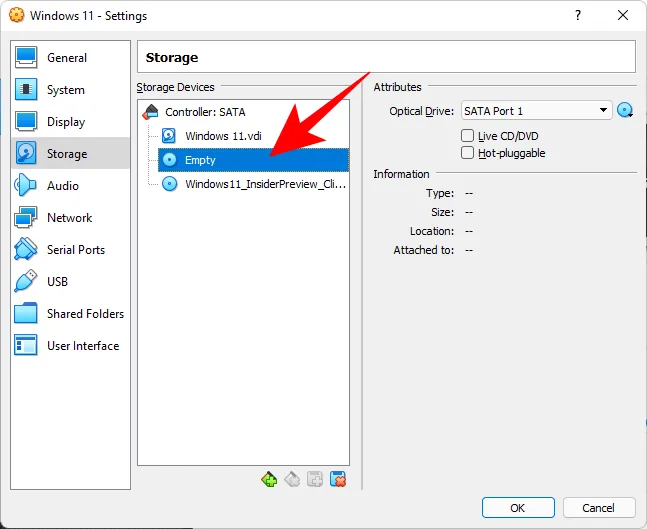
- Luego haga clic en el ícono de CD/ROM junto a “Unidad óptica” y elija la unidad virtual creada recientemente.
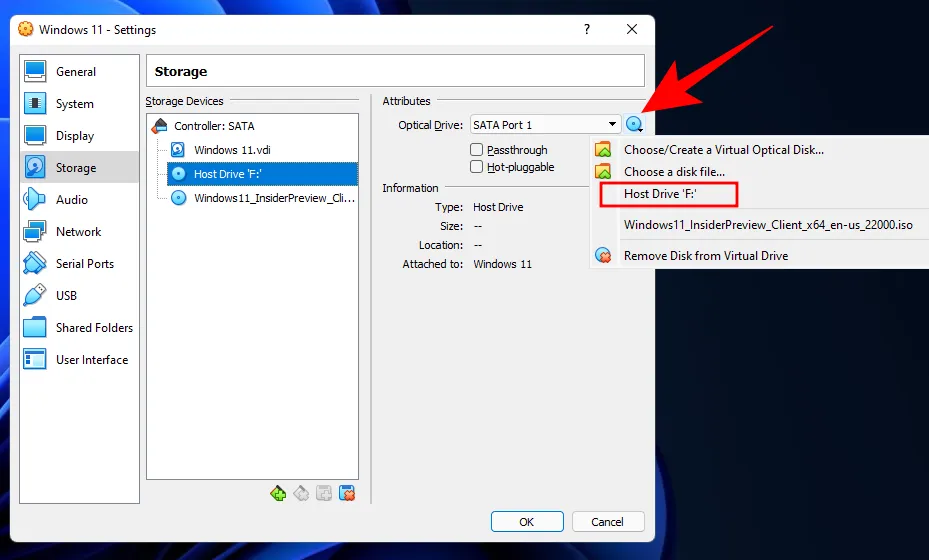
- Haga clic en Aceptar .
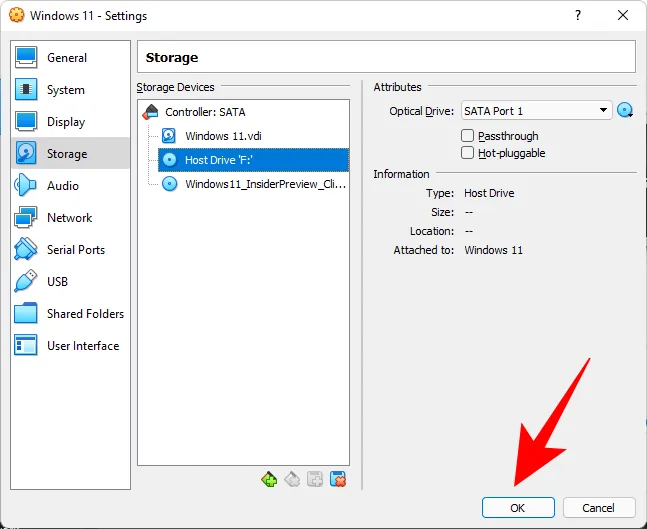
- Ahora haga clic en Iniciar .
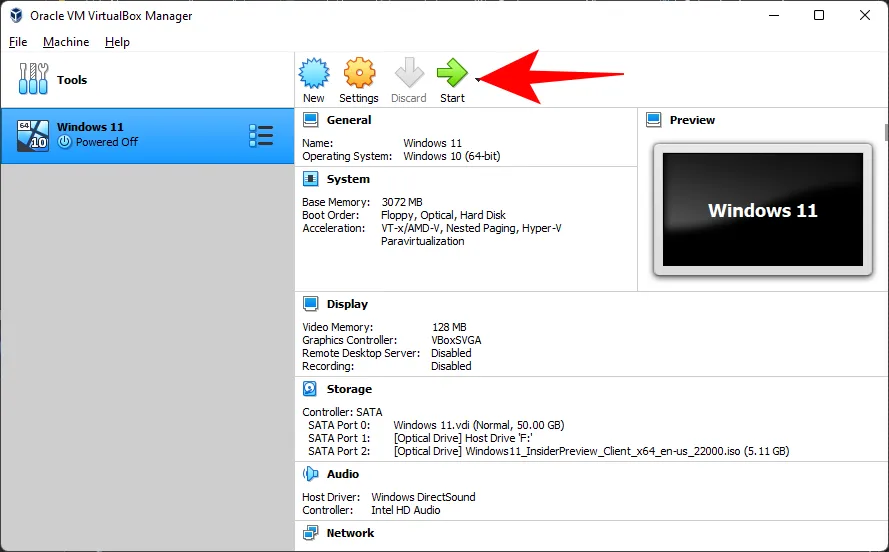
- Ahora comenzará la configuración de Windows 11 en su máquina virtual.
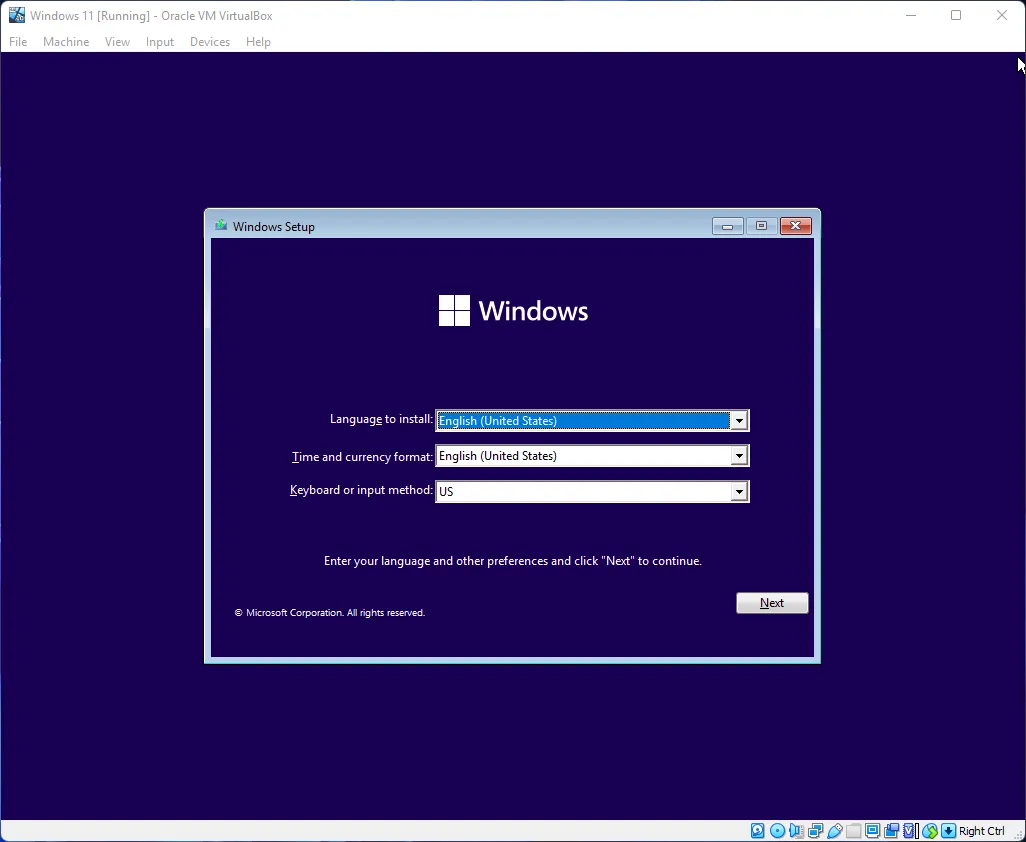
- Siga los pasos que se muestran en el método anterior y comience a usar su Windows 11.
Preguntas frecuentes
Aquí abordamos algunas consultas comunes que la gente ha tenido desde el lanzamiento de la ISO oficial de Windows 11.
¿La ISO oficial de Windows 11 es la última compilación de Windows 11?
Sí, esta es la última versión disponible de Windows 11 para los usuarios finales. El enlace anterior se actualizará con las versiones más nuevas a medida que se publiquen.
¿Aún necesitas TPM 2.0 y Secure Boot?
Sí, los infames requisitos del sistema persisten y tendrás que tener TPM 2.0 y el arranque seguro habilitados.
Esperamos que hayas podido descargar la ISO oficial de Windows 11 e instalarla fácilmente. ¡Hasta la próxima!.



Deja una respuesta