Cómo mostrar archivos ocultos en Windows 11
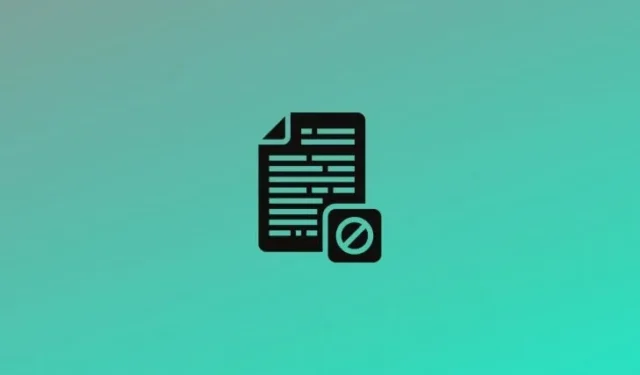
Qué saber
- Mostrar archivos ocultos desde el Explorador de archivos > menú de tres puntos > Opciones > pestaña Ver > en «Configuración avanzada», seleccione Mostrar archivos, carpetas y unidades ocultos . Alternativamente, realice los cambios desde el Panel de control > Apariencia y personalización > Opciones del Explorador de archivos.
- Muestra los archivos ocultos usando el Editor del Registro abriendo
HKCU\Software\Microsoft\Windows\CurrentVersion\Explorer\Advanced, abre Oculto y cambia el valor a 1 . - Si conoce la ubicación exacta del archivo/carpeta, ingréselo en la barra de direcciones del Explorador de archivos y presione Entrar.
Los archivos ocultos mantienen la integridad del sistema operativo en el que se ejecuta el sistema. De hecho, Windows mantiene ocultos intencionalmente los archivos principales para evitar un error accidental por parte del usuario. También hay archivos que se ocultan intencionalmente.
¿Por qué algunos archivos están ocultos en Windows?
Como mencionamos anteriormente, hay algunos archivos que un usuario puede querer mantener ocultos de los demás por razones personales. Windows también tiene ciertos archivos que contienen información y códigos para garantizar el correcto funcionamiento del sistema. Dichos archivos se ocultan como medida de precaución.
Cómo mostrar archivos ocultos del sistema en Windows 11
Los archivos ocultos se pueden revelar de muchas maneras. A continuación, se muestra cómo funciona cada método.
Método 1: Utilizar el panel de control
- Presione la tecla Windows en su teclado y luego escriba Panel de control . Haga clic en la aplicación Panel de control cuando aparezca.
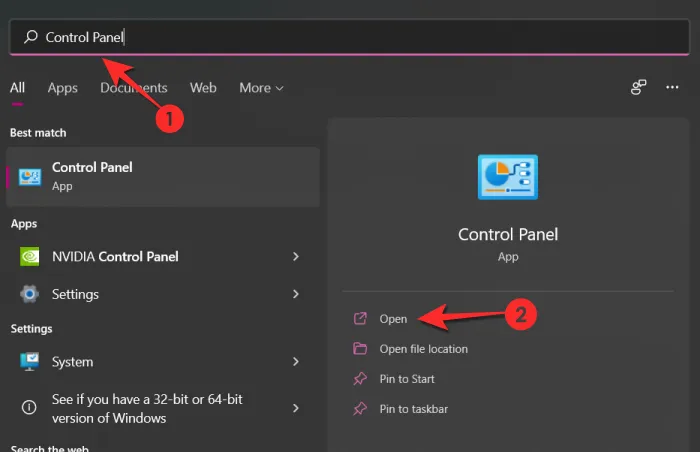
- A continuación, haga clic en Apariencia y personalización .
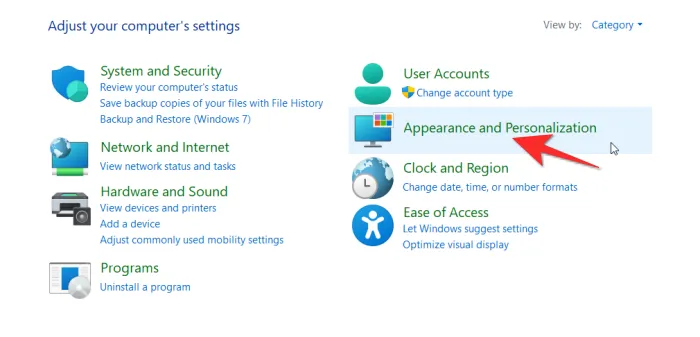
- Una vez que estés en el menú, haz clic en Opciones del Explorador de archivos que encontrarás en el panel derecho .
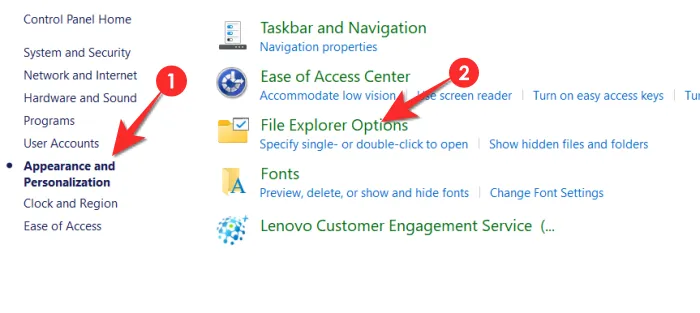
- Desde el menú Opciones de carpeta que se abre, haga clic en la pestaña Ver .
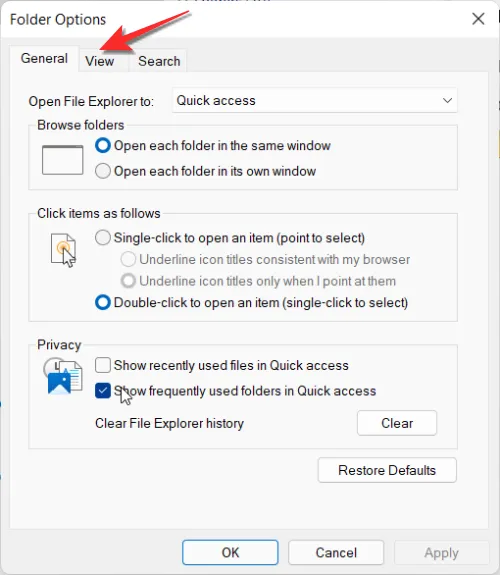
- En la pestaña Ver, en Configuración avanzada , seleccione Mostrar archivos, carpetas y unidades ocultos . Ahora, haga clic en Aplicar . Y luego haga clic en Aceptar .
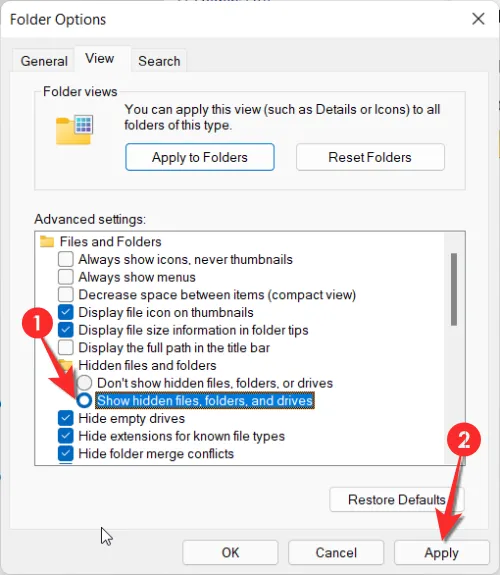
Los archivos ocultos ahora serán visibles para usted.
Método 2: Utilizar el Explorador de archivos
Navegue por la nueva interfaz de usuario de Windows 11 usando este tutorial paso a paso.
- Primero, presione
Windows + Een su teclado para abrir el Explorador de archivos. - Haga clic en el botón de tres puntos horizontales y haga clic en Opciones .
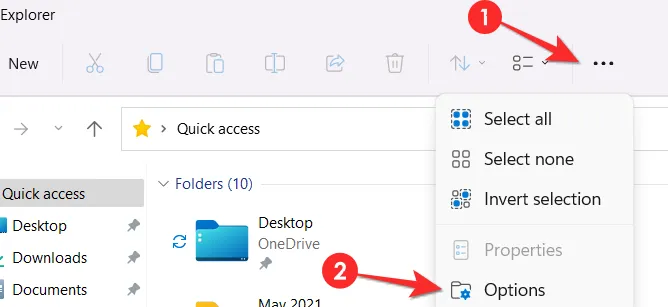
- Desde el menú Opciones de carpeta que se abre, haga clic en la pestaña Ver .
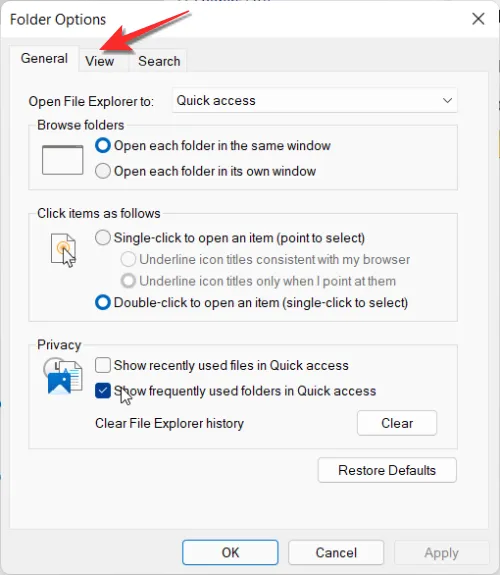
- En la pestaña Ver, en Configuración avanzada , seleccione Mostrar archivos, carpetas y unidades ocultos . Ahora, haga clic en Aplicar . Y luego haga clic en Aceptar .
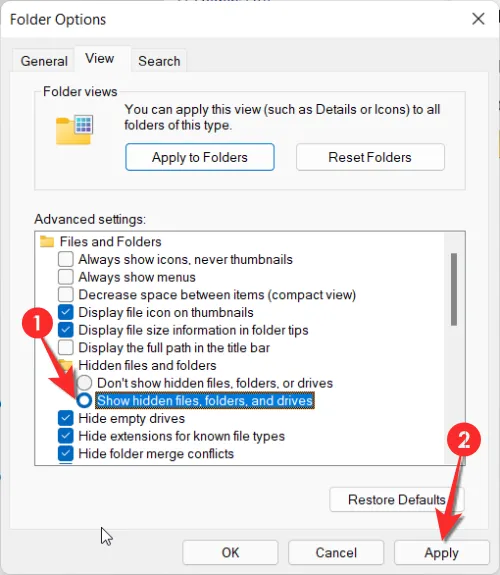
Los archivos ocultos ahora serán visibles para usted.
Método 3: Utilizar el Registro
- Pulse
Windows + Rpara abrir el símbolo del sistema. Escriba regedit y, a continuación, haga clic en el botón Aceptar o presione Entrar .
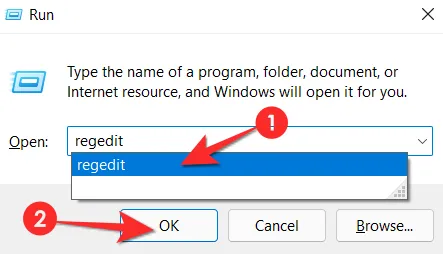
- Haga clic en Sí cuando se lo solicite la Cuenta de usuario. Se abrirá el Registro.
- Copiar y pegar en la barra de direcciones del Registro. Presionar Enter después de pegar la dirección .
HKEY_CURRENT_USER\Software\Microsoft\Windows\CurrentVersion\Explorer\Advanced
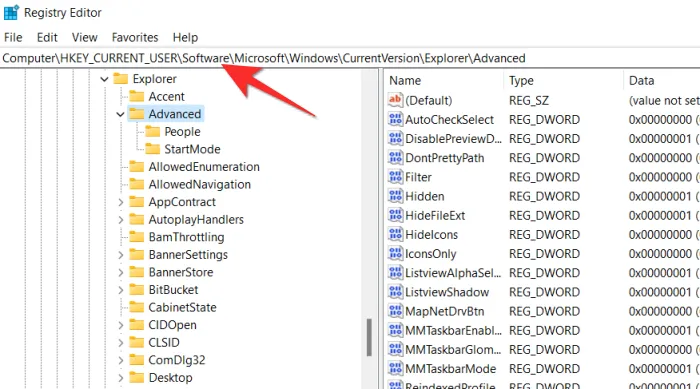
- Localice la carpeta Avanzado en el panel izquierdo y haga clic en ella. Al hacerlo, aparecerá el valor Oculto a la izquierda. Haga doble clic en la opción Oculto .
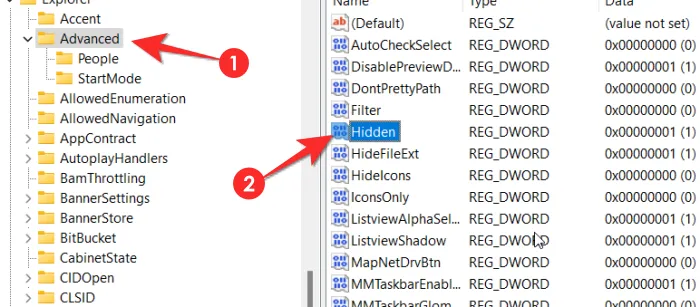
- Cambie los datos del valor a 1 y luego haga clic en Aceptar . Si escribe 1, se mostrarán los archivos ocultos en todo el sistema. Si desea ocultar los archivos nuevamente, regrese a esta ubicación y cambie el valor a 2; esto funcionará .
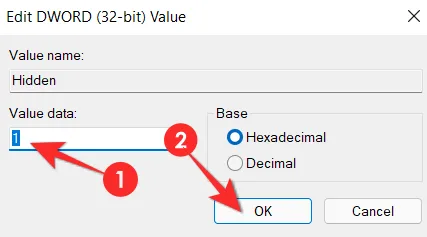
- Debes cambiar un valor de datos más para asegurarte de que se muestren todos los archivos ocultos. Busca el valor ShowSuperHidden y haz doble clic en él .
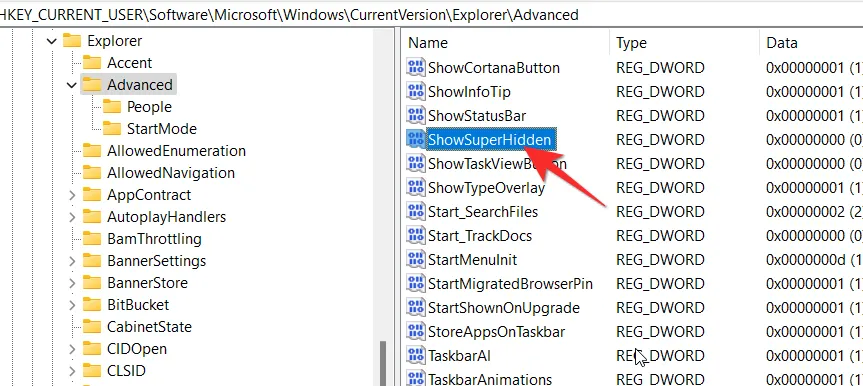
- Cambie el valor a 1 y haga clic en Aceptar .

Todos sus archivos ocultos ahora se mostrarán en el sistema.
Método 4: Utilizar la ruta de archivo directa
Este método solo funciona si conoce el nombre exacto del archivo oculto. A menos que esté absolutamente seguro del nombre del archivo oculto, no tiene sentido buscarlo directamente desde el Explorador de archivos. En caso de que conozca el nombre exacto, escriba el nombre del archivo en el cuadro de búsqueda de acceso rápido que se proporciona en el Explorador de archivos. El archivo oculto aparecerá en la lista de búsqueda. A continuación, le indicamos cómo hacerlo.
- Inicie el Explorador de archivos .
- Escriba el nombre exacto del archivo en la barra de búsqueda de acceso rápido y presione Entrar .
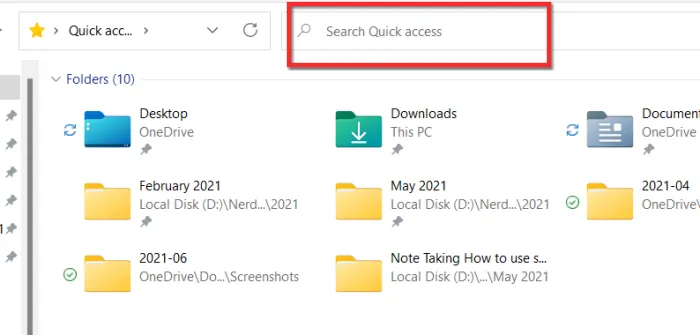
Preguntas frecuentes
Aquí encontrará información útil relacionada con la visualización de archivos ocultos en Windows 11.
¿Puedes mostrar archivos ocultos en Windows 11 con CMD?
Al menos por ahora, Microsoft ha desactivado la opción de mostrar archivos ocultos mediante el Símbolo del sistema. Si intentas ejecutar la línea de comandos en el Símbolo del sistema, se te mostrará un error asociado a la h que se abrevia como hidden en el comando. Es muy probable que Microsoft incluya la opción de mostrar archivos ocultos en Windows 11 mediante el Símbolo del sistema pero solo en la versión futura.
¿Windows 11 copia archivos ocultos si el Explorador de archivos está configurado para no mostrar archivos o carpetas ocultos?
Sí, los archivos ocultos se copian junto con el resto de los archivos. Pero tenga en cuenta que esto solo ocurre si copia la carpeta principal. En caso de que seleccione todos los archivos individualmente desde dentro de la carpeta principal, el archivo oculto no se seleccionará ya que son invisibles. Por lo tanto, asegúrese de copiar el archivo principal principal en su totalidad si también desea copiar archivos ocultos en él.
¿Es posible encontrar todos los archivos ocultos en un sistema a la vez?
No existe ningún mecanismo confiable disponible para encontrar todos los archivos ocultos en un sistema Windows a la vez. Uno de los métodos que sugerimos anteriormente garantizará que todos los archivos ocultos sean visibles, pero no hay forma de localizar el archivo a menos que conozca su nombre y ubicación exactos.
Cómo encontrar archivos perdidos después de la actualización a Windows 11
Lo ideal es que hagas una copia de seguridad de todos tus datos en un disco duro externo antes de actualizar a Windows 11. Si bien no suele perderse ningún dato durante el proceso de actualización, si tus datos son demasiado valiosos como para perderlos, la mejor opción es hacer una copia de seguridad de todos modos. Ten en cuenta que no existe ningún método disponible para recuperar los archivos perdidos.
Cómo ocultar un archivo en Windows 11
A continuación se explica cómo ocultar un archivo en Windows 11.
- Seleccione el archivo o la carpeta que desea ocultar. Haga clic con el botón derecho en la carpeta para que se abra el menú de opciones. Haga clic en Propiedades desde aquí.
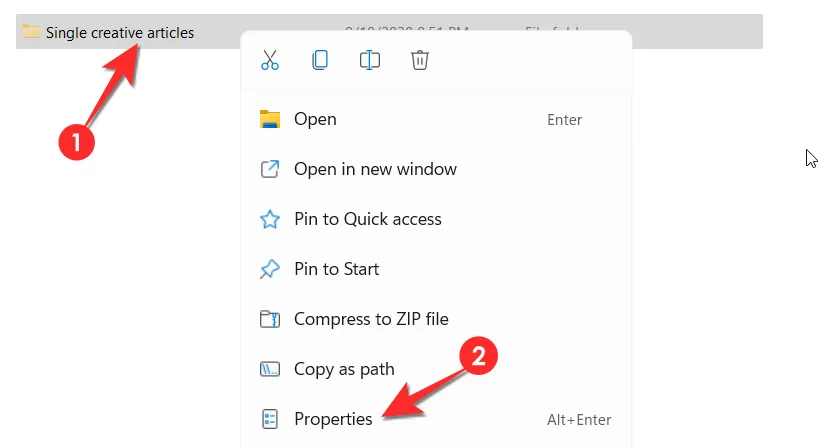
- En el menú Propiedades, marque la casilla de verificación asignada a Oculto en la sección de atributos, luego haga clic en el botón Aplicar .
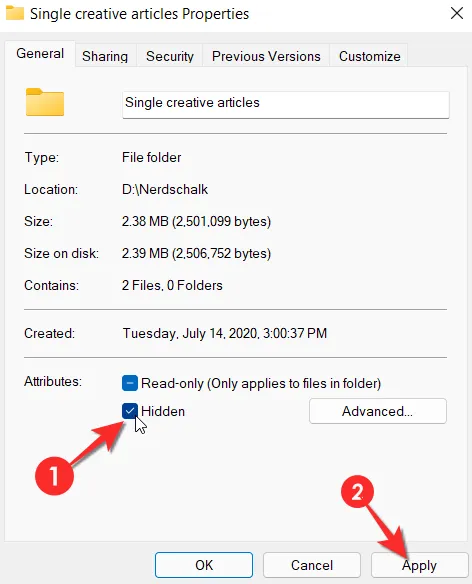
- Se le pedirá que confirme los cambios de atributos una vez más mediante una ventana adicional.
- Seleccione Aplicar cambios a esta carpeta, subcarpetas y archivos . Haga clic en Aceptar aquí .
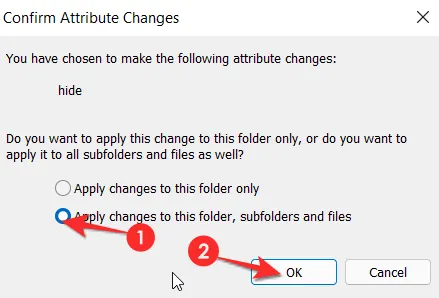
Una vez que hagas esto, el icono del archivo perderá su calidad opaca y el contenido del archivo quedará oculto. Incluso cuando abras la carpeta, aparecerá vacía.
¿Deberías ocultar archivos?
Solo debes ocultar los archivos que causen desorden o que resulten problemáticos en tu búsqueda por mantener todo organizado. También está bien hasta cierto punto si quieres ocultar archivos de miradas indiscretas en caso de que alguien acceda a tu sistema sin tu permiso. Pero ten en cuenta que un archivo oculto solo es invisible, no está protegido de ninguna manera de cualquiera que pueda tener malas intenciones hacia ti. Para esas personas, es una simple cuestión de seguir los pasos correctos para asegurarse de que los archivos ocultos sean fácilmente accesibles para quien quiera acceder a ellos. Así que asegúrate de ocultar solo documentos que no te causen ningún daño grave.
Esperamos que este artículo te haya resultado útil. Si tienes alguna duda, no dudes en dejarnos tus comentarios. Cuídate y mantente a salvo.



Deja una respuesta