Cómo descomprimir archivos en Windows 11 de forma nativa o mediante un software
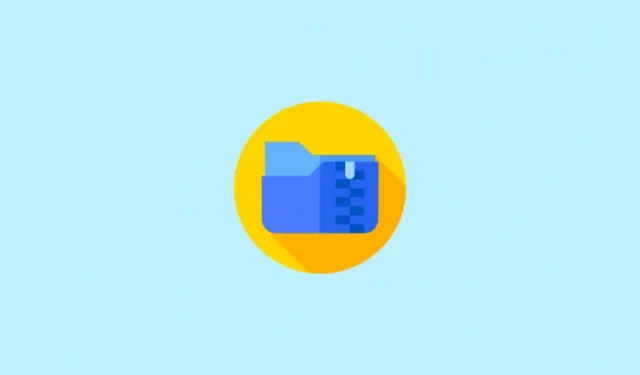
Qué saber
- Haga clic con el botón derecho en un archivo ZIP y seleccione Extraer todo . También puede hacer clic en el archivo ZIP y seleccionar Extraer todo en la barra de herramientas del Explorador de archivos.
- Las aplicaciones de terceros como WinRAR también te permiten extraer archivos zip, entre otros formatos de archivo.
- También puedes descomprimir archivos individuales de un archivo .zip. Simplemente haz doble clic en el archivo zip para acceder a sus archivos, luego cópialo y pégalo fuera de la carpeta zip.
Los archivos comprimidos han sido una forma de compartir datos comprimidos desde los primeros tiempos de Windows. Eran la forma preferida de ahorrar datos, espacio de almacenamiento y ancho de banda en los primeros tiempos y ahora se han convertido en una forma integral de compartir varios archivos a la vez. Si comparte muchos datos, es probable que ya se haya topado con el tipo de archivo más común: ZIP. Pero, ¿qué es exactamente? ¿Y cómo puede extraerlo para obtener sus archivos originales? ¡Descubrámoslo!
¿Qué son los archivos ZIP?
Los archivos comprimidos son archivos individuales comprimidos y modificados creados a partir de carpetas, directorios o múltiples archivos. Según los archivos y la extensión del archivo, los archivos se pueden comprimir al máximo para ahorrar espacio de almacenamiento y uso de ancho de banda.
ZIP (extensión . zip) es un formato de archivo que es el más común y ampliamente utilizado debido a su compatibilidad con múltiples sistemas operativos, incluidos Windows, macOS y Unix. Es bastante fácil extraer archivos . zip e incluso crear sus propios archivos con la extensión . zip. Echemos un vistazo rápido al procedimiento.
Cómo descomprimir archivos en Windows 11
Windows 11 incluye varias formas de descomprimir archivos y el renovado Explorador de archivos ahora te brinda la posibilidad de extraer todos tus archivos con un solo clic. Sigue uno de los métodos a continuación para extraer tus archivos según tus requisitos actuales.
De forma nativa
Desde los días de Windows 7, Microsoft ha incluido su propia utilidad de descompresión y descompresión en Windows que le permite descomprimir archivos de forma nativa también en Windows 11. No necesita ninguna aplicación o servicio adicional para este método y puede descomprimir sus archivos de las siguientes maneras, de forma nativa en Windows 11.
Método 1: Utilizar el menú contextual del botón derecho
- Navegue hasta el archivo .zip que desea extraer en su almacenamiento local y haga clic derecho sobre él. Seleccione «Extraer todo».
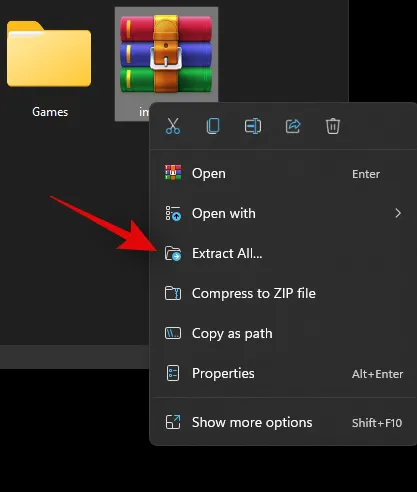
- Ahora haga clic en «Explorar» y seleccione la ubicación en la que desea extraer sus archivos.
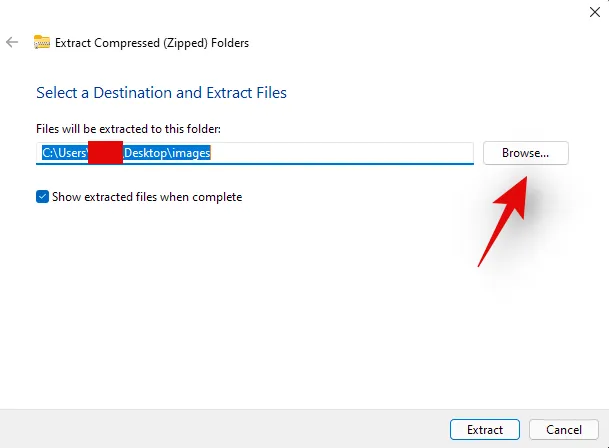
Nota: En caso de que desee extraer sus archivos a la misma ubicación en una carpeta con el mismo nombre que su archivo, puede continuar con la ruta predeterminada. - Marque la casilla ‘Mostrar archivos extraídos cuando finalice’ si desea que Windows abra automáticamente la carpeta con los archivos extraídos.
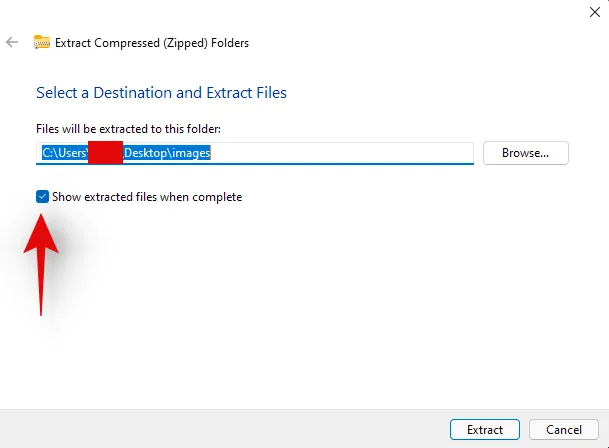
- Ahora haga clic en ‘Extraer’.
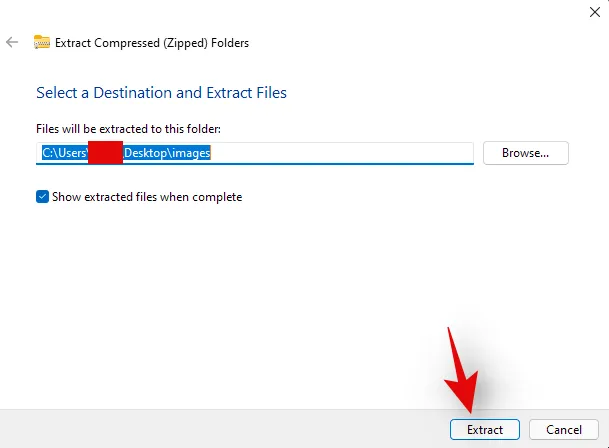
¡Y listo! Los archivos se extraerán automáticamente a la ubicación seleccionada en tu almacenamiento local.
Método 2: Utilizar el Explorador de archivos
También puedes extraer tus archivos usando el renovado Explorador de archivos en Windows 11. Sigue la guía a continuación para comenzar.
- Abra el explorador de archivos en su PC y navegue hasta el archivo que desea extraer a su almacenamiento local. Haga clic y seleccione el archivo. Ahora haga clic en «Extraer todo» en la parte superior de la pantalla.
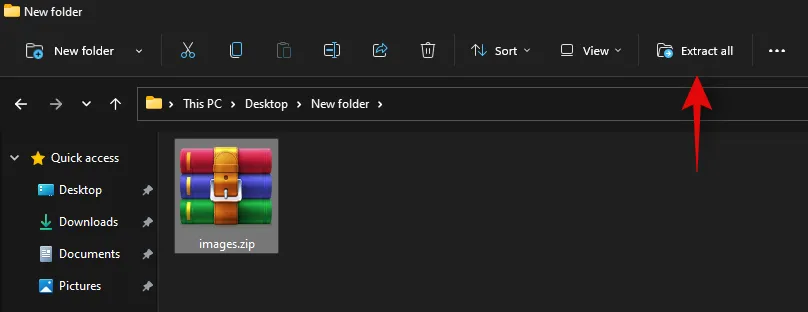
- Haga clic en «Explorar» y seleccione la ubicación en la que desea extraer los archivos.
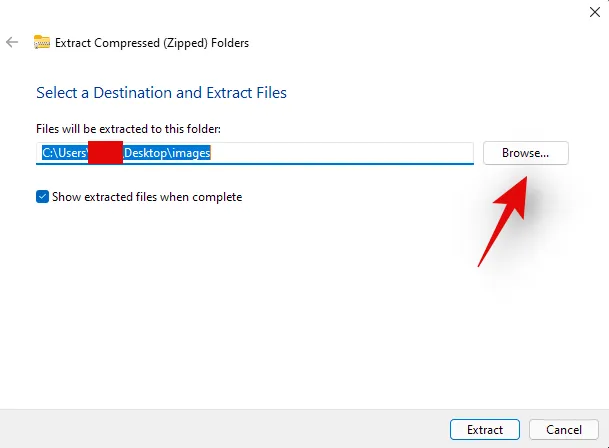
Nota: Si desea extraer los archivos en la misma ubicación, puede continuar con la ruta predeterminada. - Marque la casilla ‘Mostrar archivos extraídos cuando finalice’ para ver los resultados del archivo una vez descomprimido.
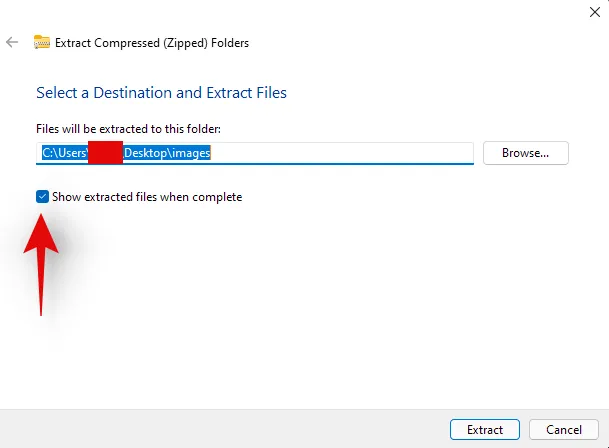
- Haga clic en ‘Extraer’.
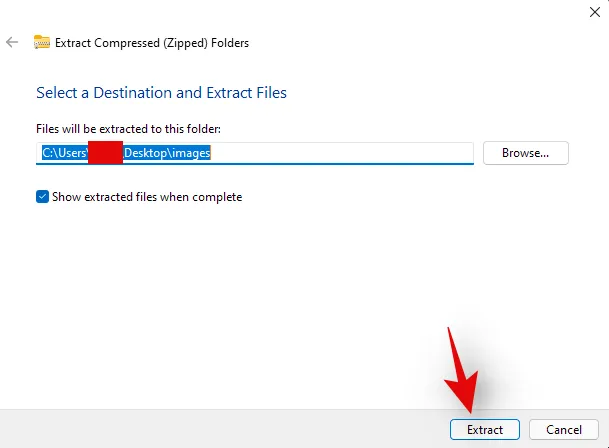
El archivo seleccionado ahora se extraerá automáticamente a la ubicación seleccionada en su almacenamiento local.
Utilice una aplicación de terceros
También existen aplicaciones de terceros que te ayudan a comprimir archivos y extraerlos. Te recomendamos WinRAR en caso de que estés buscando una utilidad de terceros. Utiliza el enlace que aparece a continuación para descargar e instalar WinRAR en tu PC. Una vez instalado, puedes utilizar la guía que aparece a continuación para extraer todo tipo de archivos de tu almacenamiento local.
- WinRAR | Enlace de descarga
Método 3: Extraer archivos a través de WinRAR
Puede extraer archivos de varias maneras una vez que haya instalado WinRAR en su sistema.
1. Uso del menú contextual del botón derecho
- Navegue hasta el archivo deseado en su almacenamiento local y haga clic derecho sobre él. Haga clic y seleccione «Más opciones».
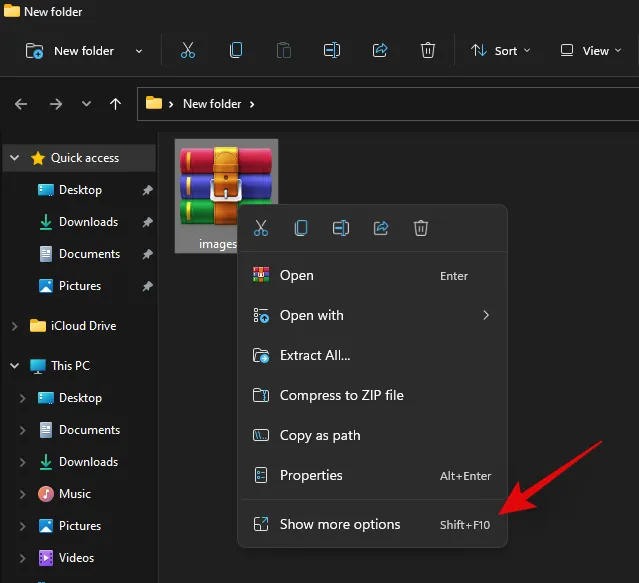
- Ahora haga clic en una de las siguientes opciones
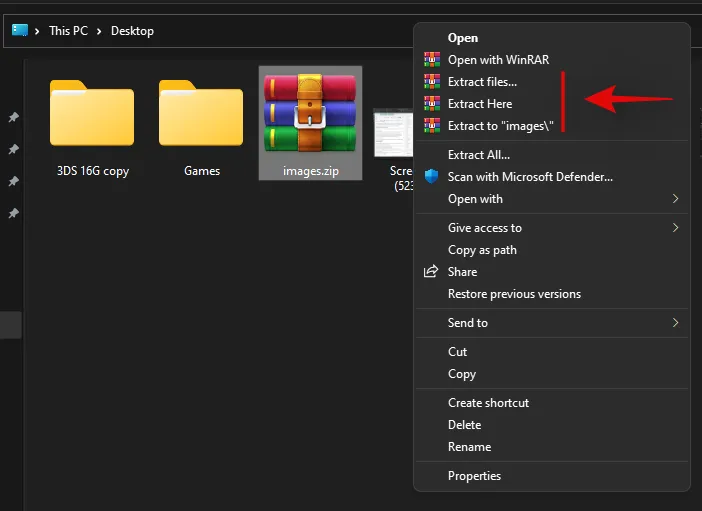
- Extraer archivos: al seleccionar esta opción, se abrirá la ventana de extracción de Winrar. Ahora puede seleccionar la ruta de extracción, qué sucede con los archivos duplicados y el modo de sobrescritura para Extraer archivos. Una vez que haya elegido sus opciones, simplemente haga clic en «Aceptar» en la parte inferior para extraer sus archivos.
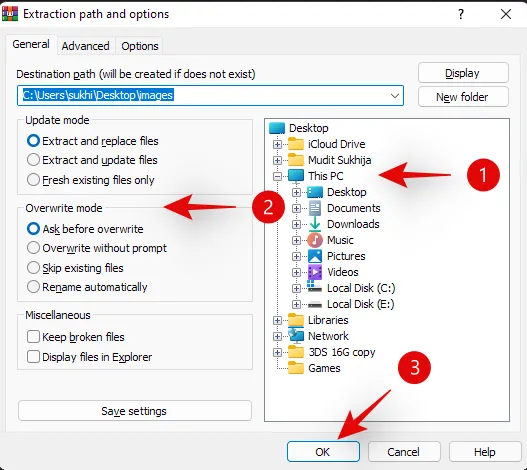
- Extraer aquí: esta opción extraerá automáticamente todos los archivos de su archivo a la carpeta actual donde se encuentra almacenado. Los archivos se extraerán directamente a la ruta de su archivo y no se agregarán a una carpeta con el mismo nombre .
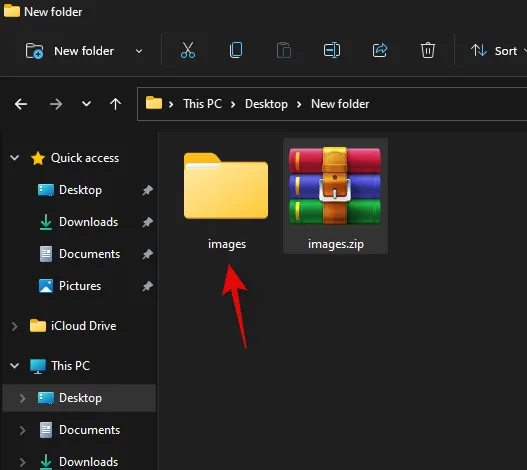
- Extraer a ‘/Ruta/Nombre del archivo’: esta opción extraerá todos los archivos archivados en la ubicación actual de su archivo, sin embargo, todos los archivos se extraerán en una carpeta con el mismo nombre que su archivo .zip.
¡Y listo! El archivo seleccionado se extraerá a tu almacenamiento local según tus preferencias y requisitos.
2. Uso de la aplicación WinRAR
También puedes usar la aplicación nativa WinRAR en Windows 11 para descomprimir archivos .zip en tu almacenamiento local. Sigue la guía a continuación para comenzar.
- Presiona Windows + S en tu teclado y busca «WinRAR». Haz clic e inicia la aplicación una vez que aparezca en los resultados de búsqueda.
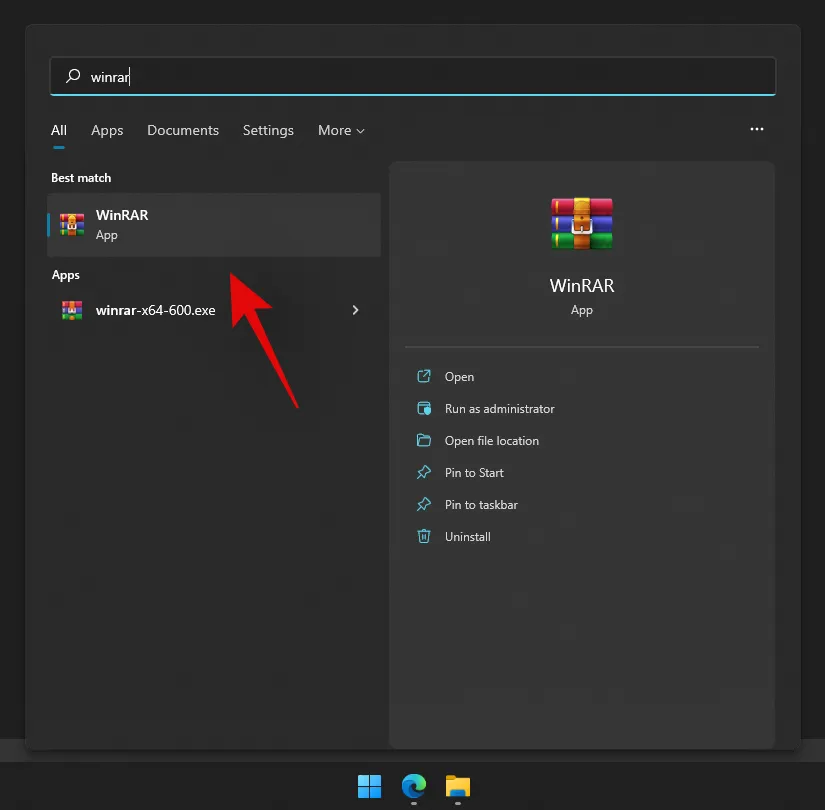
- Presione Ctrl + O en su teclado. Ahora navegue hasta la ubicación deseada donde se almacena su archivo .zip y haga clic y selecciónelo. Una vez seleccionado, presione «Enter» en su teclado o haga clic en «Abrir».
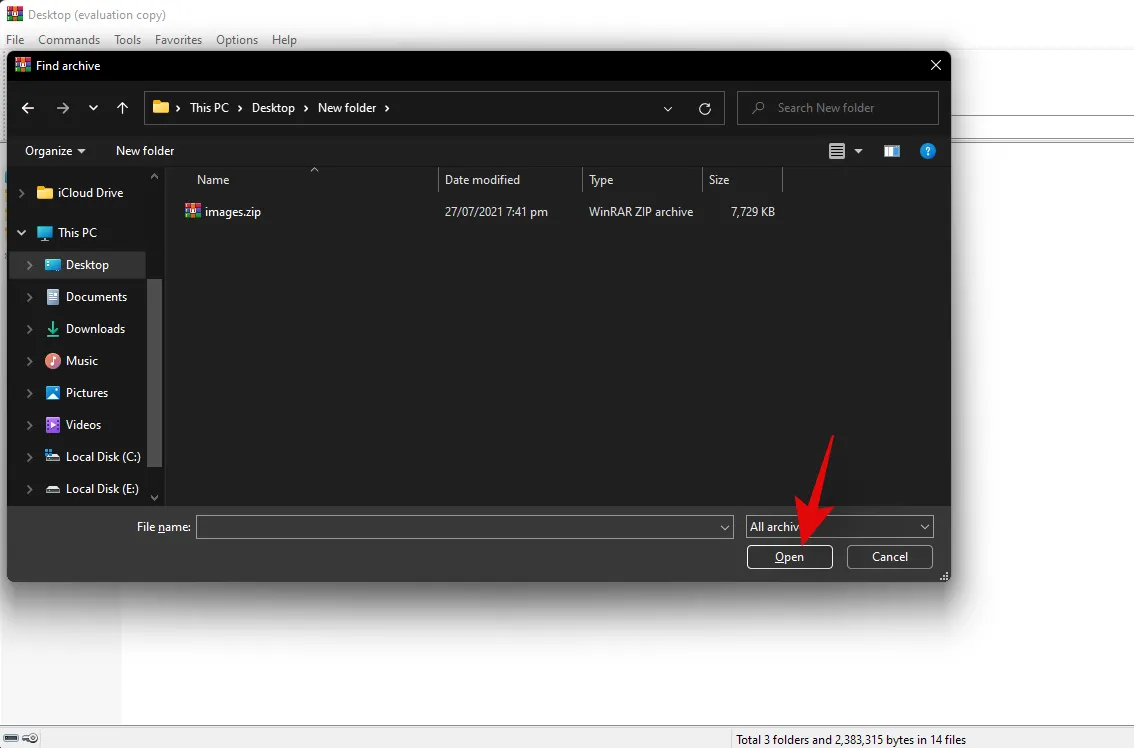
- Asegúrese de que la lista de carpetas nativas esté seleccionada en la parte superior.
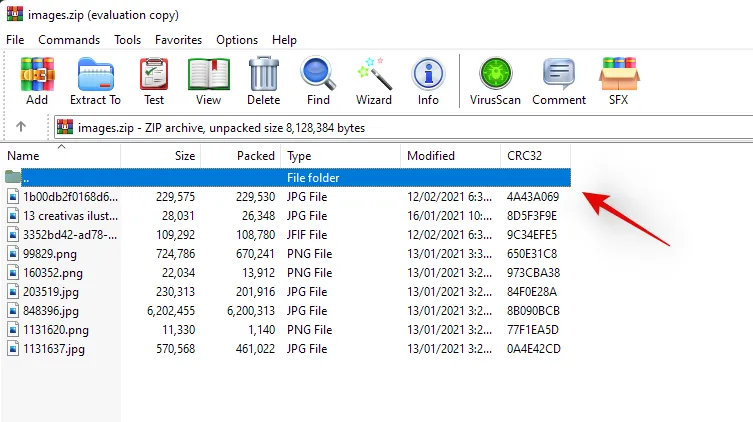
- Ahora haga clic en “Extraer a”.
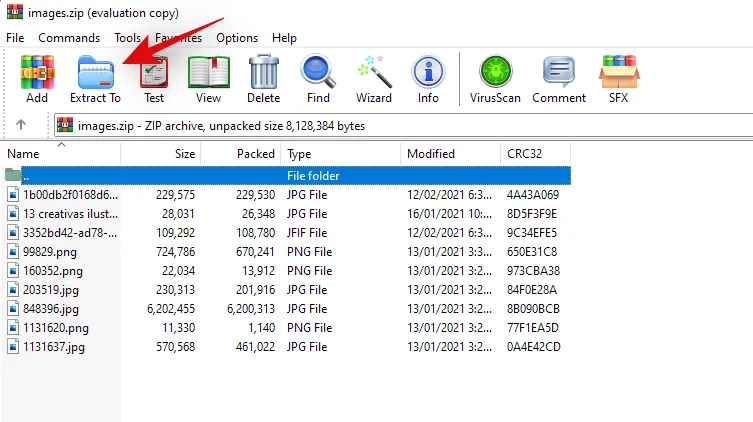
- Haga clic en la interfaz gráfica de usuario de su sistema local a su derecha y seleccione la ubicación donde desea extraer sus archivos. Haga clic en «Aceptar» una vez que haya terminado. Asegúrese de reemplazar «FolderName» con el nombre de la carpeta que elija /FolderName
¡Y listo! El archivo seleccionado se descomprimirá y se extraerá a la ubicación que hayas elegido.
¿Puedes extraer un archivo o algunos archivos de un archivo?
Sí, también puedes extraer fácilmente archivos individuales de un archivo comprimido. Esto te ahorra la molestia de tener que extraer todos los archivos y luego tener que eliminar los que no necesitas. Puedes extraer archivos específicos de un archivo comprimido utilizando una utilidad de terceros o el programa nativo de descompresión incluido con Windows. Sigue uno de los métodos que se indican a continuación que mejor se adapte a tus necesidades y requisitos actuales.
Cómo descomprimir un archivo de un archivo zip
A continuación te mostramos cómo puedes descomprimir selectivamente archivos específicos de un archivo en Windows 11.
Método 1: de forma nativa
- Navegue hasta el archivo .zip en cuestión en su almacenamiento local y haga doble clic en él.
- En caso de que tenga una utilidad de descompresión de terceros instalada en su sistema, haga clic derecho en el archivo, seleccione «Abrir con» y haga clic en «Explorador de archivos».
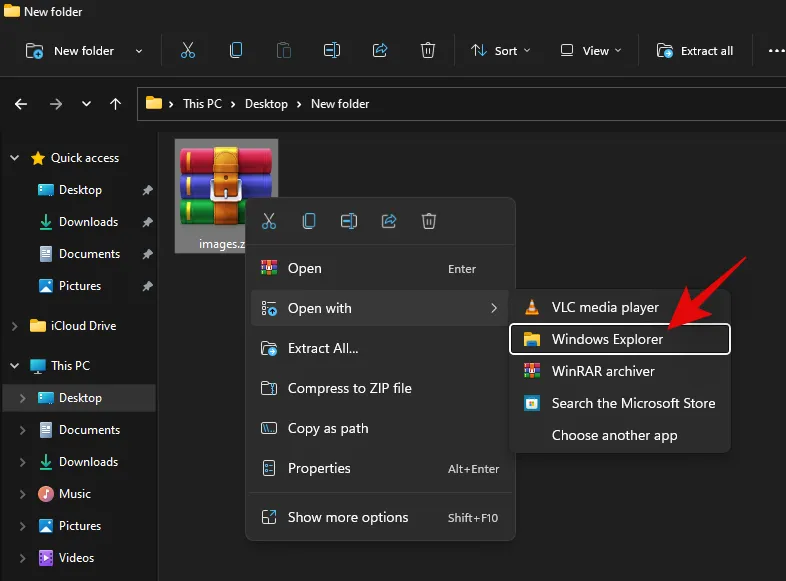
- Ahora, el archivo se abrirá como cualquier otra carpeta en el Explorador de archivos. Simplemente copie el archivo que desea descomprimir y péguelo en una ubicación conveniente. También puede arrastrar y soltar el archivo para lograr el mismo efecto.
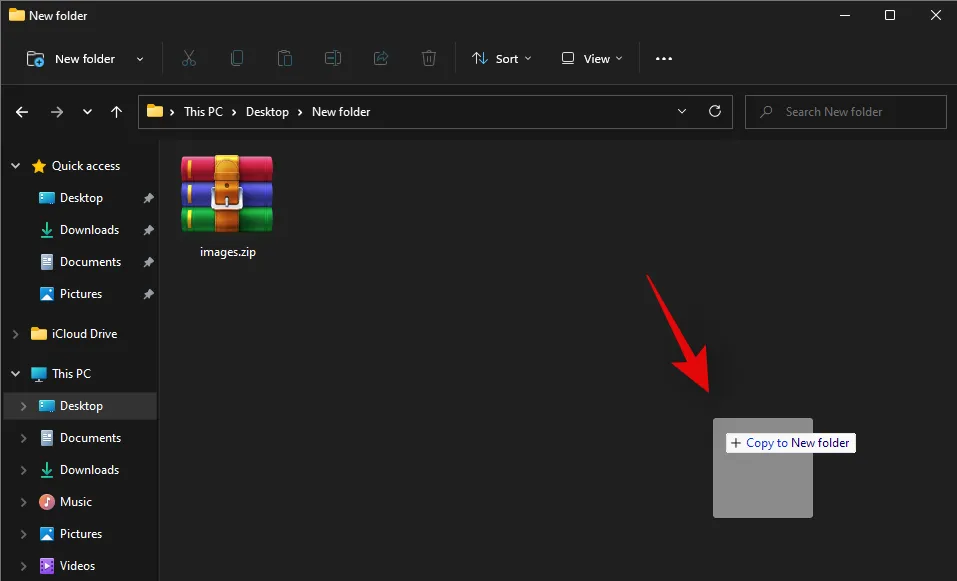
- Una vez pegado, el archivo debería extraerse automáticamente y debería poder usarlo como cualquier otro archivo normal almacenado en su almacenamiento local.
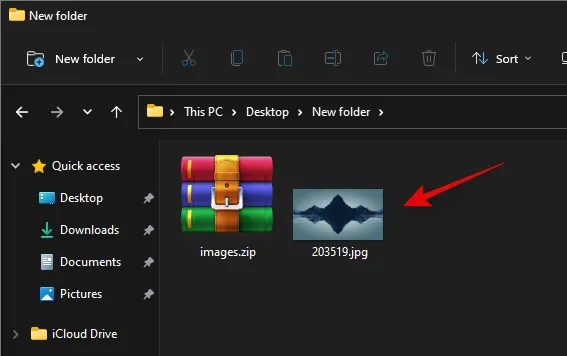
Método 2: utilizar una aplicación de terceros
Le recomendamos que utilice WinRAR en caso de optar por una utilidad de terceros. Utilice el enlace que aparece a continuación para descargar e instalar WinRAR en su sistema. Una vez instalado, siga la guía que aparece a continuación para extraer archivos específicos de un archivo.
- WinrRAR | Enlace de descarga
- Navegue hasta el archivo .zip en cuestión en su almacenamiento local y haga doble clic en él para abrirlo en WinRAR de forma predeterminada.
- En caso de que WinRAR no sea su utilidad de descompresión predeterminada, haga clic derecho en el archivo, seleccione «Abrir con» y luego haga clic en «WinRAR».
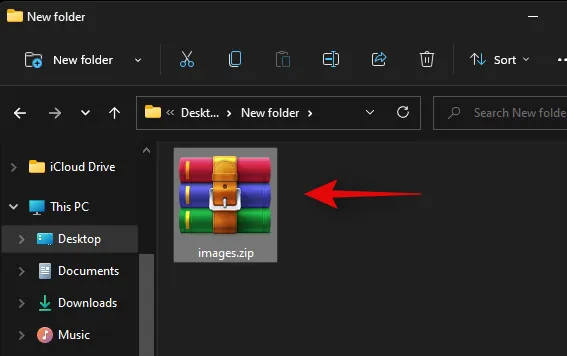
- Ahora haga clic y seleccione el archivo que desea extraer del archivo. También puede mantener presionada la tecla Ctrl y hacer clic y seleccionar varios archivos del archivo.

- Una vez seleccionado, haga clic en ‘Extraer a’ en la parte superior.
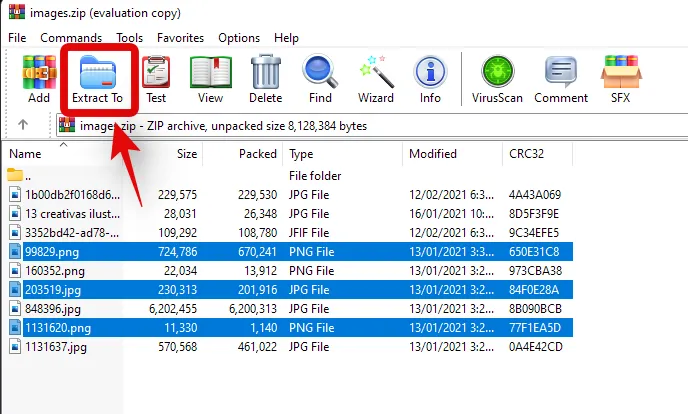
- Seleccione una ubicación en su almacenamiento local mediante la interfaz gráfica de usuario que se encuentra a su derecha. También puede ingresar una ruta manualmente mediante el campo «Ruta de destino» en la parte superior. Haga clic en «Aceptar» una vez que haya terminado.
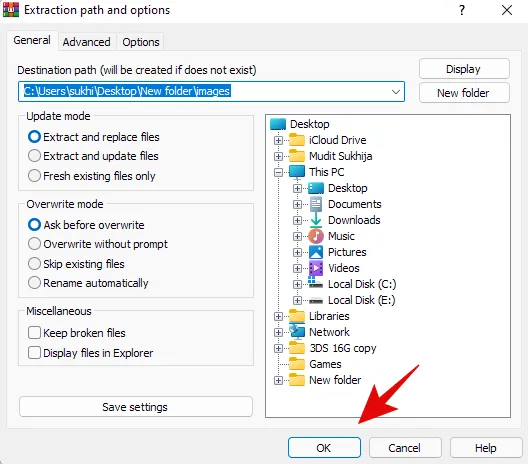
¡Y eso es todo! Los archivos seleccionados se extraerán automáticamente a la ubicación de almacenamiento local que hayas seleccionado.
Esperamos que hayas podido descomprimir archivos fácilmente en Windows 11 con los métodos anteriores. Si tienes algún problema, no dudes en dejar un comentario en la sección de comentarios a continuación.



Deja una respuesta