Cómo escribir acentos en Windows 11 [6 formas]
![Cómo escribir acentos en Windows 11 [6 formas]](https://cdn.thewindowsclub.blog/wp-content/uploads/2024/08/accents-759x427-1-640x375.webp)
Qué saber
- Hay varias formas de escribir acentos en Windows 11. La forma más sencilla es copiar el carácter acentuado desde la aplicación del sistema llamada ‘Mapa de caracteres’.
- Si conoce el código Alt de un carácter, que también se muestra en el mapa de caracteres, puede simplemente escribirlo también.
- Los teclados en inglés internacional también permiten escribir caracteres acentuados mediante secuencias de teclado. Estas secuencias también están disponibles en MS Word.
- Las teclas especiales y el teclado virtual (Configuración de la barra de tareas > Teclado táctil) son otras formas de escribir rápidamente caracteres acentuados en Windows.
El inglés es una lengua germánica, mientras que a otras lenguas como el español, el francés, el portugués, el italiano y el rumano se las denomina «lenguas romances» (como las derivadas del latín vulgar que se hablaba en el vasto Imperio romano). Sin embargo, el inglés toma mucho de ellas y, como resultado, encontrará muchas frases acentuadas que componen su vocabulario, como café, naïve, cortège, dèjà vu, etc., que necesitará escribir en su redacción profesional.
Pero, ¿cómo se escriben los acentos en Windows? A falta de conocimientos generales, la mayoría de nosotros tendemos a copiar y pegar acentos y símbolos cuando es necesario. Pero si tienes que usarlos con frecuencia, como cuando estás aprendiendo a escribir en otro idioma o a usar los acentos y diacríticos correctos en tu documentación, no hay ninguna solución alternativa para saber cómo escribir los acentos.
Entonces, para ayudarte a aprender y hacerte las cosas más fáciles a largo plazo, aquí están todas las formas que puedes usar para comenzar a escribir acentos en Windows y poner a prueba tus habilidades ortográficas pedantes.
Método 1: Uso del mapa de caracteres de Windows
En lugar de navegar por la web cada vez que desee copiar un símbolo, puede utilizar el Mapa de caracteres de Windows para obtener una gran cantidad de símbolos y caracteres de varios idiomas, tanto actuales como actuales. A continuación, le indicamos cómo puede acceder al Mapa de caracteres de Windows:
- Presione el botón Inicio, escriba mapa de caracteres y haga clic en la aplicación Mapa de caracteres.
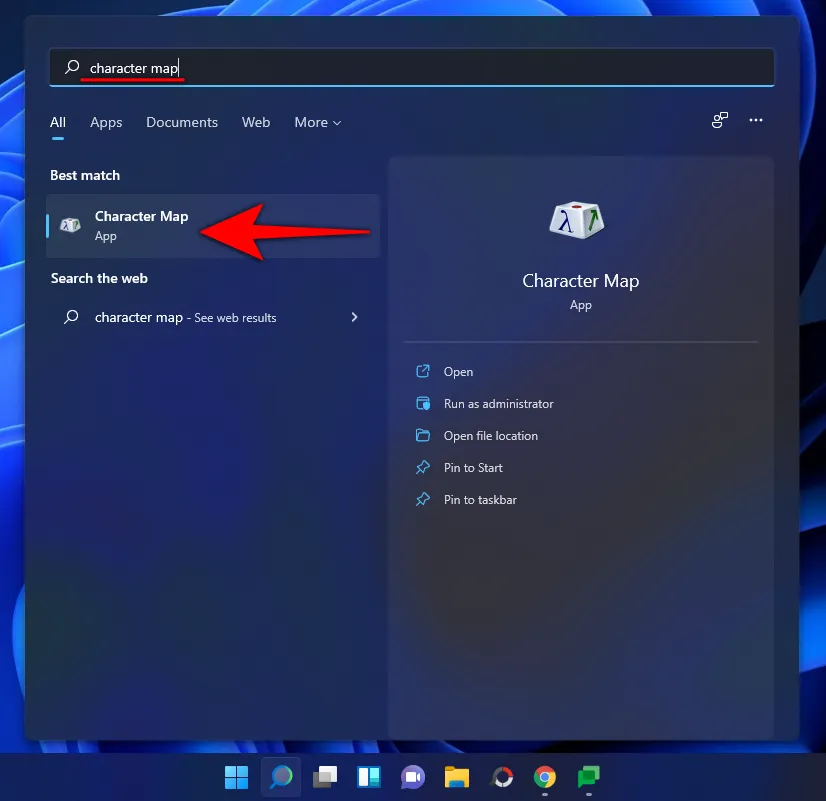
- Alternativamente, también puede presionar
Win + Rpara abrir el cuadro EJECUTAR, escribir charmap y presionar Enter .
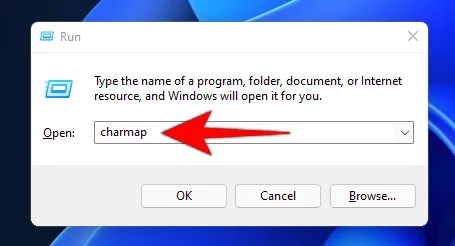
- Esto abrirá la aplicación “Mapa de caracteres”. Aquí, mira los caracteres acentuados y encuentra el que necesitas. Al hacer clic en uno, podrás ampliarlo para verlo mejor.
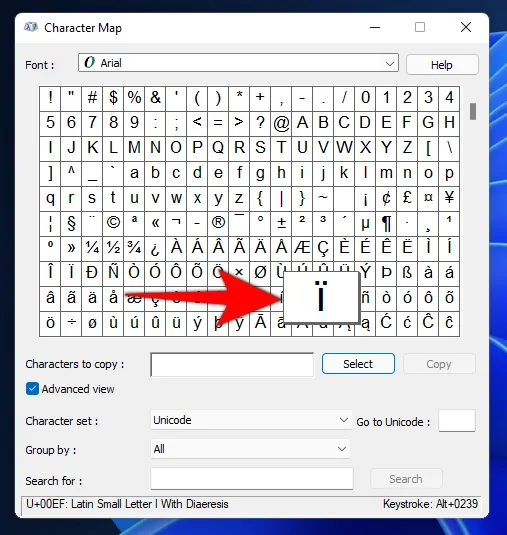
- Haga clic en Seleccionar para elegir un personaje y aparecerá en el campo “Caracteres a copiar” .
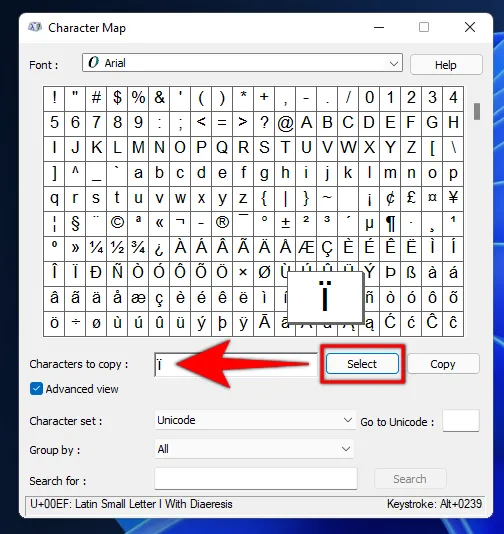
- Haga clic en Copiar para copiarlo en su portapapeles .
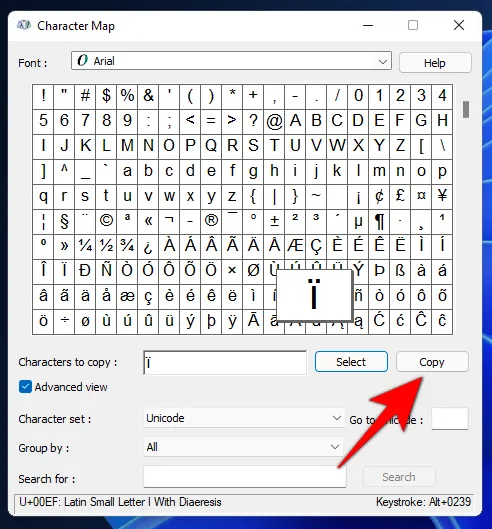
- Ahora puedes pegar el carácter copiado donde lo necesites. Si quieres saber el código ASCII de un carácter, se muestra en la parte inferior derecha.
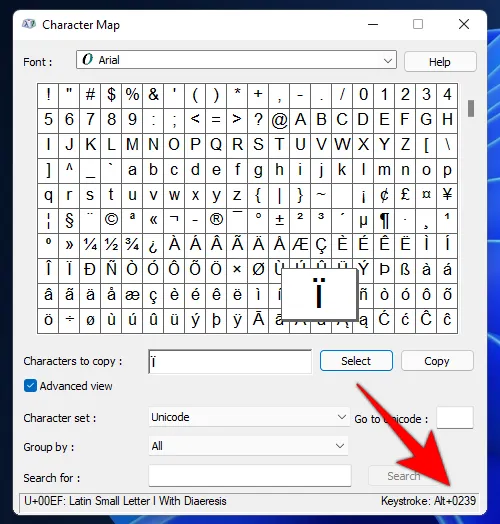
Método 2: Uso de los códigos de la tecla Alt
Todos los caracteres acentuados que admite Windows tienen sus propios códigos ASCII exclusivos, también conocidos como códigos Alt. Estos se pueden utilizar para escribir en cualquier procesador de documentos o campo capaz de procesar y mostrar caracteres acentuados. Por supuesto, necesitará conocer los códigos Alt correspondientes. Estos son los códigos Alt para caracteres acentuados comunes que generalmente necesitará:
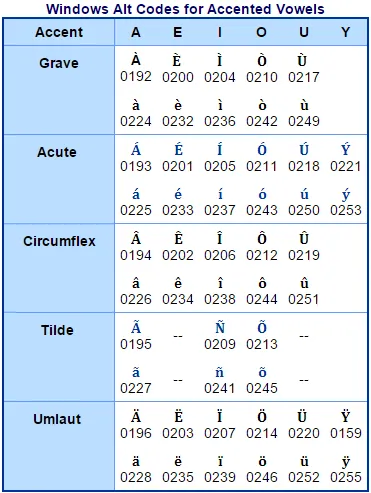
Una vez que conozca los códigos Alt, aquí le mostramos cómo puede ingresarlos:
- Mueva el cursor al campo donde desea escribir el carácter acentuado.
- Asegúrate de que
Num Lockesté activado, ya que los códigos Alt solo funcionan cuando se escriben en el teclado numérico. Sin embargo, si trabajas en una computadora portátil que no tiene teclado numérico, puedes usar las teclas numéricas que se encuentran sobre el teclado QWERTY. - Ahora, mientras mantiene presionada la tecla Alt, escriba el código Alt para el carácter acentuado que desea ingresar.
- El carácter acentuado aparecerá solo cuando sueltes la tecla Alt.
Como se mencionó anteriormente, los códigos ASCII o Alt también están disponibles en el Mapa de caracteres de Windows. Haga clic en el carácter y el código Alt se mostrará en la esquina inferior derecha.
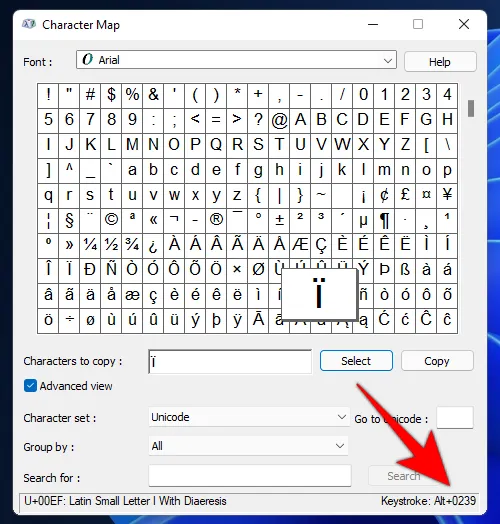
Método 3: Utilizar el teclado internacional en inglés
Otra forma más sencilla de añadir caracteres acentuados a tu texto es hacerlo mediante el teclado internacional en inglés. Pero primero tendrás que instalarlo y cambiarlo si aún no lo has hecho. A continuación te indicamos cómo hacerlo:
Instalar teclado internacional de Estados Unidos
- Presione Inicio, escriba idioma y seleccione Configuración de idioma .
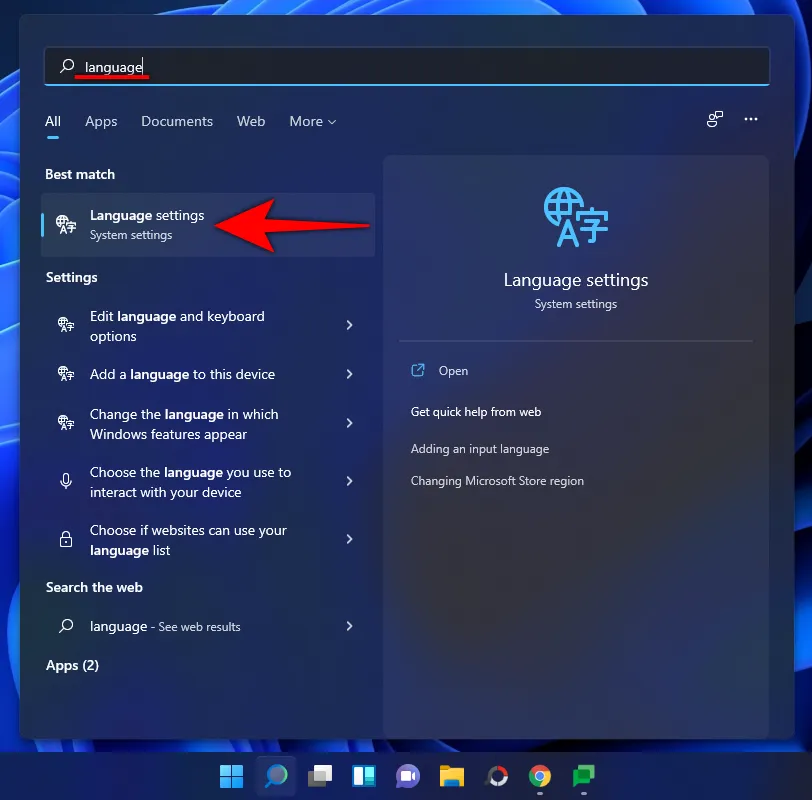
- En Configuración de idioma, junto a “Idiomas preferidos”, haga clic en Agregar un idioma .

- Luego busque Inglés (Estados Unidos) , selecciónelo y haga clic en Siguiente .
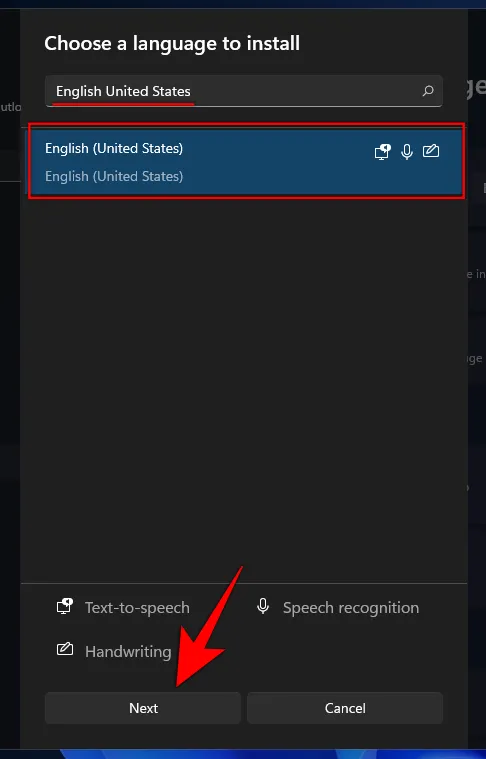
- Haga clic en Instalar .
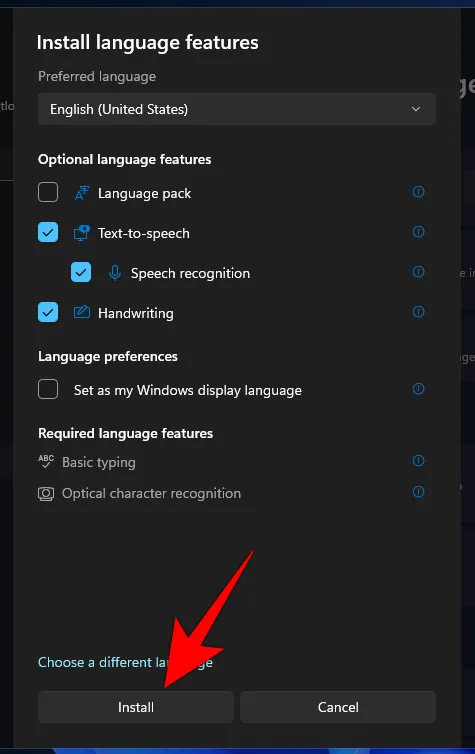
- Esto instalará el teclado en inglés (Estados Unidos). Ahora, haz clic en los puntos suspensivos junto a Inglés (Estados Unidos) .
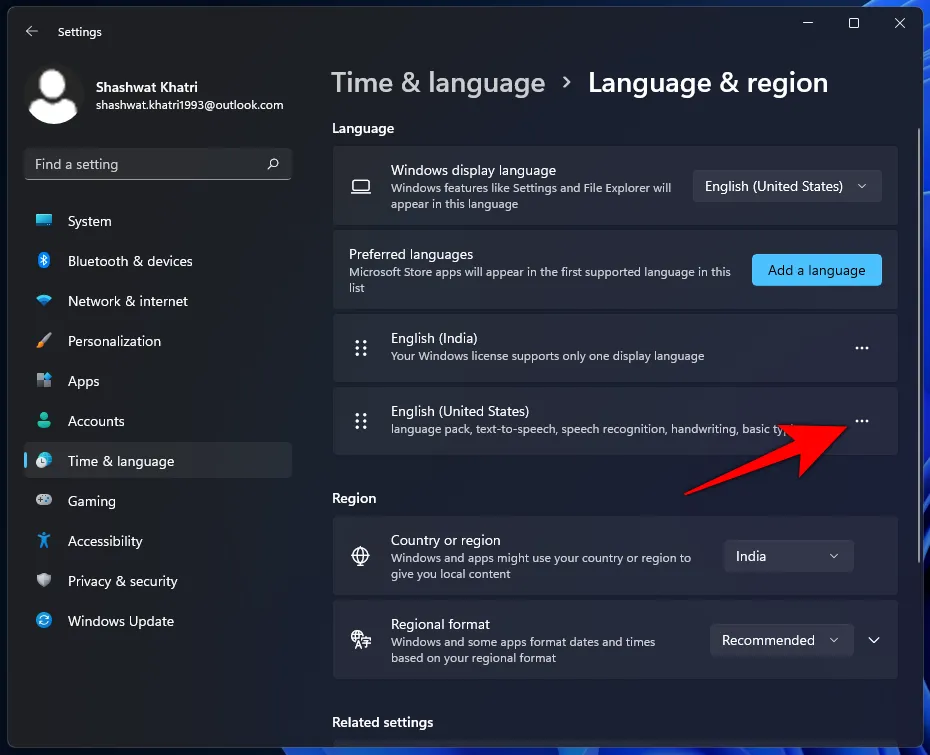
- Seleccionar opciones de idioma .
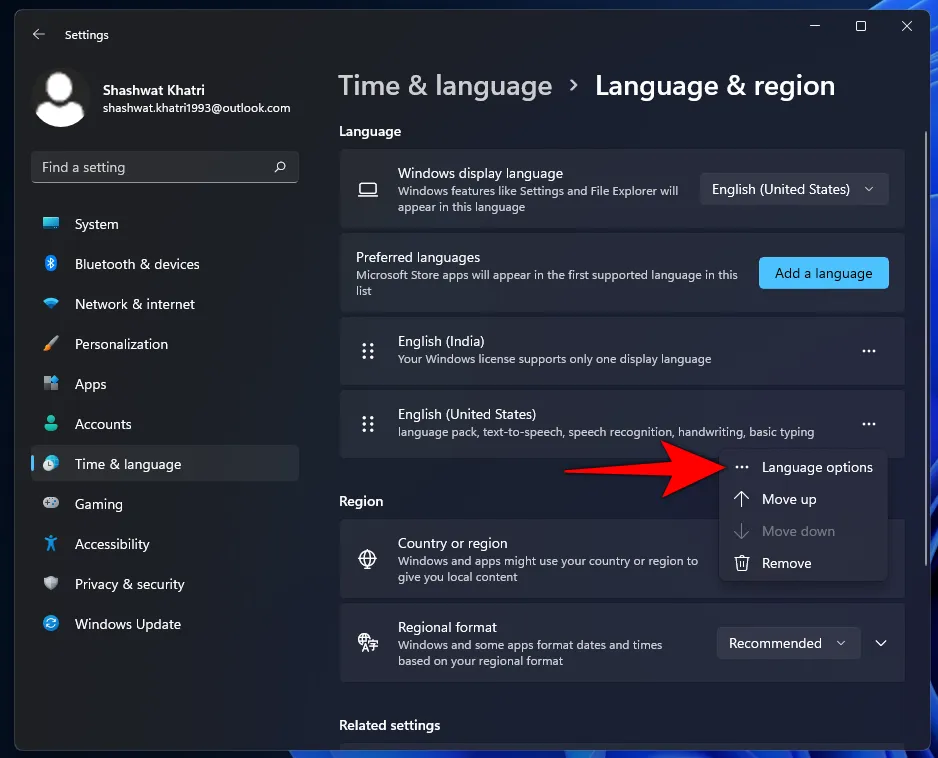
- En “Teclados”, haga clic en Agregar un teclado .
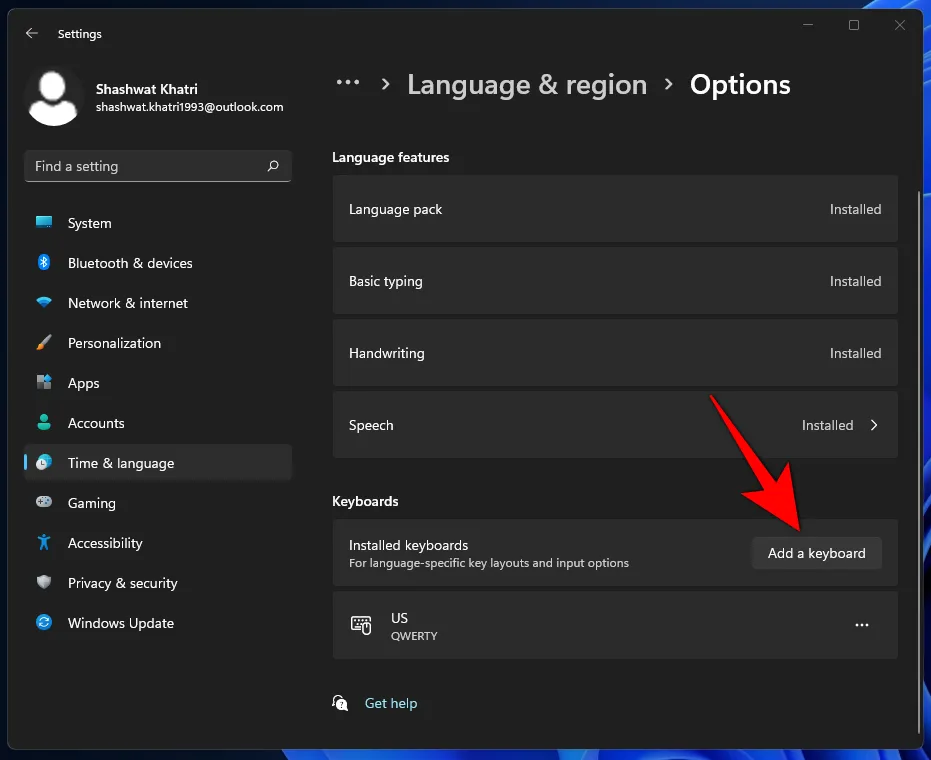
- Desplácese hacia abajo en la lista y seleccione Estados Unidos-Internacional .
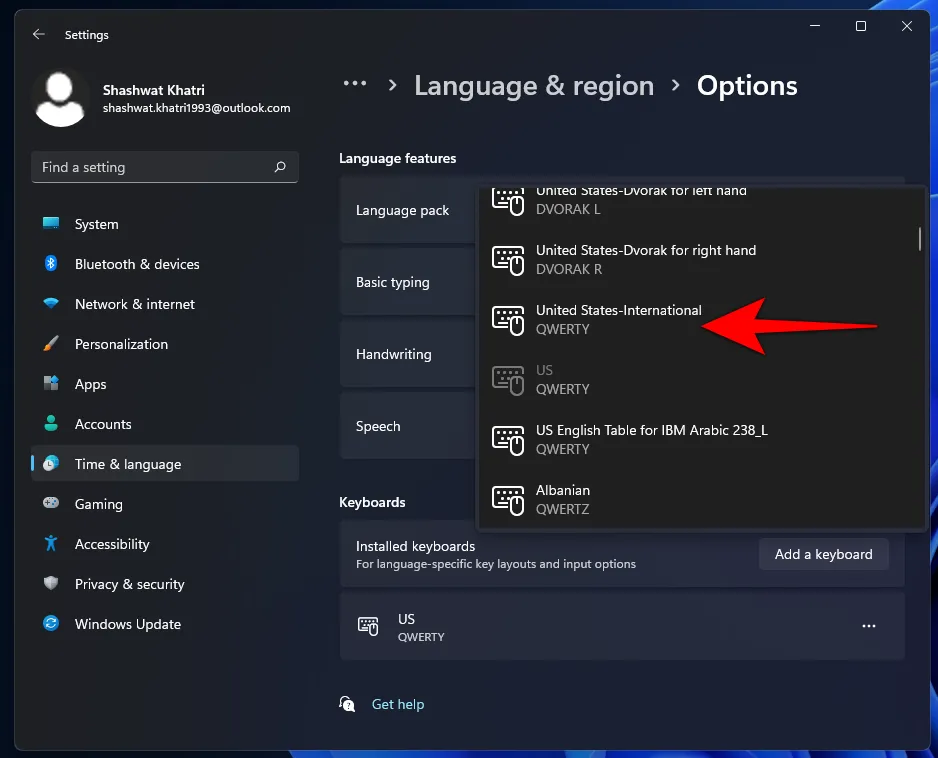
- Ahora verá el teclado “Estados Unidos-Internacional” en la lista de “Teclados”.
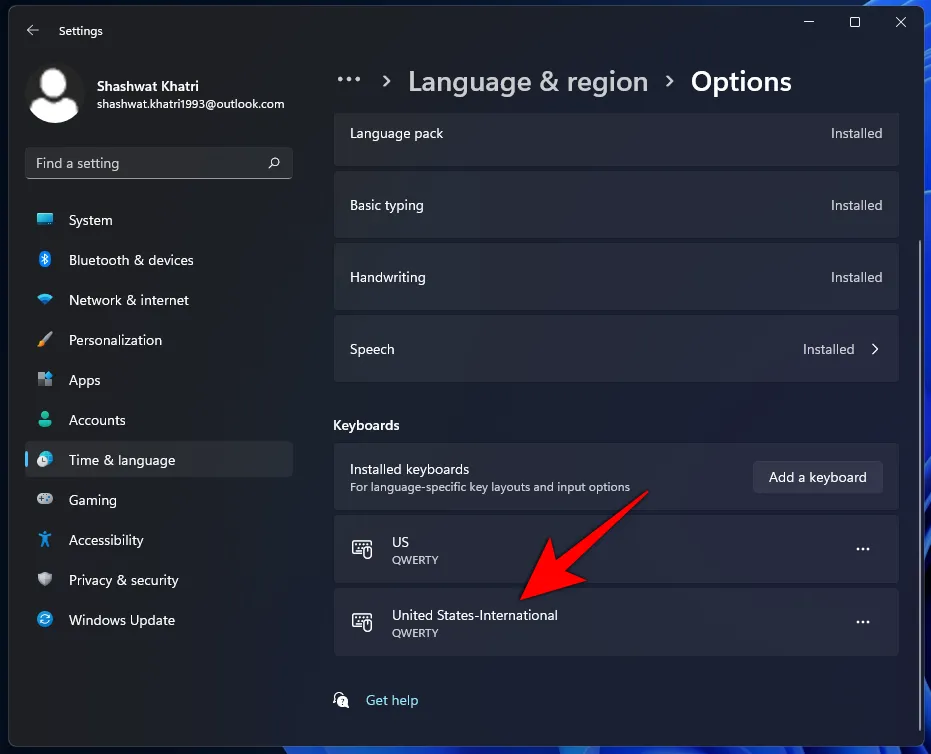
Cambiar al teclado de Estados Unidos-Internacional
Ahora, para comenzar a utilizar el teclado internacional, primero deberá cambiar a él. Hay un par de formas de hacerlo:
La primera forma es utilizar la tecla de acceso directo del teclado para cambiar entre teclados.
- Para ello, pulse
Win + Spacebary navegue por los teclados instalados. Mientras mantiene pulsada la tecla Windows, pulse la barra espaciadora hasta llegar al teclado internacional de Estados Unidos.
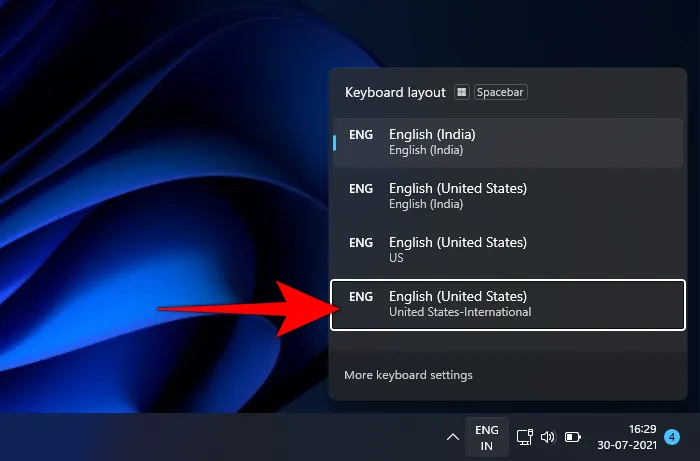
- El teclado que has seleccionado se mostrará a la derecha de la barra de tareas, justo antes del centro de acciones.
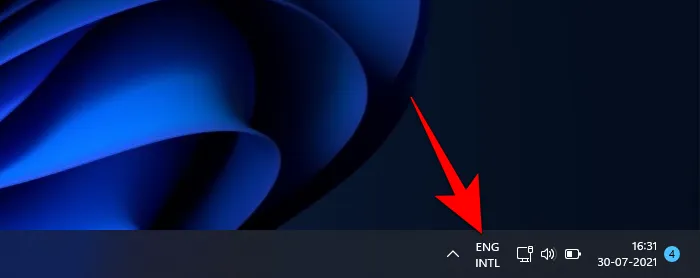
- La otra forma de cambiar entre teclados es simplemente hacer clic en la barra de idioma…
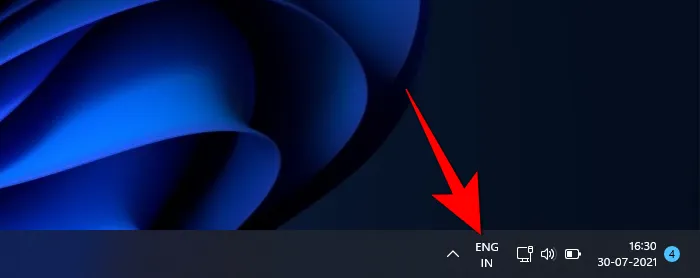
- y elegir el teclado que desees.
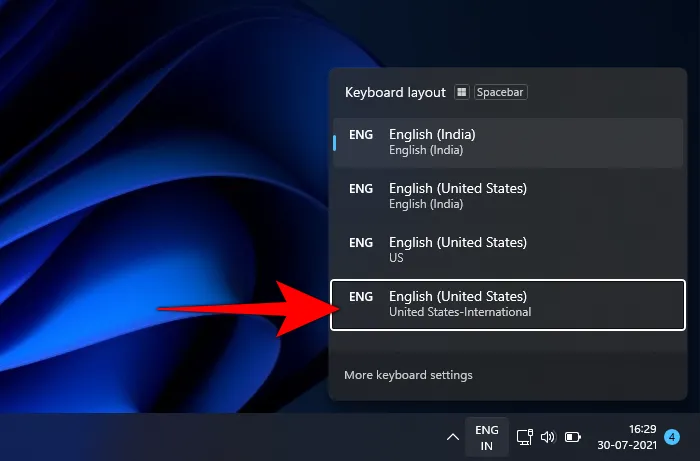
Uso del teclado internacional de Estados Unidos para caracteres acentuados
Una vez que haya cambiado al teclado internacional, hay un par de formas en las que puede comenzar a escribir caracteres acentuados.
1. Secuenciación del teclado : La primera forma es aprender la secuencia del teclado que utiliza la combinación de signos de puntuación y las teclas de letras para ingresar caracteres acentuados.
Por ejemplo, para obtener una ï , primero presione la tecla “ (comillas) y luego presione i . A continuación, se incluye una tabla para saber rápidamente las teclas que debe presionar para obtener un carácter acentuado específico:
| Presione primero esta tecla de puntuación | Luego presione esta tecla de letra | Consigue este carácter acentuado |
| ‘ (apóstrofe) | c, e, y, u, yo, o, a | ç, é, ý, ú, í, ó, á |
| » (cotización) | e, y, u, yo, o, a | e, ÿ, u, yo, o, a |
| ` (tumba acentuada) | e, u, yo, o, a | è, ù, ì, ò, à |
| ~ (tilde) | en un | en un |
| ^ (símbolo de intercalación) | e, u, yo, o, a | ê, û, î, ô, â |
Nota: Con el teclado internacional de Estados Unidos, presionar un signo de puntuación no dará resultado hasta que presiones la tecla de la letra correspondiente. Solo verás el carácter acentuado una vez que hayas presionado la tecla de puntuación y la letra correspondiente. Además, cuando intentes presionar el carácter ~ o ^ , también tendrás que presionar Shift.
Si, por ejemplo, solo quieres el signo de puntuación y no el carácter acentuado, tendrás que presionar la barra espaciadora después de ingresar la puntuación. Es posible que también hayas notado que no todas las letras corresponden a determinados signos de puntuación. Esto se debe a que solo hay unas pocas letras que van con determinadas puntuaciones. Por lo tanto, si presionas el apóstrofo y luego la letra z, no obtendrás una z acentuada. Solo obtendrás una ‘z’.
2. Utilice la tecla Alt derecha : la segunda forma de introducir caracteres acentuados es mantener pulsada la tecla Alt derecha mientras escribe las letras correspondientes. El diagrama siguiente muestra los caracteres que obtendrá al pulsar la tecla Alt derecha y una letra específica.

Hay diferentes conjuntos de caracteres que puedes obtener presionando las teclas apropiadas.
- Los de color Azul se activan al presionar
right-Alt + corresponding letter. - Los de color naranja se activan al presionar
right-Alt + Shift + corresponding letter.
Por ejemplo, si desea obtener el carácter ©right-Alt + c , presione . Por otro lado, si desea obtener ¢, presione right-Alt + Shift + c.
Método 4: Uso de atajos de teclado para caracteres internacionales acentuados en Microsoft Word
Si utiliza Microsoft Word, no es necesario que cambie al teclado internacional en inglés. Puede utilizar la siguiente hoja para saber qué teclas debe presionar para obtener cada carácter acentuado en Word:
| Personaje deseado | Presione estas teclas simultáneamente |
| à, è, ì, ò, ù, À, È, Ì, Ò, Ù |
CTRL + ‘ (Acento grave) + letra |
| á, é, í, ó, ú, ý Á, É, Í, Ó, Ú, Ý |
CTRL + ‘ (Apóstrofe) + letra |
| â, ê, î, ô y Â. Ê, Î, Ô, Ü |
CTRL + MAYÚS + ^ (símbolo de intercalación) + letra |
| ã, ñ, õ Ã, Ñ, Õ |
CTRL + MAYÚS + ~ (tilde) + letra |
| a, e, i, o, u, ÿ Ä, Ë, Ï, Ü, Ü, Ÿ |
CTRL + MAYÚS + : (dos puntos) + letra |
Los mencionados anteriormente son algunos de los caracteres acentuados más comunes que deberá ingresar en su documento de Word. Sin embargo, si necesita agregar caracteres especiales, deberá ingresar su código de carácter y luego presionar Alt + X.
Por ejemplo, si desea agregar el símbolo de libra (£) en Word, ingrese su código de carácter (que es 00A3), luego mantenga presionada la tecla Alt y presione X.
¿Cómo se encuentra el código del personaje? Te preguntarás. Consulta la aplicación Mapa de caracteres (como se muestra antes). El código del personaje estará en la esquina inferior izquierda.
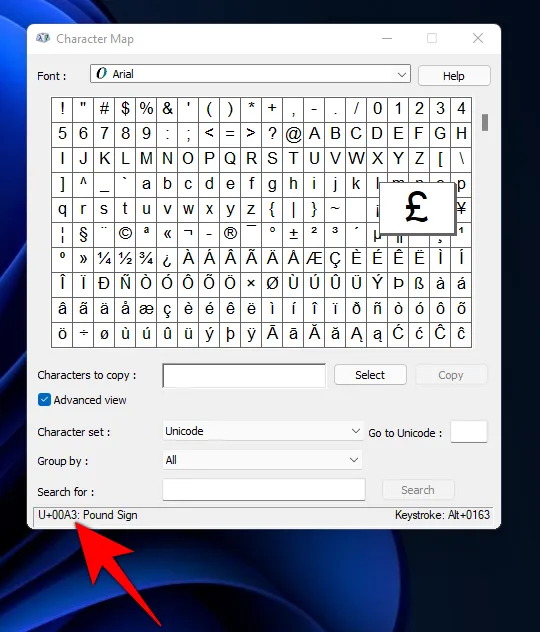
Método 5: Usar teclas especiales para escribir caracteres acentuados
Si tiene dificultades para utilizar múltiples combinaciones de teclas para ingresar un solo carácter acentuado, como cuando utiliza el método de la tecla Alt derecha, puede activar las teclas especiales para hacer lo mismo.
Las teclas especiales te permiten presionar atajos de teclado que usan varias teclas (como right-Alt + Shift + c) una tecla a la vez. Pero las teclas especiales no están activadas de manera predeterminada en Windows. Para ello, sigue los pasos que se indican a continuación:
- Presione
Win + ipara abrir Configuración, luego haga clic en Accesibilidad en el panel izquierdo.
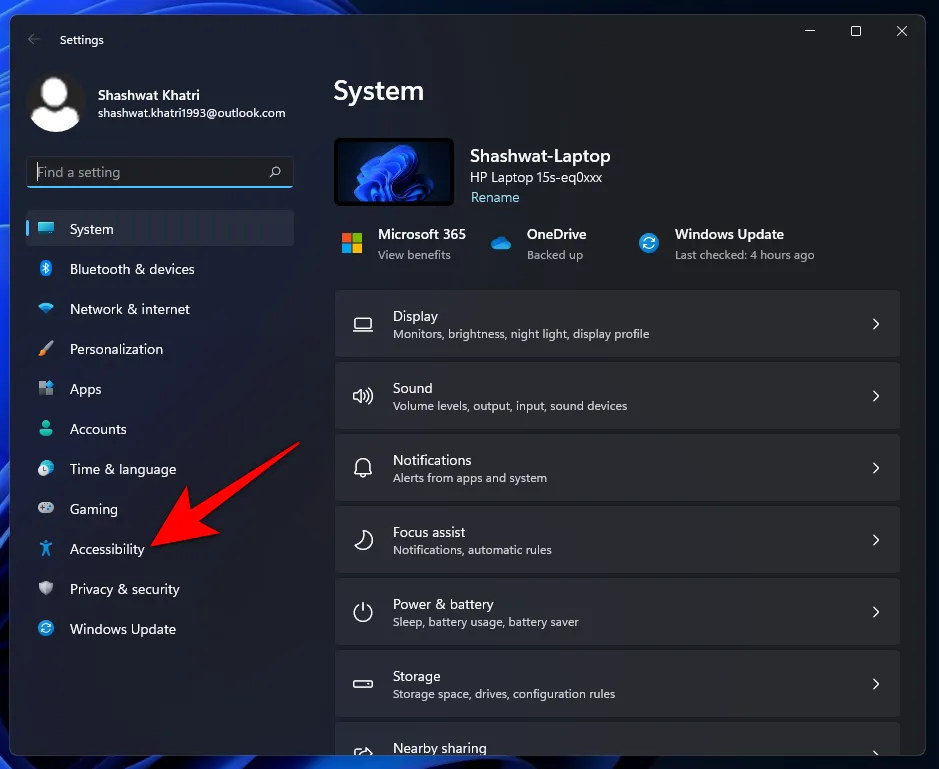
- A la derecha, desplácese hacia abajo y seleccione Teclado .
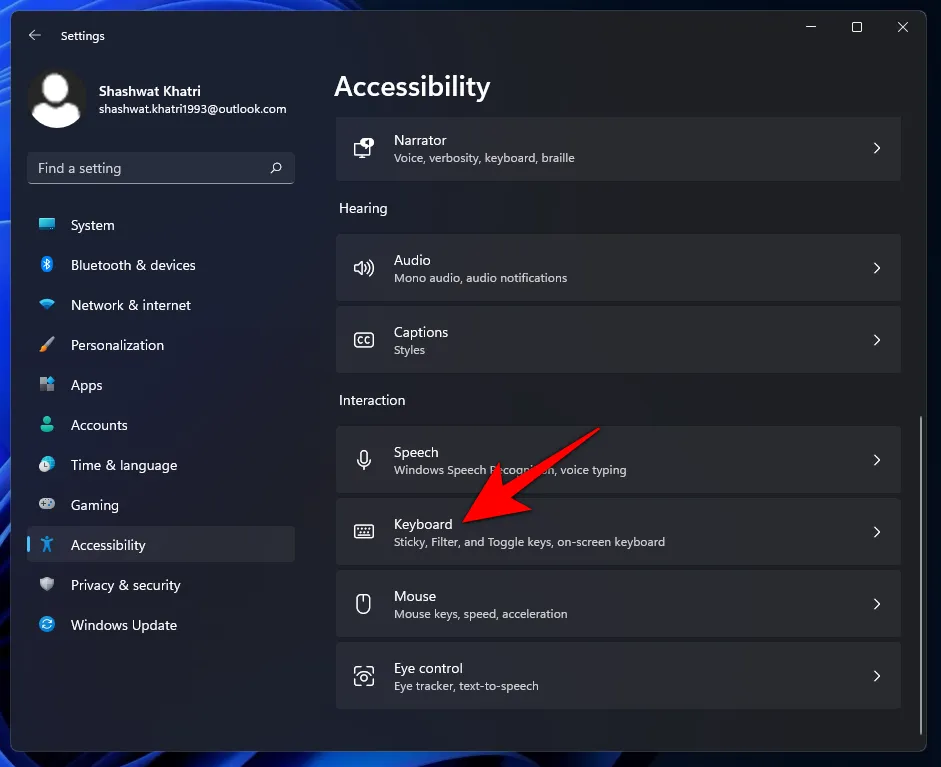
- Aquí, activa las teclas especiales .
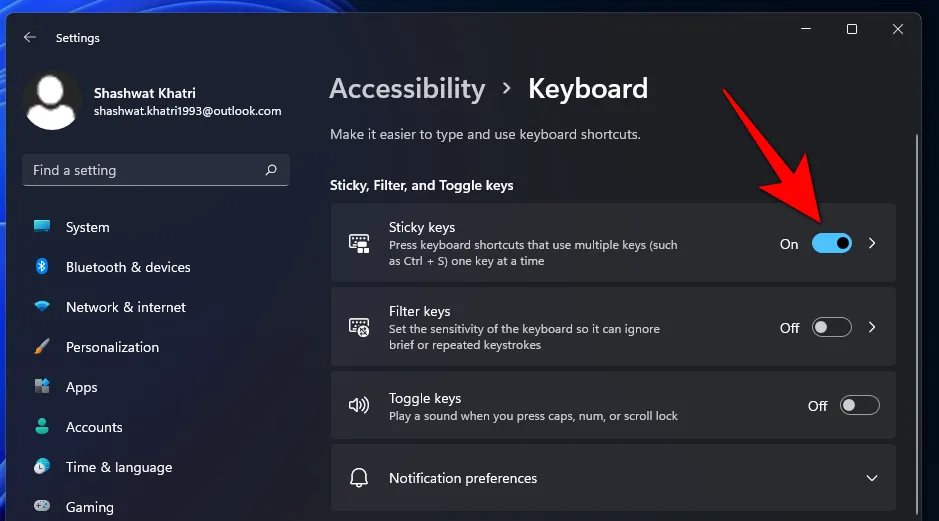
Ahora, siempre que necesite presionar una combinación de varias teclas para activar un acceso directo en particular, en lugar de presionar las teclas simultáneamente, presione las teclas una por una.
Método 6: Usar el teclado virtual de Windows
Windows tiene un teclado virtual integrado que los usuarios pueden utilizar para introducir caracteres acentuados, incluso si no tienen una pantalla táctil dos en uno. Pero también es necesario habilitarlo. Para ello, siga los pasos que se indican a continuación:
- Haga clic derecho en la barra de tareas y seleccione Configuración de la barra de tareas .
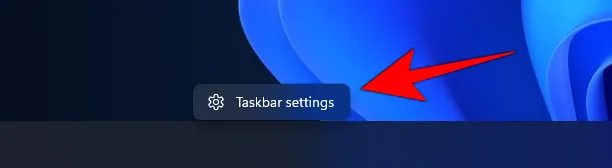
- Ahora, en “Iconos de la esquina de la barra de tareas”, activa el teclado táctil .
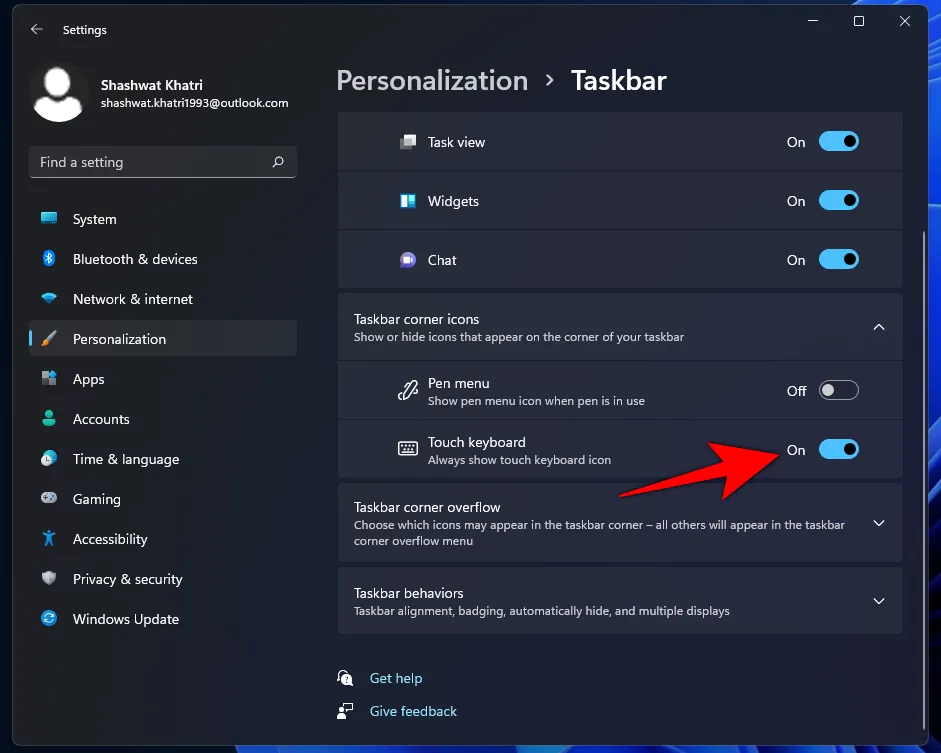
- Deberías encontrar el teclado virtual a la derecha de la barra de tareas. Haz clic en él para que aparezca.

- Ahora, cada vez que necesites agregar caracteres acentuados, haz clic y mantén presionada una letra para ver las opciones disponibles. Luego, pasa el cursor sobre la letra acentuada que desees y suéltala.
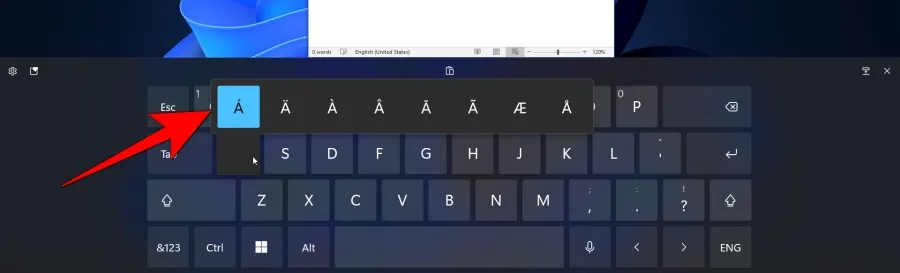
Esto es muy parecido a escribir en un teléfono inteligente, por lo que no debería ser demasiado problema.
Estas son las formas en las que se pueden escribir acentos en Windows. Es cierto que aprender qué combinaciones de teclas corresponden a cada carácter acentuado puede resultar un poco confuso al principio y puede requerir un poco de memorización. Pero si elige un método y se apega a él, se encontrará escribiendo caracteres acentuados en poco tiempo.



Deja una respuesta