Cómo habilitar la virtualización en BIOS en Windows 11 o 10

Qué saber
- La virtualización es una característica de Windows que utiliza Hyper-V para permitir la instalación de diferentes sistemas operativos sin tener que borrar el disco del sistema o crear particiones.
- Comprueba si la virtualización está habilitada en Administrador de tareas > Procesos > Virtualización. Como alternativa, utiliza el
systeminfocomando en CMD y marca «Requisitos de Hyper-V». - Puede habilitar la virtualización desde BIOS > Configuración del sistema. Los pasos exactos para ello variarán según el fabricante de su PC.
- También puede habilitar la virtualización usando el comando
Dism /online /Enable-Feature /FeatureName:HypervisorPlatformy luego el comandoDism /online /Enable-Feature /FeatureName:VirtualMachinePlatformen CMD. - Como alternativa, vaya a Configuración > Sistema > Funciones opcionales > Más funciones de Windows y habilite Plataforma de máquina virtual y Plataforma de hipervisor de Windows .
Windows es el sistema operativo de consumo más popular en la actualidad. Sin embargo, puede haber ocasiones en las que necesite cambiar de sistema operativo para utilizar una determinada función o simplemente probar otras alternativas. Limpiar la unidad de arranque e instalar un nuevo sistema operativo puede ser complicado, contraproducente y consumir mucho tiempo.
¿Sabías que no es la única forma de instalar un nuevo sistema operativo en tu sistema? La virtualización en Windows 11 a través de Hyper-V de Microsoft te permite instalar sistemas operativos invitados en tu máquina y cambiar entre ellos instantáneamente para un acceso fácil. De esta manera, puedes probar nuevos sistemas operativos y elegir el que mejor se adapte a tus requisitos actuales.
Echemos un vistazo breve a la virtualización y cómo puedes habilitarla desde tu BIOS si estás en Windows 11.
¿Qué es la virtualización en BIOS?
La virtualización es una función de Windows de Microsoft que utiliza un hipervisor interno, Hyper-V, para permitirle instalar varios sistemas operativos invitados en su PC. Luego, puede cambiar entre estos sistemas operativos fácilmente sin necesidad de borrar un disco o crear particiones separadas.
Puedes utilizar herramientas como VirtualBox para gestionar tus sistemas operativos y emular el entorno correspondiente para que casi cualquier sistema operativo funcione en tu PC. Luego, puedes moverte fácilmente entre tus máquinas virtuales y hosts, e incluso transferir datos entre ellos según la herramienta que estés utilizando.
¿Por qué necesitas la virtualización?
Puede haber muchas razones por las que necesites la virtualización. Puedes ser un desarrollador que busca codificar una aplicación para varios sistemas operativos o un jugador que busca ejecutar juegos antiguos. Las posibilidades son infinitas, pero aquí hay algunas formas en las que puedes usar la virtualización a tu favor según tus intereses.
- Código en diferentes entornos en la misma máquina
- Ejecutar programas y juegos heredados
- Navegar anónimamente
- Utilice instantáneas para acceder a los datos infectados
- Utilice su máquina virtual como su propio servidor privado
Las posibilidades son infinitas. Si desea habilitar la virtualización en su sistema, puede utilizar la siguiente guía para verificar y habilitar la virtualización en su PC, si está disponible.
Cómo comprobar si tu PC admite la virtualización
Tu PC debe ser compatible con la virtualización para que puedas activarla. Si tu sistema se fabricó hace 5 años, es probable que sea compatible con la virtualización. Aquí te mostramos cómo comprobar si tu PC es compatible con la virtualización.
Método 1: Usar el Administrador de tareas
- Presione
Ctrl + Shift + Escen su teclado para iniciar el administrador de tareas y cambiar a la pestaña ‘Rendimiento’.
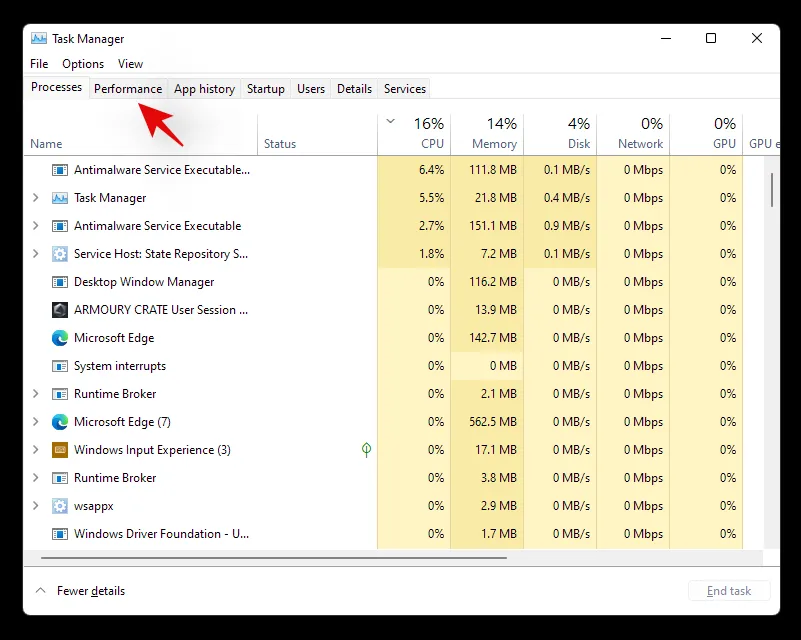
- Ahora busque la virtualización a su derecha.
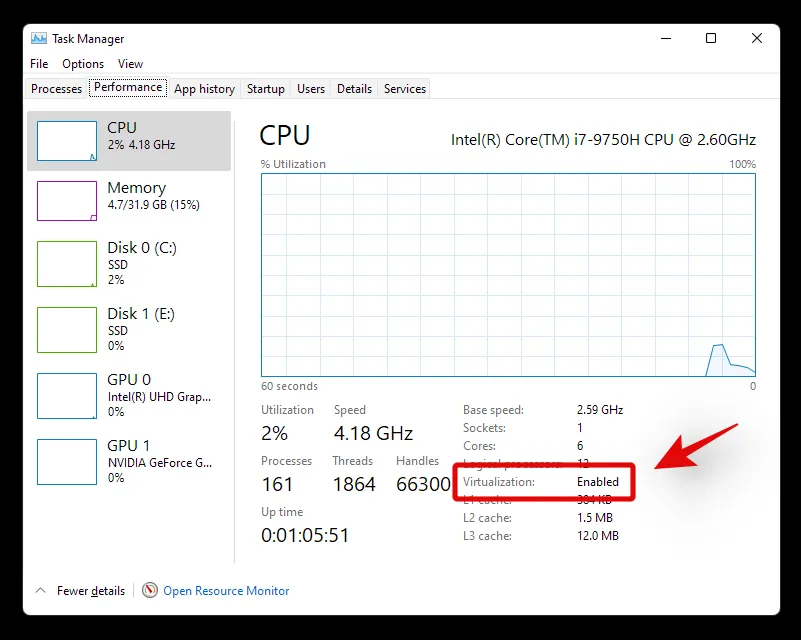
- Si la virtualización está disponible, la opción aparecerá aquí con su estado actual al lado.
Y así es como puedes usar el administrador de tareas para comprobar la virtualización.
Método 2: Utilizando CMD
- Pulsa
Windows + Sen tu teclado y busca CMD. Haz clic en “Ejecutar como administrador”.
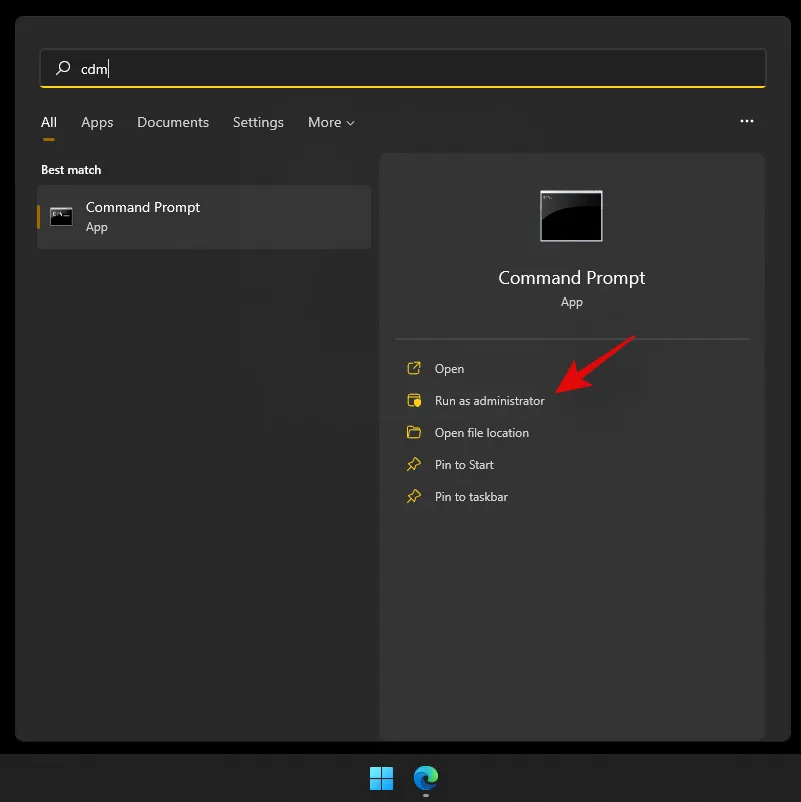
- Ahora escriba el siguiente comando una vez que CMD aparezca en su pantalla.
systeminfo
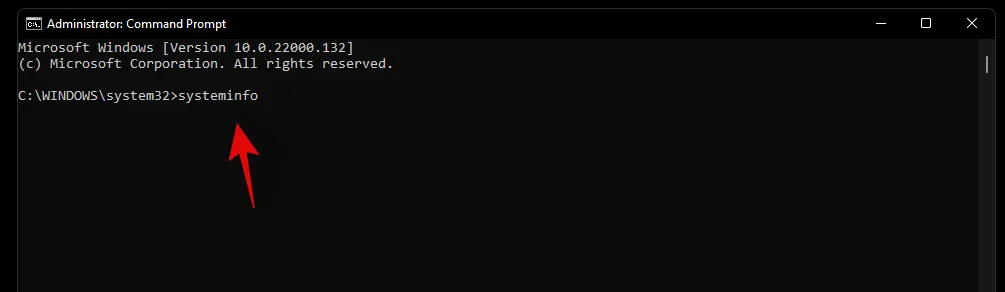
- Ahora recibirá un informe de su sistema. Si la virtualización está habilitada, encontrará una sección dedicada a Hyper-V con todos los detalles actuales.

- Sin embargo, en caso de que la virtualización esté deshabilitada, encontrará una opción que lo indica en la parte inferior.
Cómo habilitar la virtualización desde el BIOS
La virtualización se puede habilitar desde la BIOS mediante la sección de seguridad. Controlar la función de virtualización a través de la BIOS es la forma ideal de evitar que usuarios malintencionados instalen sistemas operativos invitados en su PC o portátil. Utilice la siguiente guía para habilitar la virtualización en su BIOS.
Ingresar al BIOS y habilitar la virtualización
Utilice la siguiente guía para ingresar al BIOS de su sistema según el fabricante de su computadora portátil o de su placa base. Asegúrese de estar ejecutando el BIOS más reciente disponible de su OEM para evitar problemas al instalar sistemas operativos invitados.
En Acer
- Tecla para sistemas más nuevos: F2 o Eliminar
- Tecla para sistemas más antiguos: F1 o Ctrl + Alt + Esc
- Encienda el sistema y presione una de las teclas correspondientes que se indican arriba para ingresar al BIOS, según el sistema que tenga. Si su unidad se fabricó hace 5 años, entonces la tecla F2 es la adecuada para usted. En el caso de sistemas más antiguos, deberá probar ambas combinaciones de teclas para averiguar cuál funciona mejor para usted.
- Utilice las teclas de flecha e ingrese a ‘Configuración del sistema’.
- Seleccione ‘Tecnología de virtualización’.
- Resalte “Habilitado” y presione Enter en su teclado.
- Presione F10 y haga clic en «Sí». Esta opción guardará todos los cambios y saldrá del BIOS.
Ahora saldrá del BIOS y su sistema se reiniciará normalmente en Windows. La virtualización ahora debería estar habilitada en su sistema. Puede averiguarlo utilizando nuestra guía en la parte superior.
En Dell
- Tecla para sistemas más nuevos: F2 cuando aparece el logotipo de Dell durante el arranque.
- Teclas para sistemas más antiguos: Ctrl + Alt + Enter, o tecla Suprimir, o Fn + Esc, o Fn + F1
- Teclas alternativas: F1, F3, F12 o Eliminar
- Encienda su unidad Dell y presione una de las teclas correspondientes anteriores según su unidad para ingresar al BIOS.
- Una vez que esté en el BIOS, haga doble clic en ‘Soporte de virtualización’ a su izquierda.
- Marque la casilla “Habilitar tecnología de virtualización” a su derecha.
- Haga clic en “Aplicar” en la esquina inferior derecha de su pantalla.
Ahora, el sistema se reiniciará con la virtualización habilitada en el BIOS. Ahora puede instalar fácilmente sistemas operativos invitados y no debería tener problemas durante el proceso.
es asus
- Tecla para sistemas más nuevos: F2
- Clave para sistemas más antiguos: Eliminar o Insertar
- Teclas alternativas: F10
- Reinicie su sistema y presione una de las teclas correspondientes arriba para ingresar al BIOS.
- Cambie al «Modo avanzado» para acceder a configuraciones adicionales del BIOS. Puede usar la tecla F7 para hacer esto en la mayoría de los sistemas Asus.
- Ahora navegue a la sección “Avanzado” del menú del BIOS.
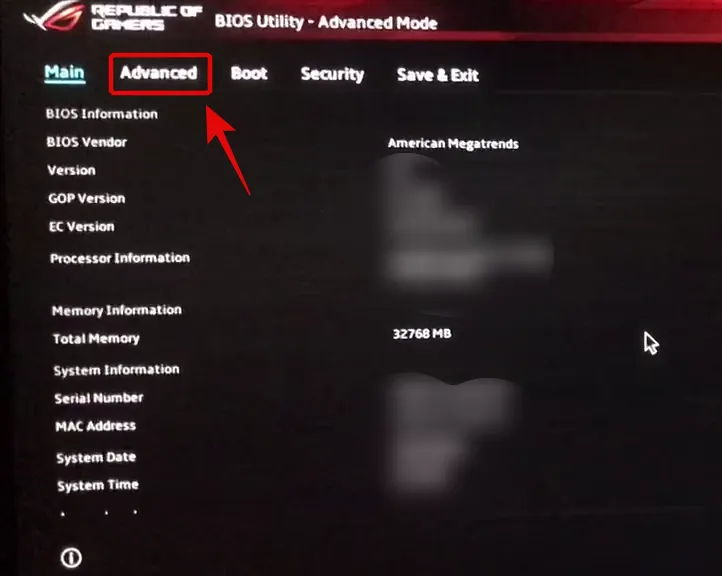
- Busque y habilite las siguientes listas en el menú ‘Avanzado’: Tecnología de virtualización Intel (o equivalente de AMD) y VT-d
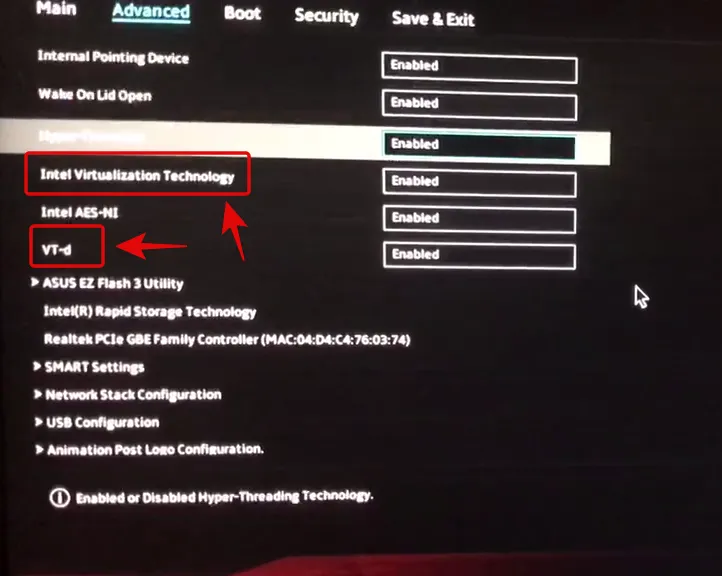
- Una vez habilitado, cambie a la pestaña ‘Guardar y salir’ y guarde todos los cambios antes de salir del menú del BIOS.
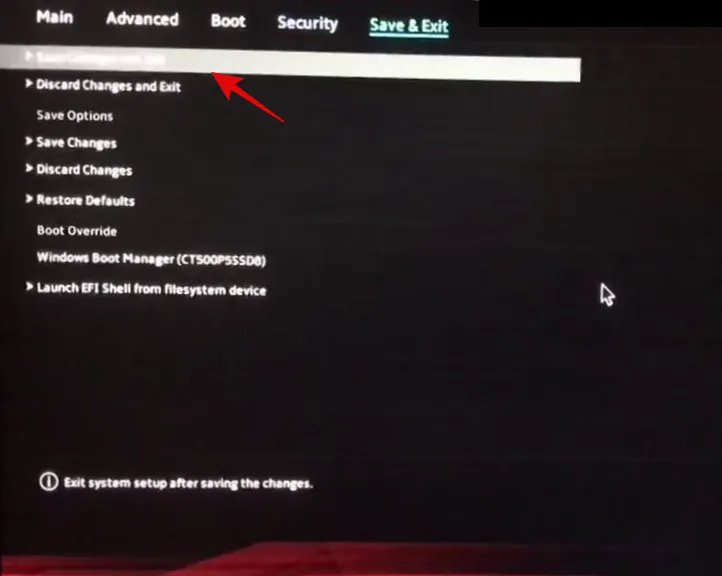
La virtualización debe estar habilitada dentro del menú de Arranque de su sistema Asus.
En HP
- Tecla para sistemas más nuevos: F10 o Esc
- Tecla para sistemas más antiguos: F1, F2, F6 o F11
- Teclas alternativas: F10 o F12
- Reinicie su sistema y utilice una de las teclas anteriores para acceder al BIOS en su sistema HP.
- Cambie a la pestaña “Avanzado” una vez que esté en el menú del BIOS.
- Utilice las teclas de flecha y seleccione ‘Configuración del dispositivo’.
- Desplácese hasta la parte inferior y marque la casilla Tecnología de virtualización (VT-d o VT-x).
- Haga clic en “Guardar” en la esquina inferior derecha.
- Seleccione “Sí” para confirmar su elección.
Ahora puedes salir del menú BIOS y arrancar Windows normalmente. La virtualización debería estar habilitada en tu sistema.
En Lenovo
- Tecla para sistemas más nuevos: F1 o F2
- Teclas para sistemas más antiguos: Ctrl + Alt + F3, Ctrl + Alt + Ins o Fn + F1
- Claves alternativas: n/a
En Thinkpad
- Reinicie su Lenovo Thinkpad y utilice una de las teclas correspondientes arriba para ingresar al menú del BIOS.
- Una vez en la BIOS, utilice las teclas de flecha para navegar a la pestaña «Seguridad» y seleccione «Virtualización».
- Presione Enter con “Deshabilitado” resaltado y seleccione “Habilitado” en su lugar.
- Presione F10 en su teclado y confirme su elección seleccionando «Sí». Esto guardará todos los cambios que realizó y saldrá del BIOS.
Ahora habrá habilitado la virtualización en su Lenovo Thinkpad.
Sobre otros productos Lenovo
- Encienda su sistema y utilice una de las teclas anteriores para acceder al menú de arranque.
- Una vez que esté en el menú de arranque, cambie a la pestaña «Configuración» en la parte superior.
- Ahora seleccione “Tecnología de virtualización Intel” o su equivalente AMD presionando Enter en su teclado.
- Seleccione “Habilitado” cuando se le solicite.
- Presione F10 en su teclado y confirme su elección seleccionando “Sí”.
La virtualización ahora debería estar habilitada en su sistema Lenovo.
No puedo acceder al menú del BIOS
En caso de que no pueda acceder al menú BIOS en su sistema, puede utilizar la siguiente guía para activarlo desde Windows 11. La tecnología de inicio rápido o Fast Boot de los OEM a veces evitará que se detecten las entradas de teclas en la pantalla de inicio. Esto, a su vez, le impide acceder al menú BIOS cuando el sistema se está iniciando. Utilice la siguiente guía en su lugar para acceder al menú BIOS desde Windows 11 en cualquier sistema.
- Presione
Windows + ien su teclado y seleccione ‘Windows Update’ a su izquierda.
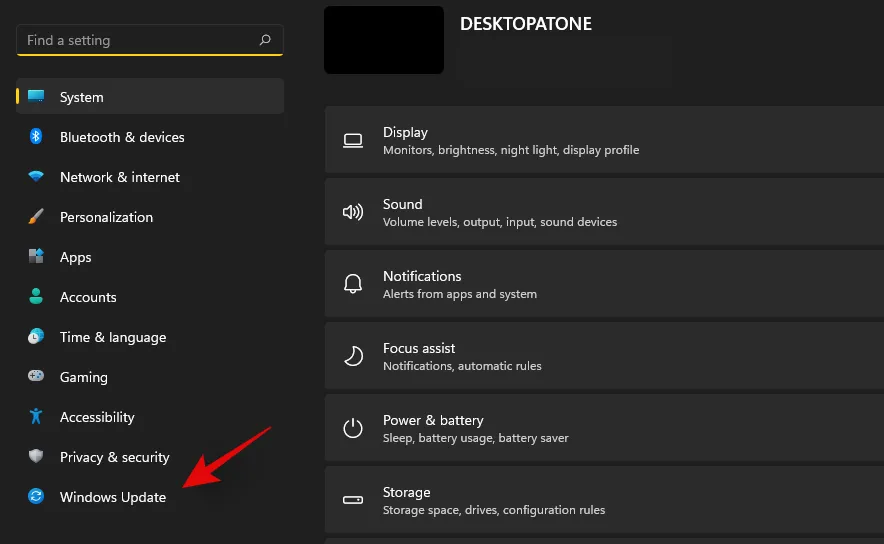
- Haga clic en “Opciones avanzadas”.
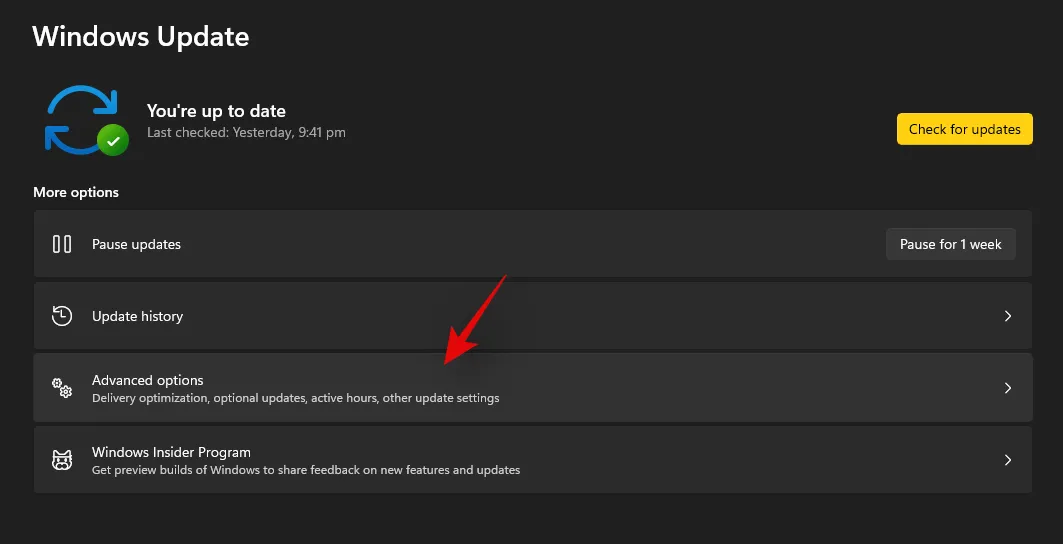
- Haga clic en “Recuperación”.
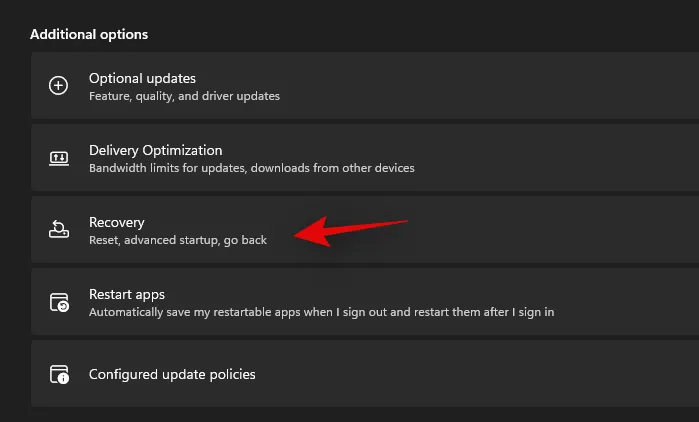
- Haga clic en “Reiniciar ahora” junto a Inicio avanzado.
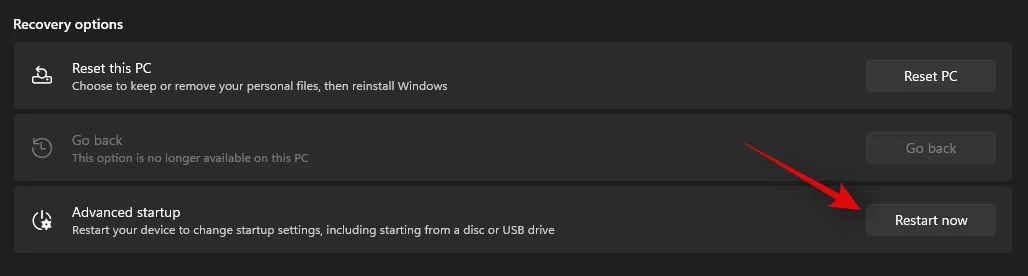
- Windows se reiniciará y arrancará en el entorno de recuperación. Seleccione «Solucionar problemas».
- Seleccione ‘Opciones avanzadas’.
- Seleccione ‘Configuración de firmware UEFI’.
- Haga clic en “Reiniciar”.
Ahora su PC se reiniciará y arrancará automáticamente en el menú BIOS. Ahora puede utilizar la guía correspondiente que se encuentra más arriba para activar la virtualización en su sistema.
¿Qué puedo hacer si no tengo virtualización?
Si su sistema no cuenta con la opción de virtualización, es probable que su unidad ya haya superado su vida útil prevista. La mayoría de las CPU modernas vienen con tecnología de virtualización incorporada para ayudar a ejecutar máquinas y sistemas virtuales en cualquier computadora portátil o de escritorio. Sin embargo, si su CPU no tiene la opción de virtualización, no hay mucho que pueda hacer al respecto.
La virtualización es una función de hardware que depende de la arquitectura de la CPU y de la cantidad de núcleos. En tales casos, deberá actualizar la CPU y la placa base para obtener la virtualización en su sistema.
Otras formas de habilitar la virtualización
También existen otras formas de habilitar la virtualización en Windows 11.
Método 1: Utilizando CMD
- Pulsa
Windows + Sen tu teclado y busca CMD. Haz clic en «Ejecutar como administrador» una vez que aparezca en los resultados de la búsqueda.
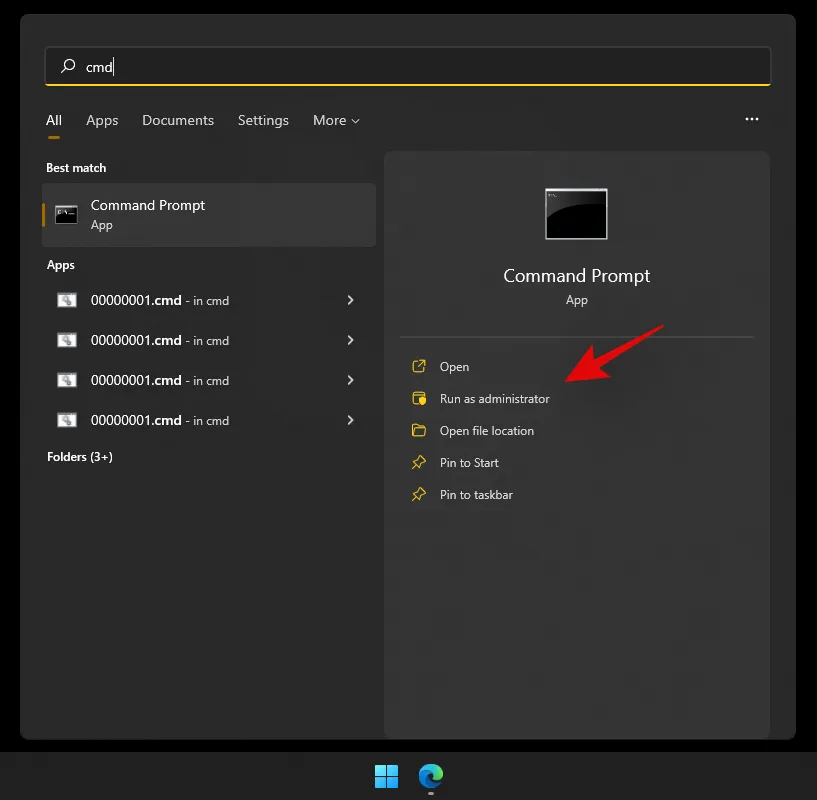
- Escriba el siguiente comando en CMD y presione Enter en su teclado para ejecutarlo. Una vez ejecutado, el comando descargará e instalará todas las funciones de Hyper-V en su PC.
Dism /online /Enable-Feature /FeatureName:HypervisorPlatform
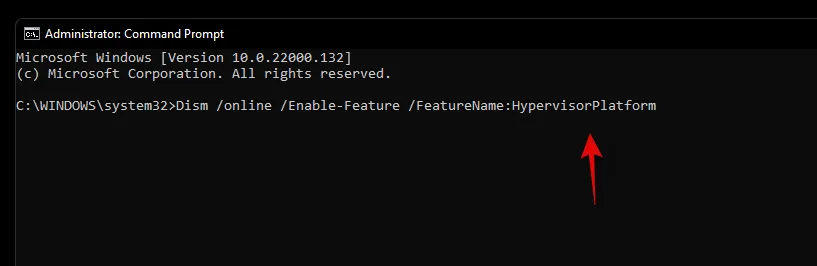
- DISM hará lo suyo e instalará todas las funciones necesarias en su sistema. Ahora use el comando que se encuentra a continuación para instalar otra función relacionada con la virtualización en su PC.
Dism /online /Enable-Feature /FeatureName:VirtualMachinePlatform
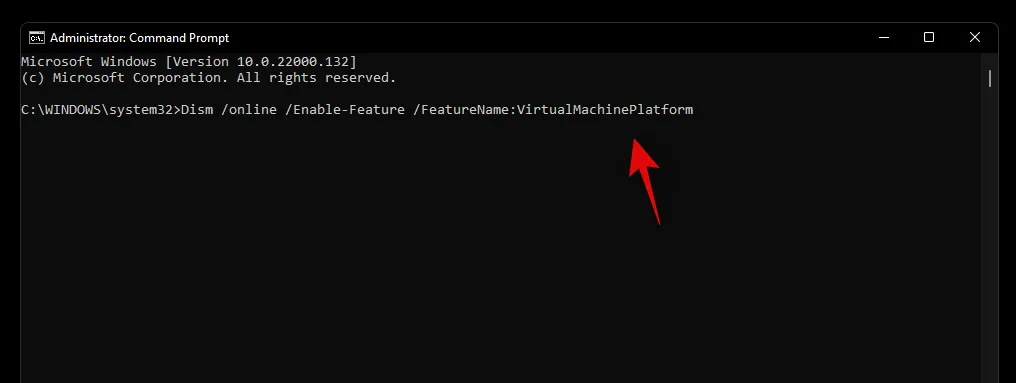
- Una vez instalado, se le solicitará que reinicie el sistema. Escriba «Y» y presione Enter en el teclado para reiniciar el sistema.
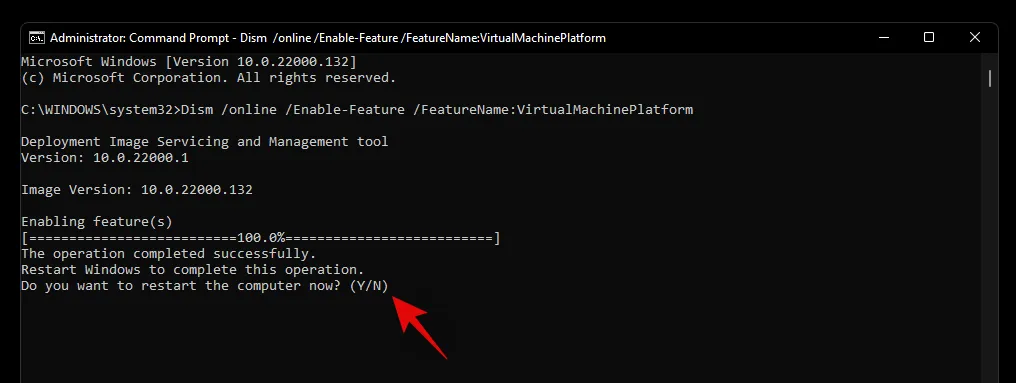
Una vez que el sistema se reinicie, la virtualización debería estar habilitada y lista para usar.
Método 2: Utilizar las funciones de Windows
- Presione
Windows + ien su teclado y vaya a Sistema y seleccione ‘Funciones opcionales’. - Desplácese hasta la parte inferior y haga clic en «Más funciones de Windows».
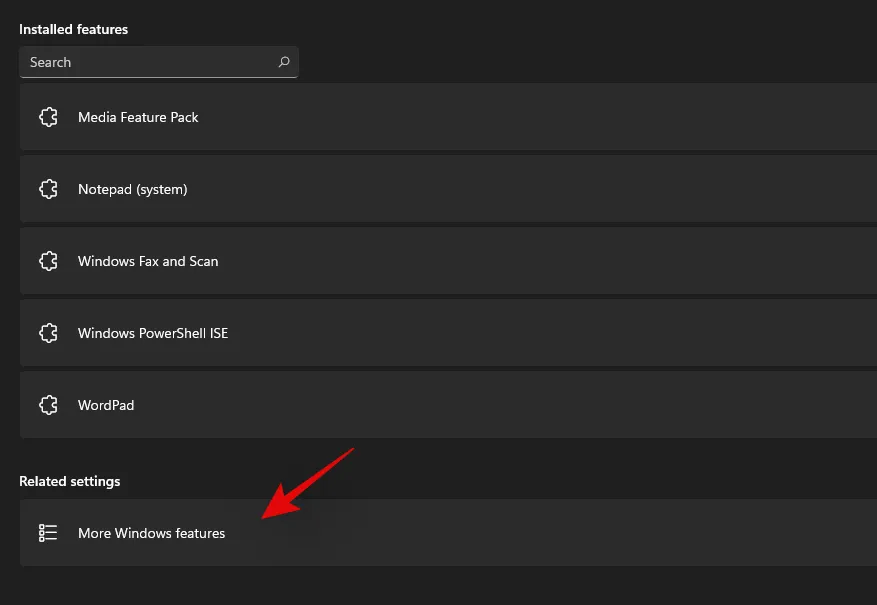
- Ahora verá una lista de funciones que se pueden instalar y que ya están instaladas en su sistema. Marque las casillas de las siguientes opciones: Plataforma de máquina virtual y Plataforma de hipervisor de Windows.
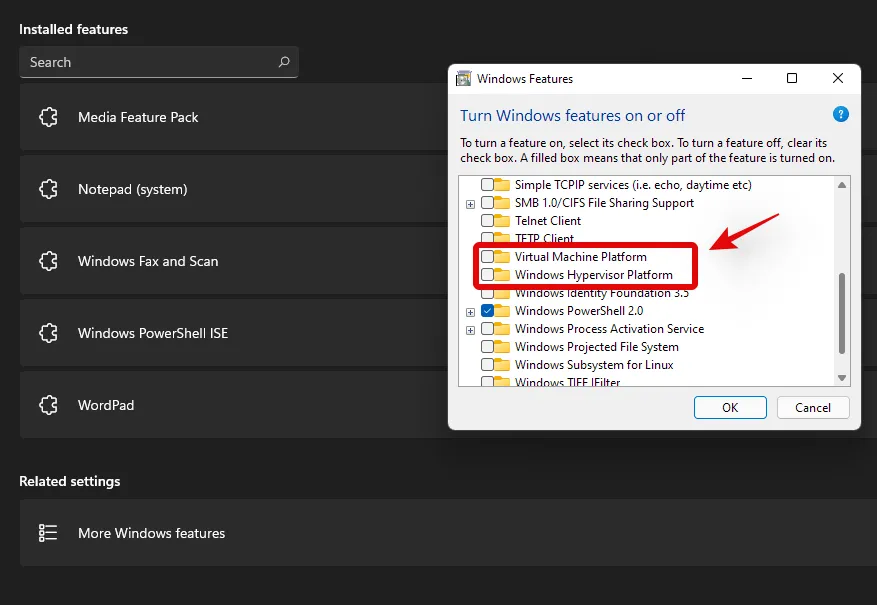
- Haga clic en “Aceptar” y las funciones se descargarán e instalarán en su sistema.

- Una vez instalado, haga clic en “Reiniciar” para reiniciar su sistema.
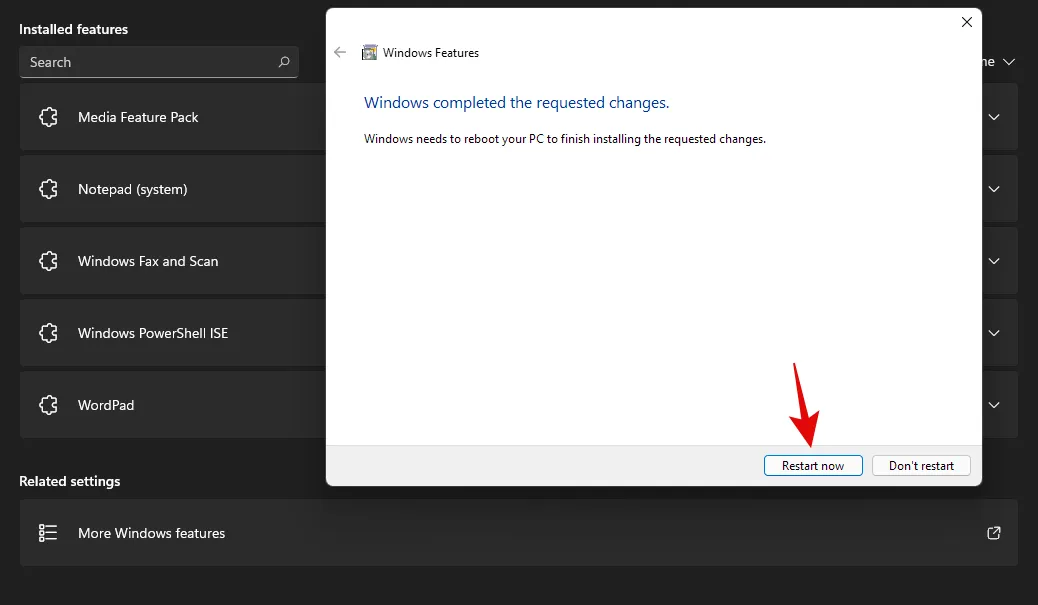
¡Y eso es todo! La virtualización debería estar habilitada en el sistema una vez que se haya reiniciado.
Método 3: Usar PowerShell
- Pulsa
Windows + Sen tu teclado y busca PowerShell. Haz clic en «Ejecutar como administrador» una vez que aparezca en los resultados de búsqueda.
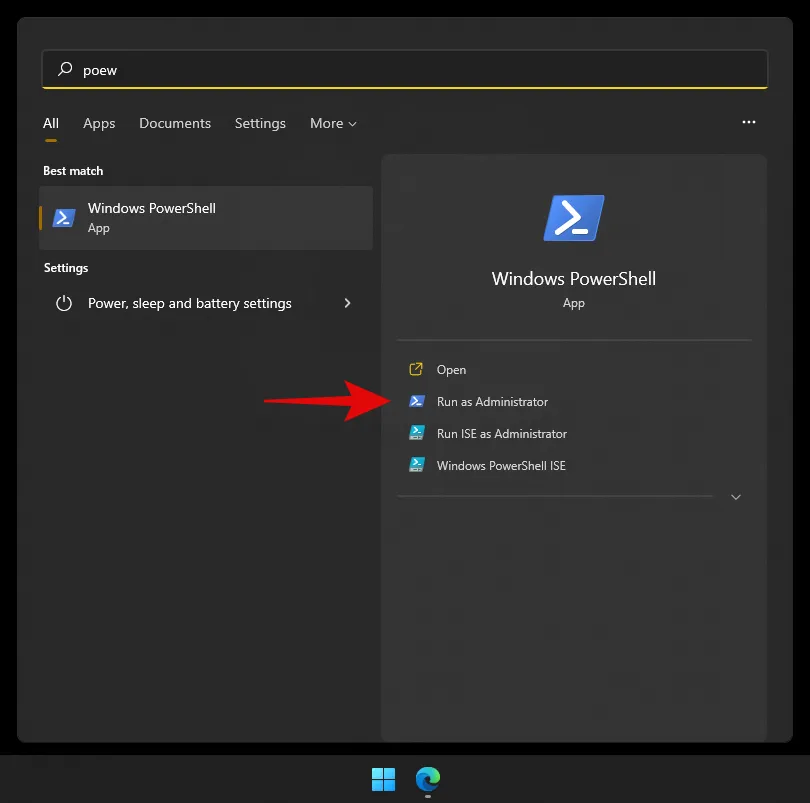
- Escriba el siguiente comando y presione Enter:
Enable-WindowsOptionalFeature -Online -FeatureName HypervisorPlatform
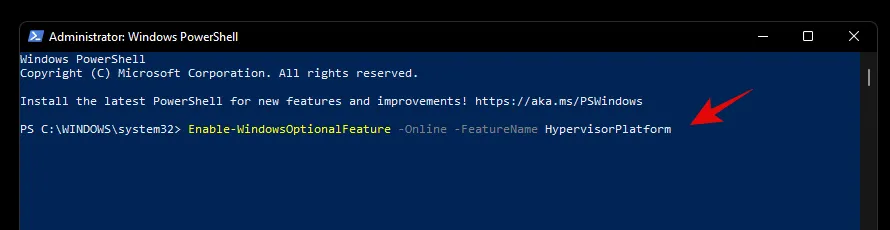
- PowerShell ahora instalará los archivos de virtualización necesarios en su sistema.
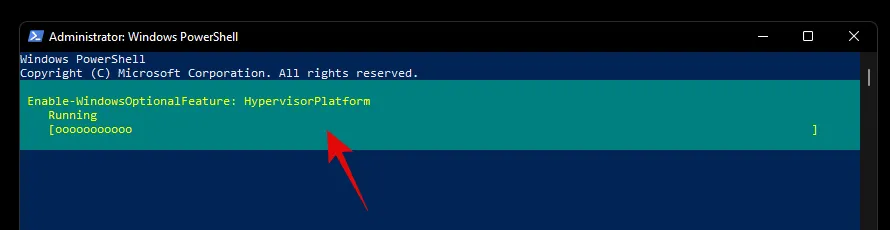
- Una vez instalado, se le solicitará que reinicie el sistema. Escriba «N» y presione Enter en su teclado.
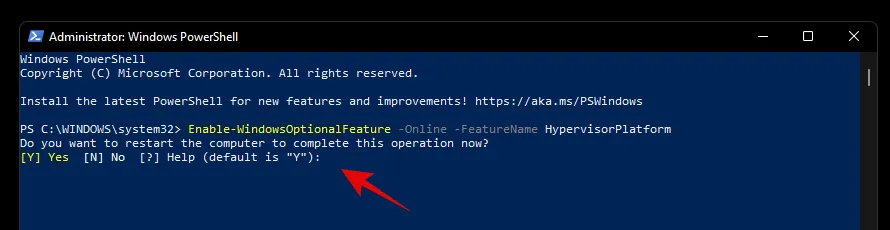
- Ahora ingrese el siguiente comando y ejecútelo:
Enable-WindowsOptionalFeature -Online -FeatureName VirtualMachinePlatform
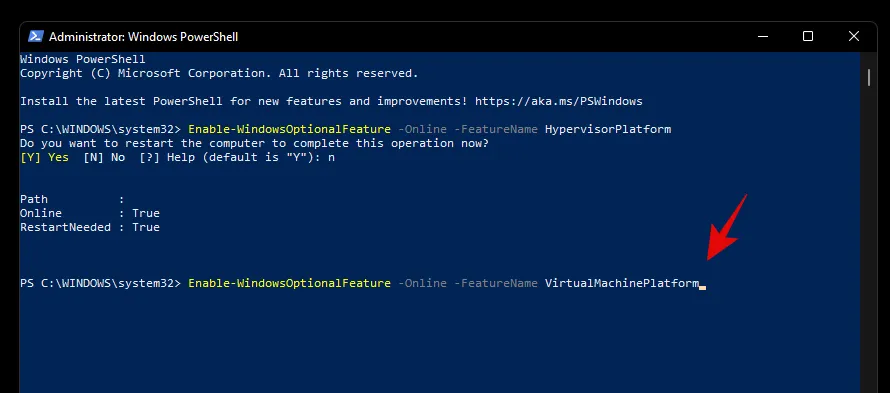
- Ahora se le solicitará que reinicie el sistema. Esta vez, escriba «Y» para reiniciar el sistema.
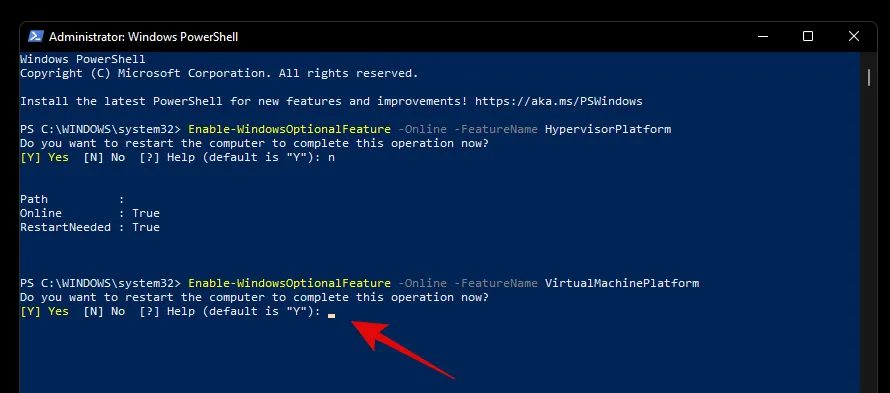
Una vez que el sistema se reinicie, la virtualización debería estar habilitada dentro de Windows.
¿Debe mantener la virtualización habilitada cuando no esté en uso?
No, mantener activada la virtualización no es una buena idea, especialmente cuando se utilizan sistemas de trabajo. La virtualización le permite instalar varios sistemas operativos invitados en su PC, que pueden ser utilizados por un usuario malintencionado para su beneficio en caso de que la virtualización esté siempre activada en su sistema.
Sin embargo, en caso de que necesite tener la virtualización siempre habilitada, le recomendamos bloquear los puertos USB y otros periféricos en el BIOS para que usuarios maliciosos no puedan aprovechar que la virtualización esté siempre habilitada en su sistema.
Esperamos que esta guía te haya ayudado a habilitar fácilmente la virtualización en el BIOS de tu sistema. Si tienes algún problema o más preguntas, no dudes en comunicarte con nosotros mediante los comentarios a continuación.



Deja una respuesta