Cómo encontrar la clave de recuperación de BitLocker en Windows
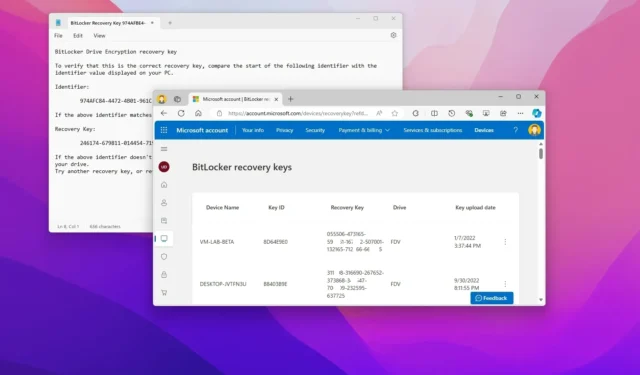
- Para encontrar la clave de recuperación de BitLocker de su PC en Windows 11 (o 10), abra su “cuenta Microsoft” en línea y confirme la recuperación desde la página “Dispositivos” .
- También puede recuperar la clave de cifrado desde un archivo de texto, una impresión o un administrador de red, dependiendo de cómo se configuró inicialmente la función.
En Windows 11 (y 10), la clave de recuperación de BitLocker para su computadora se puede encontrar en cuatro lugares diferentes, según la opción que haya utilizado para exportar la clave durante el cifrado.
Como parte del proceso de cifrado de la unidad, BitLocker crea una clave de recuperación que contiene 48 dígitos, y es la clave (o contraseña) que quizás tengas que usar para desbloquear la unidad de la computadora para que el sistema operativo pueda iniciarse correctamente.
Por lo general, puede pasar mucho tiempo sin necesidad de desbloquear su dispositivo, pero siempre pueden ocurrir problemas inesperados. Ya hemos visto actualizaciones del sistema que solicitan a los usuarios que proporcionen la clave de recuperación de cifrado debido a errores. El mensaje también puede aparecer debido a la corrupción u otro problema con el TPM (Trusted Platform Module) en la placa base, ya que este chip es donde el sistema operativo guarda información importante, como la clave BitLocker, para desbloquear su dispositivo y arrancar normalmente.
Si no encuentra la clave de BitLocker, no podrá desbloquear su dispositivo ni acceder a sus archivos. Si este es el caso, la única forma de solucionar este problema es borrar por completo el equipo y comenzar de cero con una nueva copia de Windows 11 o 10.
En esta guía, explicaré las diferentes formas de encontrar la clave de recuperación de cifrado de su dispositivo en Windows 11, así como también si todavía está ejecutando Windows 10.
- Recupere su clave de recuperación de BitLocker en Windows
- Aplicar la clave de recuperación de BitLocker en Windows
Recupere su clave de recuperación de BitLocker en Windows
En Windows 11 (y 10), tienes varias formas de encontrar la clave de recuperación de BitLocker (o cifrado de dispositivo) de tu computadora, según la opción que hayas seleccionado durante la configuración o si el sistema configuró el cifrado automáticamente.
Método 1: Cuenta Microsoft
Para encontrar su clave BitLocker en su cuenta Microsoft, siga estos pasos:
-
Abra la página de claves de recuperación de BitLocker en línea .
-
Inicie sesión con las credenciales de su cuenta Microsoft (según sea necesario).
-
Confirme el nombre del dispositivo y el “ID de clave” para encontrar la clave de recuperación de BitLocker correcta.
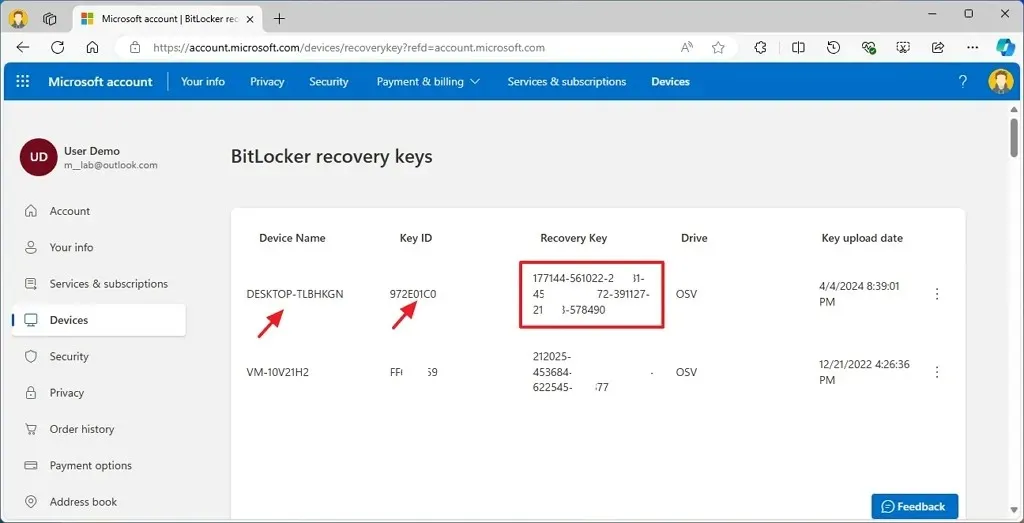
Es importante tener en cuenta que el sistema solo cargará la clave de recuperación de cifrado si elige la opción «Guardar en su cuenta Microsoft» durante el cifrado si Windows 11 habilita BitLocker automáticamente durante la instalación, o si activa «Cifrado de dispositivo» desde la aplicación Configuración y su cuenta usa una cuenta Microsoft.
Una vez que complete los pasos, la página incluirá todas las claves de recuperación de BitLocker disponibles junto con la fecha de carga, el ID de la clave y el tipo de unidad.
El tipo de unidad puede tener diferentes valores, dependiendo de dónde se configuró el cifrado de la unidad.
- OSV: Volumen del sistema operativo. Esta sería la unidad principal donde reside el sistema operativo.
- FDV: Volumen de datos fijo. Se trata de cualquier unidad secundaria en la que solo se almacenan archivos y aplicaciones.
- RDV: Volumen de datos extraíble. Se utiliza para unidades extraíbles, como unidades flash USB o dispositivos de almacenamiento externo USB.
Método 2: Impresión
Si habilitó BitLocker manualmente en Windows 11 o 10, es posible que haya elegido la opción “Imprimir la clave de recuperación” . Si este es el caso, deberá buscar la copia impresa en papel donde suele guardar sus documentos importantes para recuperar la clave para desbloquear su computadora.
Método 3: Archivo de texto
Si selecciona la opción “Guardar en un archivo” durante el proceso de cifrado, deberá acceder a la ubicación de almacenamiento del archivo con la clave de recuperación de BitLocker. Por lo general, habrá guardado el archivo en una unidad USB. Si este es el caso, conecte la unidad flash a un dispositivo para tener acceso y abra el archivo con cualquier editor de texto para encontrar la clave de recuperación.

Método 4: Contactar al administrador
Si tiene un dispositivo conectado a una red de una organización o escuela, deberá comunicarse con su administrador de red para obtener ayuda para recuperar o aplicar una clave de recuperación.
Aplicar la clave de recuperación de BitLocker en Windows
Si el dispositivo tiene un problema durante el inicio debido a BitLocker, se le solicitará que confirme su clave de recuperación. En este caso, deberá seguir estos pasos:
-
Confirme el “ID de clave de recuperación” (primer octeto).
-
Abra la clave de recuperación de BitLocker utilizando uno de los métodos descritos anteriormente.
-
Busque la “ID de clave” que coincida con la “ID de clave de recuperación” (consulte el paso 1) para confirmar la “Clave de recuperación” de la computadora.
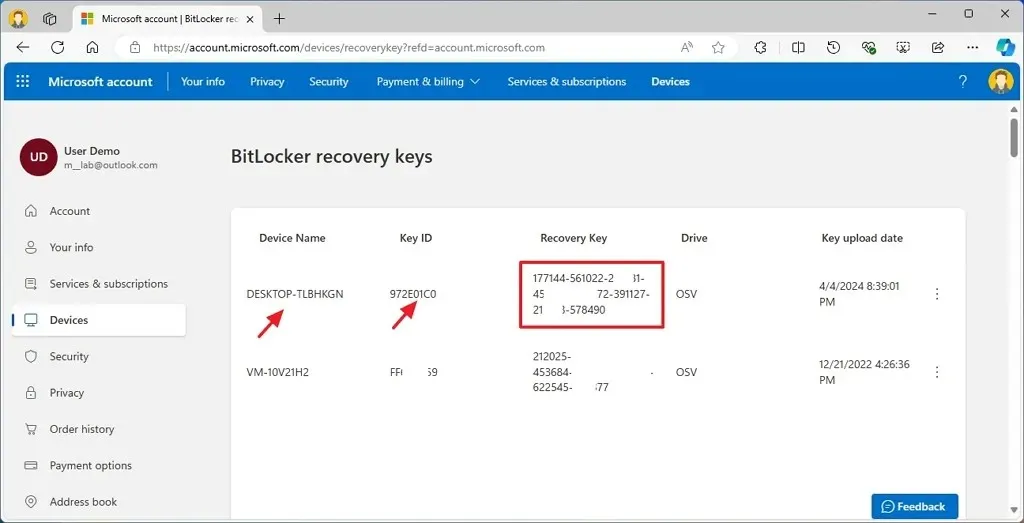
-
Introduzca la clave de recuperación en la pantalla azul de BitLocker.
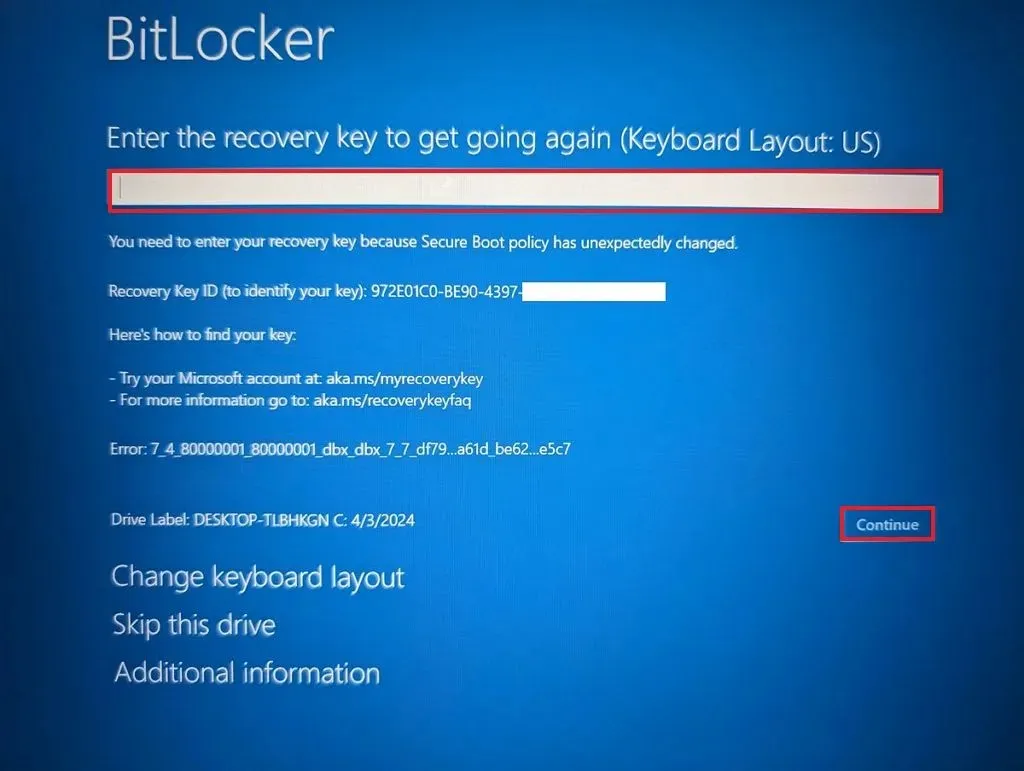
-
Haga clic en el botón Continuar .
Después de completar los pasos, la computadora se desbloqueará y Windows se iniciará normalmente. Sin embargo, deberá iniciar sesión con sus credenciales para acceder a su cuenta.
En el pasado, me encontré con la pantalla de recuperación durante el inicio debido a un problema con el TPM del sistema, pero no sabía que Windows 11 configuraba el cifrado automáticamente durante la instalación. Sin embargo, cuando busqué la clave de recuperación, descubrí que el sistema operativo nunca hizo una copia de seguridad de la clave de BitLocker en mi cuenta en la nube, por lo que no tuve otra opción que restablecer el sistema operativo y eliminar todo.
En el lado bueno de las cosas, esto sucedió en una computadora secundaria que uso para pruebas, por lo que no tenía ningún archivo importante que necesitara ser recuperado.
La moraleja de este incidente es que, dado que este problema puede ocurrir en cualquier momento, es fundamental tener siempre una copia de seguridad de la clave de recuperación de BitLocker.



Deja una respuesta