Cómo usar las ‘Recomendaciones energéticas’ de Windows 11 para ahorrar energía, prolongar la duración de la batería y reducir la huella de carbono
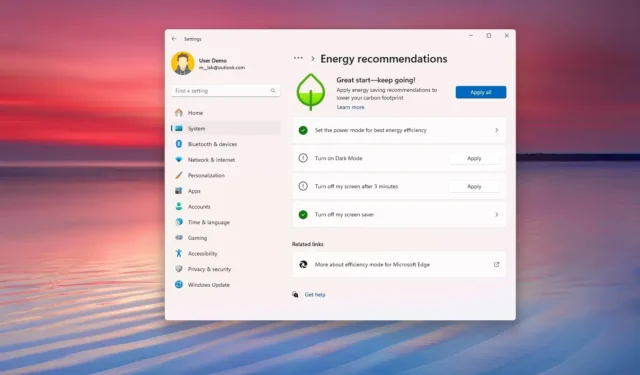
- Windows 11 puede recomendar configuraciones específicas para ahorrar energía y reducir su huella de carbono.
- Encontrarás estas sugerencias en Ajustes > Sistema > Energía y batería (o Energía ) > Recomendaciones de energía. En la página, puedes hacer clic en “Aplicar” para cada sugerencia o en “Aplicar todo” para aplicar todas las sugerencias.
En Windows 11, puedes usar “Recomendaciones de energía” para cambiar configuraciones específicas que te ayudarán a ahorrar energía mientras extiendes la vida útil de la batería de tu computadora portátil y reduces tu huella de carbono.
Como su nombre lo indica, “Recomendaciones de energía” es una función disponible a través de la aplicación Configuración que sugiere configuraciones que puedes aplicar a tu computadora para ahorrar energía en función de tu hardware y funciones. Por ejemplo, esta función puede recomendar cambiar el modo de energía, reducir el brillo, cambiar los temporizadores de suspensión y detener los dispositivos USB a una configuración que reduzca el consumo de energía del dispositivo.
La mejor parte de esta función es que permite a los usuarios aplicar las recomendaciones disponibles con un solo clic sin tener que excavar en la configuración para cambiar las configuraciones.
Aunque esta función es más adecuada para tabletas y portátiles, también puedes encontrar recomendaciones para computadoras de escritorio que no usan baterías.
En esta guía, explicaré los pasos para encontrar y aplicar las recomendaciones de Windows 11 para ahorrar energía, extender la batería y reducir su huella de carbono mientras trabaja en su computadora.
Consultar y aplicar recomendaciones energéticas en Windows 11
Para comprobar y aplicar recomendaciones para ahorrar energía en Windows 11, siga estos pasos:
-
Abra Configuración en Windows 11.
-
Haga clic en Sistema .
-
Haga clic en la página “Energía y batería” (o Energía ).
-
Haga clic en la configuración “Recomendaciones de energía” .
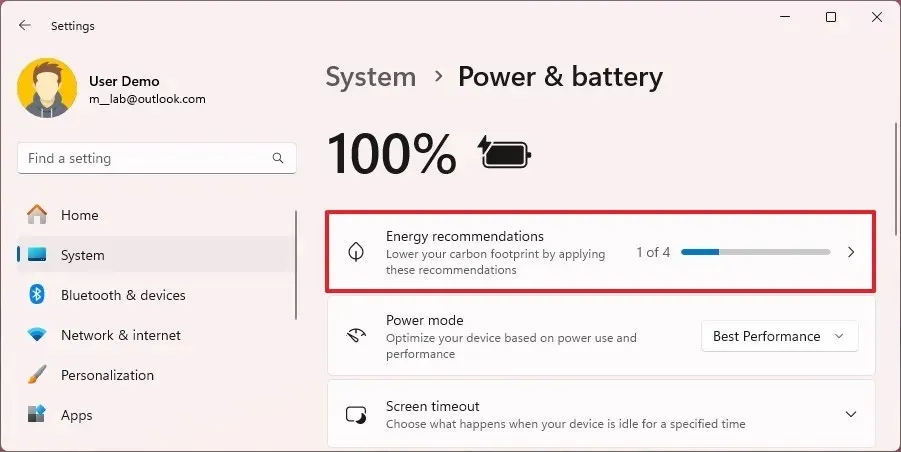
-
(Opción 1) Haga clic en el botón “Aplicar” para cada una de las sugerencias.
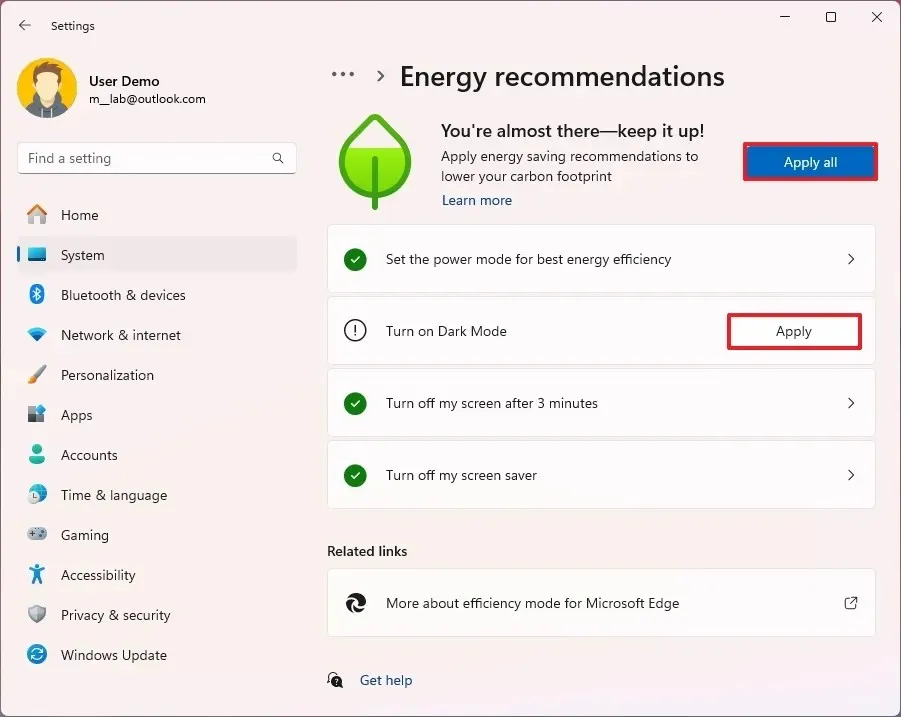
-
(Opción 2) Haga clic en el botón “Aplicar todo” para aplicar todas las sugerencias con un solo clic.
Una vez que completes los pasos, el sistema realizará los cambios automáticamente con la configuración recomendada sin que tengas que realizar acciones adicionales.
Si cambias de opinión, puedes revertir la configuración, pero tendrás que cambiar los ajustes manualmente desde donde se encuentran las funciones. Por ejemplo, si eliges habilitar el modo oscuro, tendrás que abrir los ajustes de “Colores” en la sección “Personalización” de la aplicación Ajustes para cambiar los ajustes.
Si todavía estás en la página “Recomendaciones de energía” , puedes hacer clic en la recomendación que aplicaste para acceder a la ubicación de la configuración de esa función específica.
Lista de recomendaciones energéticas para Windows 11
Estas son algunas recomendaciones que Windows 11 puede mostrar en la aplicación de Configuración:
- Configure el modo de energía para lograr la mejor eficiencia energética.
- Configure el brillo de la pantalla para obtener la mejor eficiencia energética.
- Poner mi dispositivo en suspensión después de 3 (o 10) minutos.
- Apaga mi pantalla después de 3 (o 10) minutos.
- Ayude a mejorar la batería optimizando el contenido mostrado y el brillo.
- Cambia el brillo automáticamente cuando la iluminación a mi alrededor cambia.
- Poner mi dispositivo en modo de suspensión automáticamente cuando me voy.
- Atenúa automáticamente mi pantalla cuando miro hacia otro lado.
- Desactivar mi protector de pantalla.
- Detener los dispositivos USB cuando la pantalla esté apagada para ayudar a ahorrar batería.
Puedes elegir qué recomendaciones aplicar a tu computadora, ya que es posible que no te sientas cómodo activando o desactivando algunas funciones específicas.



Deja una respuesta