Cómo crear archivos 7z o TAR desde el Explorador de archivos en Windows 11
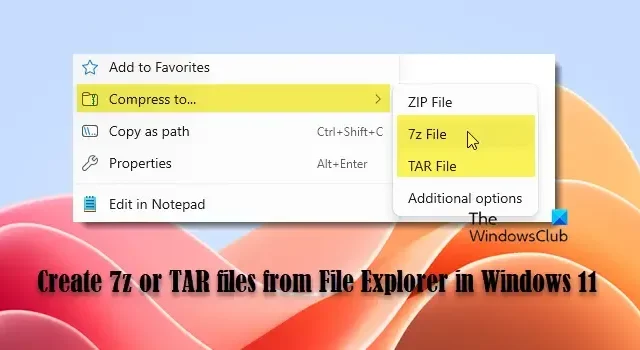
En esta publicación, le mostraremos cómo crear archivos 7z o TAR desde el Explorador de archivos en una PC con Windows 11. Con una actualización anterior, Windows 11 recibió una nueva función que permitía a los usuarios abrir y extraer archivos 7z y TAR de forma nativa. Sin embargo, la creación de este tipo de archivos requería una aplicación externa. La buena noticia es que este ya no es el caso. Windows 11 ahora incluye la capacidad de crear archivos 7-Zip y TAR (además de ZIP) directamente dentro del sistema operativo, lo que elimina la necesidad de software de terceros. Se implementará gradualmente en la versión estable de Windows.
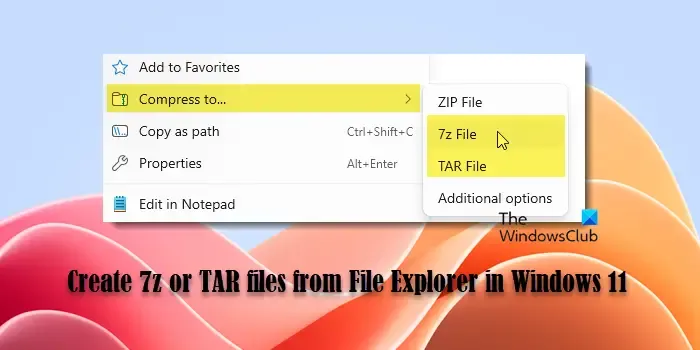
Si bien la nueva función es interesante, no estará disponible de inmediato para todos. Es parte de una versión beta y Microsoft la lanzará a los usuarios en fases. Inicialmente, solo un grupo seleccionado de usuarios tendrá acceso a ella, pero con el tiempo, la función estará disponible para más usuarios a medida que Microsoft continúe con el lanzamiento.
Cómo crear archivos 7z o TAR desde el Explorador de archivos en Windows 11
Para crear archivos 7z o TAR desde el menú contextual del Explorador de archivos , debe seguir estos pasos:
- Abra el Explorador de archivos.
- Navegar hasta los archivos de destino.
- Seleccione y comprima los archivos en un archivo 7z o TAR.
Veamos el proceso en detalle.
Crea un archivo 7z de forma nativa en Windows 11
Abra el Explorador de archivos y navegue hasta la ubicación que contiene los archivos y carpetas que desea comprimir. Seleccione los archivos o carpetas que desee, haga clic con el botón derecho y seleccione Comprimir en > Archivo 7z .
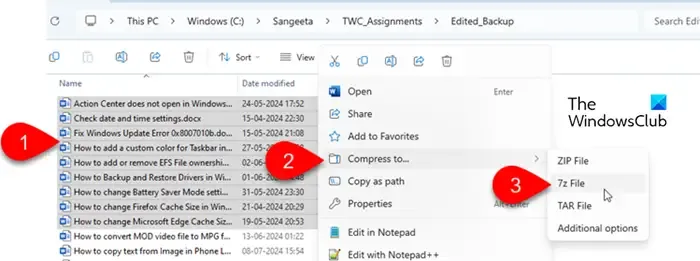
Se creará un archivo comprimido de forma instantánea utilizando el método y el nivel de compresión predeterminados. Ahora tienes que cambiar el nombre del archivo y listo.
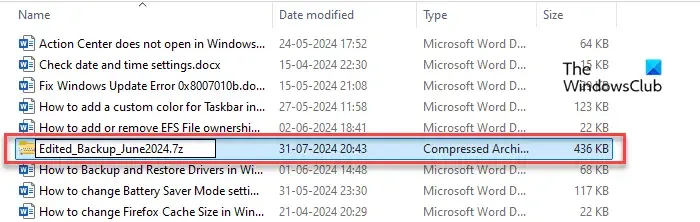
Si desea tener un mayor control sobre la creación del archivo (y no tiene prisa), puede optar por seguir algunos pasos avanzados. A continuación, le indicamos cómo hacerlo:
Haga clic derecho en los archivos/carpetas seleccionados y seleccione Comprimir a > Opciones adicionales .
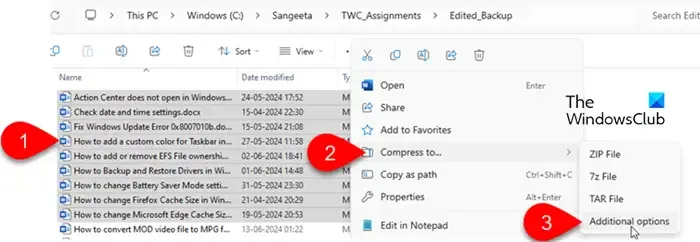
Aparecerá un asistente para crear archivo.
Asegúrese de que 7z esté seleccionado en el menú desplegable Formato de archivo y haga clic en el botón Explorar para elegir la ubicación donde se almacenará el archivo (el valor predeterminado es donde se encuentran los archivos originales).
A continuación, seleccione el método de compresión : Almacenar, Desinflar, BZip2, LZMA1, LZMA2 (predeterminado) o PPMd.
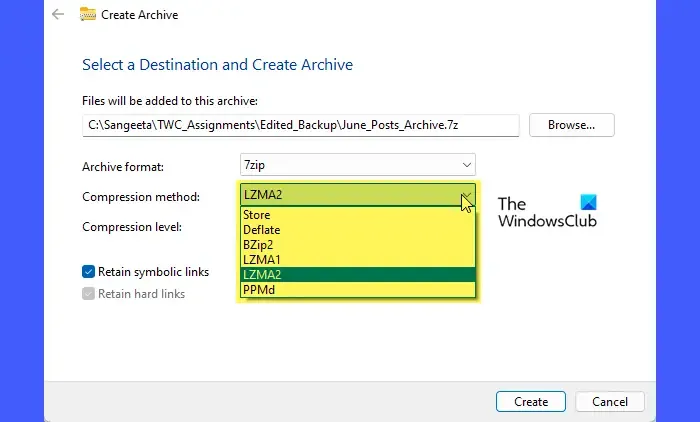
A continuación, seleccione el nivel de compresión : de 0 (más rápido) a 9 (más pequeño). Un nivel de compresión más bajo (más cercano a 0) dará como resultado un proceso de compresión más rápido pero un tamaño de archivo más grande, mientras que un nivel de compresión más alto (más cercano a 9) tardará más en comprimirse pero producirá un tamaño de archivo más pequeño.
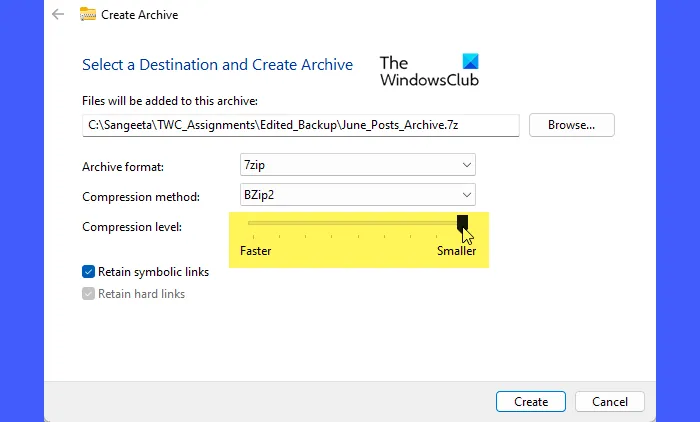
A continuación, asegúrese de que la opción Conservar vínculos simbólicos esté marcada para conservar los vínculos que apuntan a otros archivos o directorios. La opción Conservar vínculos físicos mantiene los vínculos físicos dentro del archivo, lo que garantiza que apunten a los mismos bloques de datos después de la extracción.
Una vez que hayas terminado, haz clic en el botón Crear . El archivo 7z se creará según la configuración especificada.
Crear un archivo TAR de forma nativa en Windows 11
La creación de un archivo TAR de forma nativa en Windows 11 sigue el mismo proceso que el anterior.
Para utilizar el método y nivel de compresión predeterminados, haga clic derecho en los archivos o carpetas seleccionados, seleccione Comprimir a y elija la opción Archivo TAR .
Para utilizar configuraciones de compresión personalizadas, haga clic derecho en los archivos o carpetas seleccionados, seleccione Opciones adicionales y luego siga estos pasos:
Haga clic en el botón Explorar para cambiar la carpeta de destino del archivo comprimido (el valor predeterminado es la carpeta actual).
A continuación, seleccione una opción de archivo TAR en el menú desplegable Formato de archivo . La opción GNU es la más utilizada, pero TAR ofrece varias opciones, como POSIX pax interchange , Restricted POSIX pax interchange y POSIX ustar .
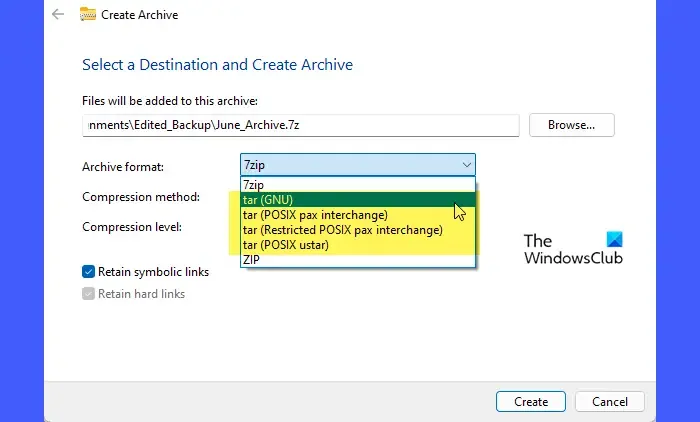
A continuación, seleccione un método de compresión y un nivel de compresión . Mantenga seleccionada la opción «Conservar vínculos simbólicos» y haga clic en el botón Crear . El archivo TAR se creará según la configuración especificada.
- Dado que Windows 11 admite muchos formatos de archivo de forma nativa, puedes usar el Explorador de archivos para abrir y extraer estos archivos 7z/TAR.
- Si no puede ver las opciones, vaya a Configuración > Actualización y seguridad > Windows Update . Haga clic en » Buscar actualizaciones » e instale las actualizaciones disponibles. Si la función aún no está disponible, es posible que aún no se haya implementado en su dispositivo. Esté atento a las actualizaciones de Windows, ya que Microsoft eventualmente lanzará la función para todos los usuarios.
Eso es todo. Espero que te resulte útil.
¿Cómo extraer archivos .7z en Windows 11?
Para extraer archivos .7z, utilice la compatibilidad nativa de Windows 11 con archivos .7z en el Explorador de archivos. Haga clic con el botón derecho en el archivo y seleccione Extraer todo en la opción del menú contextual. Luego, en el asistente para extraer archivo, haga clic en el botón Explorar para seleccionar la carpeta de destino y haga clic en el botón Extraer . También puede utilizar un software de archivado de archivos de terceros, como 7-Zip, para extraer archivos de archivos .7z.
¿Cómo crear un archivo rar en Windows 11?
Para crear un archivo RAR en Windows 11, descargue e instale WinRAR. Haga clic con el botón derecho en los archivos o carpetas que desea comprimir, seleccione Agregar al archivo , elija RAR como formato de archivo y haga clic en Aceptar . El archivo RAR se creará en la ubicación especificada. WinRAR es un software pago, pero ofrece una versión de prueba que se puede utilizar con funciones limitadas.



Deja una respuesta