Uso elevado de CPU, memoria y disco en SecurityHealthSystray.exe [Corrección]
![Uso elevado de CPU, memoria y disco en SecurityHealthSystray.exe [Corrección]](https://cdn.thewindowsclub.blog/wp-content/uploads/2024/08/securityhealthsystray.exe-high-cpu-and-memory-usage-4-640x375.webp)
Si su computadora con Windows 11/10 funciona con lentitud o se bloquea o se demora mucho porque SecurityHealthSystray.exe está utilizando una gran cantidad de CPU, disco o memoria , siga estas soluciones. Puede encontrar algunas soluciones que funcionen para solucionar este problema de forma permanente.
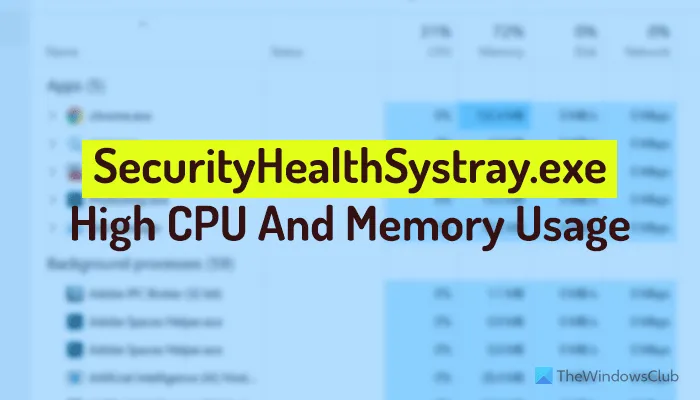
¿Qué es SecurityHealthSystray.exe?
SecurityHealthSystray.exe, o Security Health System Tray , es un servicio ejecutable que muestra información sobre la seguridad, el rendimiento y el estado de su equipo en la bandeja del sistema. Si su sistema tiene problemas con malware, adware, rendimiento, antimalware, herramientas de eliminación de adware, firewall o cualquier otra herramienta de seguridad, SecurityHealthSystray.exe muestra notificaciones en la bandeja del sistema.
Uso elevado de CPU, disco o memoria por parte de SecurityHealthSystray.exe en Windows 11/10
Para solucionar el alto uso de CPU, disco o memoria por parte de SecurityHealthSystray.exe en Windows 11/10, siga estas instrucciones:
- Ejecute el solucionador de problemas de Windows Defender
- Reiniciar el servicio de Firewall de Windows Defender
- Reiniciar el servicio de protección contra amenazas avanzadas de Windows Defender
- Deshabilitar los privilegios más altos para el análisis programado de Windows Defender
- Deshabilitar o eliminar software de seguridad de terceros
Para obtener más información sobre estas soluciones, continúe leyendo.
1] Ejecute el solucionador de problemas de Windows Defender
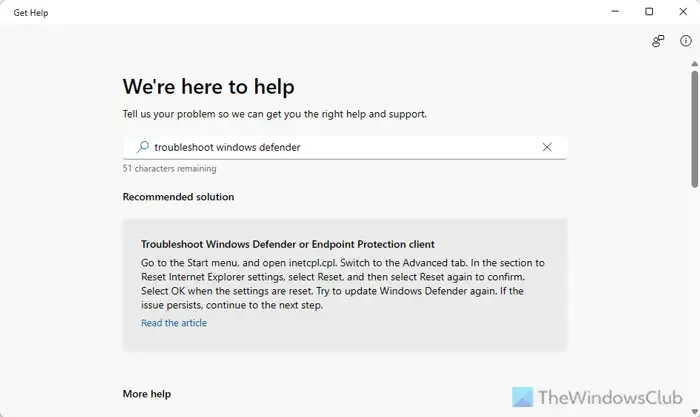
Como Windows Defender o Windows Security muestran la mayoría de las notificaciones de seguridad, debe ejecutar el Solucionador de problemas de Windows Defender una vez para verificar si el problema pertenece a Windows Defender o Windows Security o no. Para ello, haga lo siguiente:
- Abra la aplicación Obtener ayuda.
- Busca “solucionar problemas de windows defender”.
- Siga las instrucciones en pantalla.
2] Reinicie el servicio Firewall de Windows Defender
El Firewall de Windows Defender muestra algunas notificaciones sobre tráfico entrante y saliente sospechoso. Por eso se recomienda reiniciar el servicio Firewall de Windows Defender. Para ello, haga lo siguiente:
- Presione Win+R > escriba services.msc y presione Enter .
- Haga doble clic en el servicio Firewall de Windows Defender .
- Haga clic en el botón Detener .
- Haga clic en el botón Inicio .
- Haga clic en Aplicar y Aceptar .
3] Reinicie el servicio de protección contra amenazas avanzadas de Windows Defender
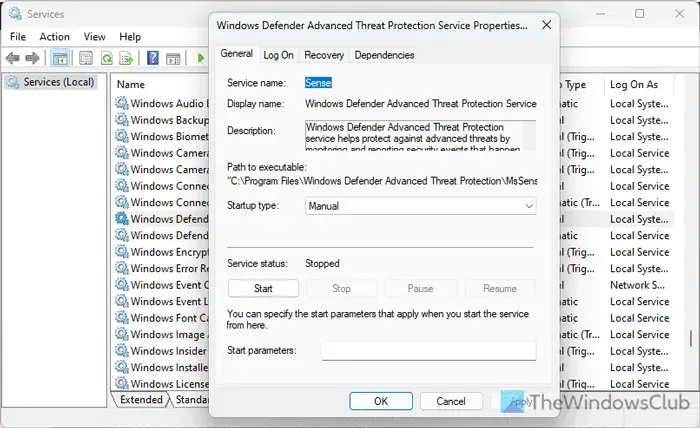
El Servicio de protección contra amenazas avanzadas de Windows Defender es uno de los servicios más importantes que muestran muchas notificaciones sobre el servicio de su computadora. Por eso le sugerimos que también reinicie este servicio. Para reiniciar el Servicio de protección contra amenazas avanzadas de Windows Defender, siga estos pasos:
- Abra el panel Servicios.
- Haga doble clic en Servicio de protección contra amenazas avanzadas de Windows Defender .
- Haga clic en el botón Detener .
- Haga clic en el botón Inicio .
- Haga clic en Aplicar y Aceptar .
4] Deshabilitar los privilegios más altos para el análisis programado de Windows Defender
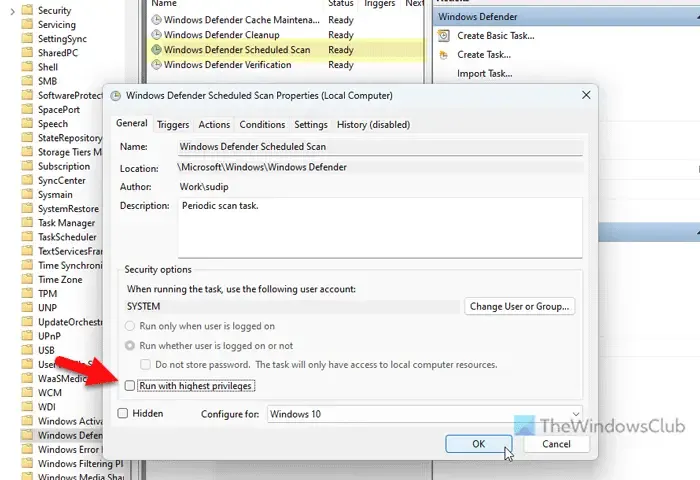
Para deshabilitar los privilegios más altos para el análisis programado de Windows Defender, siga estos pasos:
- Abra el Programador de tareas.
- Vaya a Biblioteca del Programador de tareas > Microsoft > Windows > Windows Defender .
- Haga doble clic en Análisis programado de Windows Defender .
- Quita la marca de la opción Ejecutar con los privilegios más altos .
- Vaya a la pestaña Condiciones .
- Quita la marca de la casilla de verificación Iniciar la tarea sólo si el equipo está conectado a una fuente de alimentación de CA.
- Haga clic en Aceptar .
5] Deshabilitar o eliminar software de seguridad de terceros
Si utiliza software de seguridad de terceros para analizar su PC y hacer que sea más seguro para los niños o cualquier otra persona, debe desactivar la herramienta temporalmente. Si le resulta útil, considere utilizar otra herramienta en lugar de la que ya tiene.
¿Cómo soluciono el uso elevado de RAM y CPU en Windows 11?
En la mayoría de los casos, los problemas de alto uso de RAM, disco y CPU se pueden solucionar eliminando el inicio, desinstalando aplicaciones innecesarias, cerrando múltiples aplicaciones pesadas, etc. Sin embargo, si el problema persiste, debes ejecutar la herramienta de diagnóstico de memoria de Windows, liberar algo de espacio en el disco, etc. Por otro lado, puedes actualizar tu sistema ya que, en ocasiones, este problema puede surgir debido a fallas.
¿Cómo solucionar el alto uso de CPU del ejecutable del servicio antimalware de Windows 11?
Para solucionar el problema de uso elevado de CPU y memoria de Antimalware Service Executable o msmpeng.exe en Windows 11/10, primero debe desactivar la protección en la nube. Luego, debe modificar o cambiar la programación de los análisis de Windows Defender. Por último, puede ejecutar el Comprobador de archivos del sistema o realizar un análisis SFC.



Deja una respuesta