El cursor del mouse se mueve pero no hace clic en Windows 11

En este artículo se analizan algunas soluciones si el cursor del mouse se mueve pero no hace clic en Windows 11. Este es un problema frustrante, especialmente para los usuarios de PC porque no tienen un panel táctil como una computadora portátil. Por lo tanto, los usuarios de PC no pueden usar sus computadoras hasta que se solucione este problema. Si experimenta un problema de este tipo, las soluciones proporcionadas en este artículo lo ayudarán.

El cursor del mouse se mueve pero no hace clic en Windows 11
Utilice las siguientes sugerencias si el cursor del mouse se mueve pero no hace clic en Windows 11. Antes de continuar con las siguientes soluciones de solución de problemas, reinicie el Explorador de Windows o su computadora, ya que a veces los problemas ocurren debido a una falla menor. Si usa un mouse inalámbrico o Bluetooth, intente cambiar las baterías del mouse y vea si funciona.
- Vigila tu ratón adecuadamente
- Revierte o reinstala el controlador del mouse
- Reinstalar el controlador USB
- Analizar en busca de malware
- Desinstalar una actualización de Windows
- Solucionar problemas en un estado de arranque limpio
A continuación, he explicado todas estas correcciones en detalle.
1] Vigila adecuadamente tu ratón

Controle el mouse correctamente. Es posible que algunos de los botones del mouse estén bloqueados y entren en conflicto con el clic izquierdo o derecho. Otra causa de este problema es la acumulación de polvo. Si no ha limpiado el mouse durante mucho tiempo, límpielo. Si tiene otro mouse, puede usarlo para verificar si el problema está relacionado con el mouse o no.
2] Revierte o reinstala el controlador del mouse
El problema puede estar en el controlador del mouse. Le sugiero que vuelva a instalar el controlador del mouse. Los pasos para hacerlo son los siguientes:
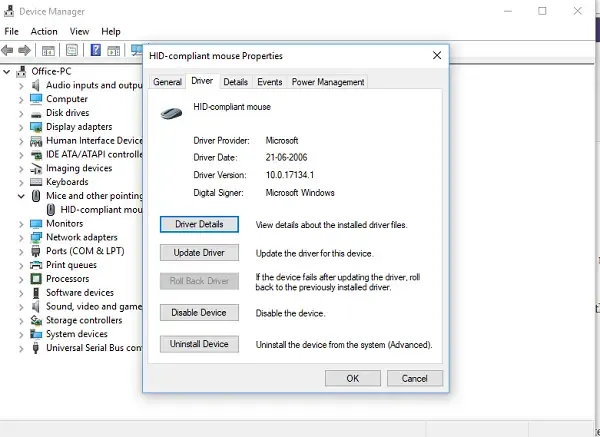
- Abra el Administrador de dispositivos.
- Expandir la rama Ratones y otros dispositivos señaladores .
- Haga clic derecho en el controlador de su mouse y seleccione Propiedades .
- Seleccione la pestaña Controlador y compruebe si se puede hacer clic en la opción Revertir . Si es así, haga clic en ella para revertir el controlador de Muse.
Si la opción Revertir está en gris o el problema persiste después de revertir el controlador del mouse, reinstalar el controlador puede ayudar. Para reinstalar el controlador del mouse, haga clic derecho sobre él y seleccione Desinstalar dispositivo . Después de hacer esto, reinicie su computadora o realice un Escaneo para buscar cambios de hardware.
3] Reinstale el controlador USB
Si el problema persiste, reinstalar el controlador del controlador de bus serie universal puede ayudar. Antes de continuar, le recomiendo que cree un punto de restauración del sistema.

Siga las siguientes instrucciones:
- Abra el Administrador de dispositivos.
- Expandir la rama Controladores de bus serie universal .
- Haga clic con el botón derecho en el controlador del host USB y seleccione Desinstalar dispositivo .
Si hay más de un controlador de host USB, desinstálelos todos uno por uno. Cuando haya terminado, reinicie su computadora o realice un análisis para ver si hay cambios en el hardware.
4] Analizar en busca de malware
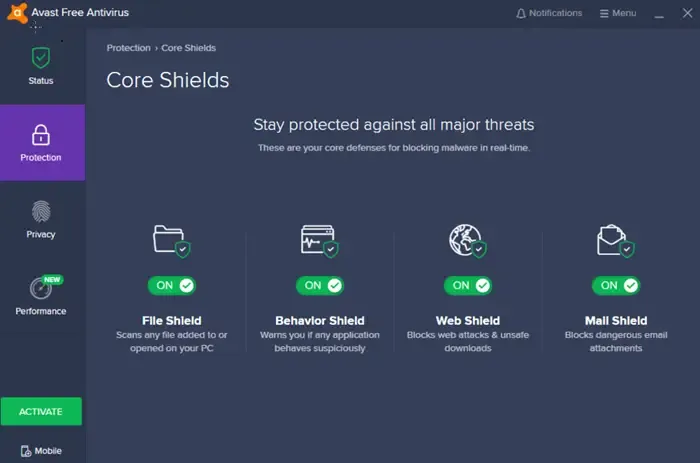
Es posible que su sistema también esté infectado con malware. Ejecute un análisis antimalware para comprobarlo. Puede utilizar un antivirus o antimalware de terceros para este propósito. También hay muchos antivirus gratuitos disponibles en Internet que hacen bien este trabajo. También puede utilizar escáneres antivirus independientes gratuitos a pedido.
5] Desinstalar una actualización de Windows
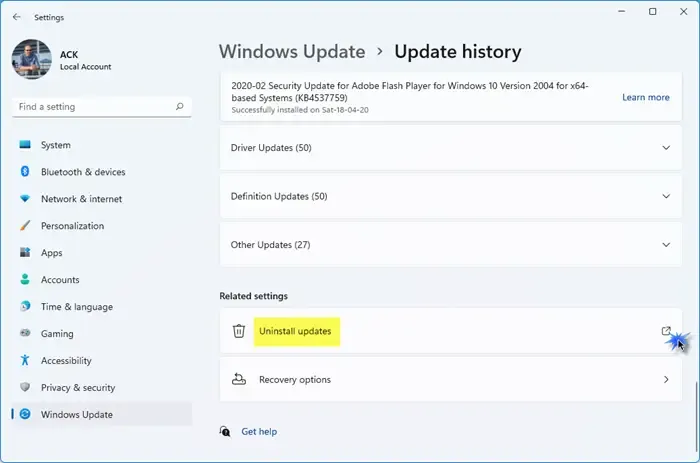
Una actualización de Windows es esencial para las computadoras con Windows. Sin embargo, a veces, las actualizaciones de Windows causan problemas. Si este problema comenzó a ocurrir después de instalar una actualización de Windows reciente, tiene la opción de revertir los cambios desinstalando esa actualización de Windows. Desinstale la actualización de Windows reciente y vea si ayuda.
6] Solucionar problemas en un estado de arranque limpio
Es posible que una aplicación o un servicio de terceros en segundo plano que generen conflictos esté causando este problema. Inicie su computadora en un estado de inicio limpio y vea si el problema persiste. Si el problema no persiste en el estado de inicio limpio, el siguiente paso es identificar la aplicación o el servicio de terceros en segundo plano que genera problemas.
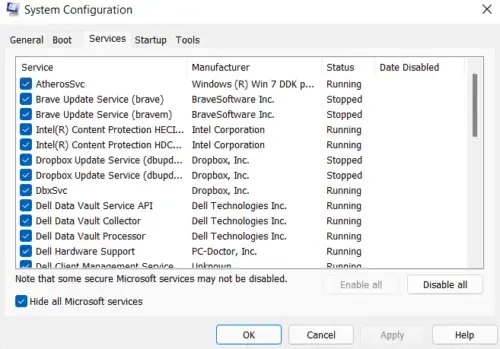
Para ello, activa algunas de las aplicaciones en segundo plano y reinicia tu computadora. Ahora, comprueba si el problema persiste. Si es así, alguno de los programas que acabas de habilitar es el culpable. Sigue el mismo método para identificar el servicio de terceros problemático responsable de este problema (si lo hay).
Eso es todo. Espero que esto ayude.
¿Cómo puedo solucionar el problema de que la rueda del mouse no hace clic?
Si la rueda o el botón central del mouse no funcionan o no hacen clic, puedes probar algunas soluciones. Primero, revisa si hay polvo acumulado en el mouse. Si hay polvo acumulado en el mouse, debes limpiarlo adecuadamente. Un controlador de mouse obsoleto o dañado también puede causar este problema. Actualiza o reinstala el controlador de tu mouse.
¿Cómo arreglar el cursor que se mueve solo en Windows 11?
Si el ratón se mueve solo, comprueba la superficie en la que lo has colocado. Yo también tuve este problema. En mi caso, era la superficie. Para solucionarlo, compré una alfombrilla para ratón. Además, limpia la alfombrilla. Si el ratón se mueve de forma aleatoria al escribir, puedes actualizar los controladores o solucionar el problema en un estado de inicio limpio.



Deja una respuesta