Xbox Assist 0x87dd0006: ¿Qué significa y cómo solucionarlo?

Tu Xbox te permite jugar todo tipo de juegos solo o con tus amigos en línea. Además, puedes usar la consola para acceder a una amplia gama de servicios.
Para ello, necesitarás tener acceso a Internet y una cuenta de Xbox. Sin embargo, pueden aparecer varios problemas que interfieran con tus sesiones de juego.
Muchos jugadores informaron que ni siquiera pueden iniciar sesión en su cuenta Xbox debido al error de inicio de sesión de Xbox 0x87dd0006.
Este es un problema bien conocido y en la guía de hoy le mostraremos los mejores métodos que puede utilizar para solucionarlo y volver a sus sesiones de juego.
¿Qué es el error 0x87dd0006 de Xbox?
Se trata de un error de red y, si lo detectas, no podrás usar tu consola para acceder a contenido en línea. La causa principal suele ser un problema del servidor.
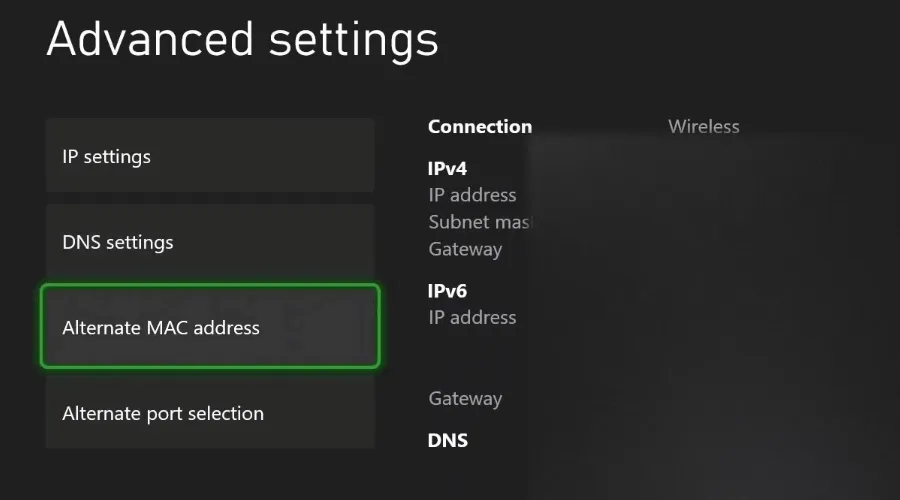
En algunos casos, su conexión de red o información de facturación incorrecta pueden ser la causa de este problema, por lo que se recomienda que los verifique.
¿Es mejor usar una conexión Ethernet o inalámbrica en Xbox?
En la mayoría de los casos, suele ser mejor utilizar una conexión Ethernet, si es posible. La conexión por cable es más estable y menos propensa a interferencias y problemas de latencia.
Por otro lado, si quieres mantener tu espacio libre de cables, puedes usar Wi-Fi en tu Xbox, pero podrías encontrar varios problemas basados en la intensidad de la señal y la interferencia.
Siempre que tu enrutador esté cerca de tu consola, no deberías tener demasiados problemas mientras juegas.
¿Qué puedo hacer para solucionar el error de inicio de sesión de Xbox 0x87dd0006?
1. Comprueba el estado de los servicios de Xbox Live
- Visita la página de estado de Xbox Live .

- Comprueba si hay alguna interrupción.
- Si es así, significa que el problema lo causa el servidor y su única opción es esperar hasta que Microsoft solucione el problema.
2) Desconecte su Ethernet
- Desconecte el cable Ethernet de la consola.
- Intente iniciar sesión varias veces con el cable desconectado.
- Vuelva a conectar el cable Ethernet.
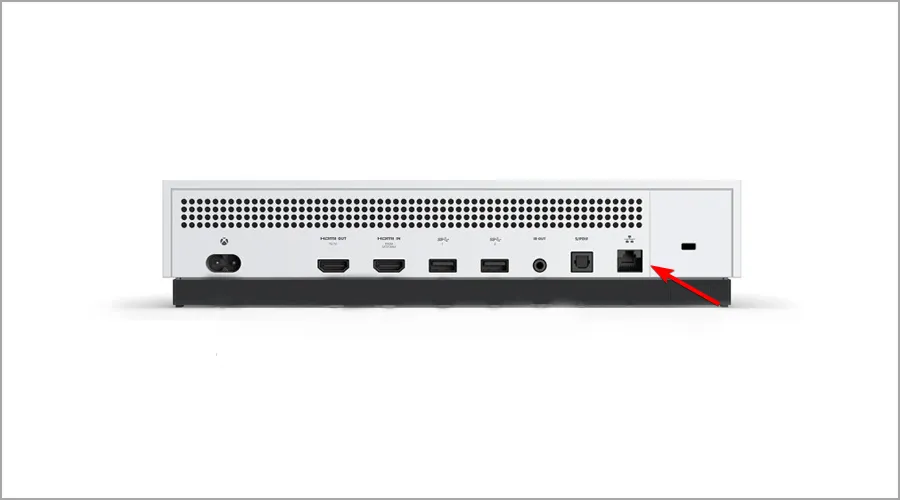
- Intente iniciar sesión nuevamente.
3. Asegúrate de que tus datos de facturación sean correctos
- Visite la página de la cuenta de Microsoft y haga clic en Iniciar sesión .
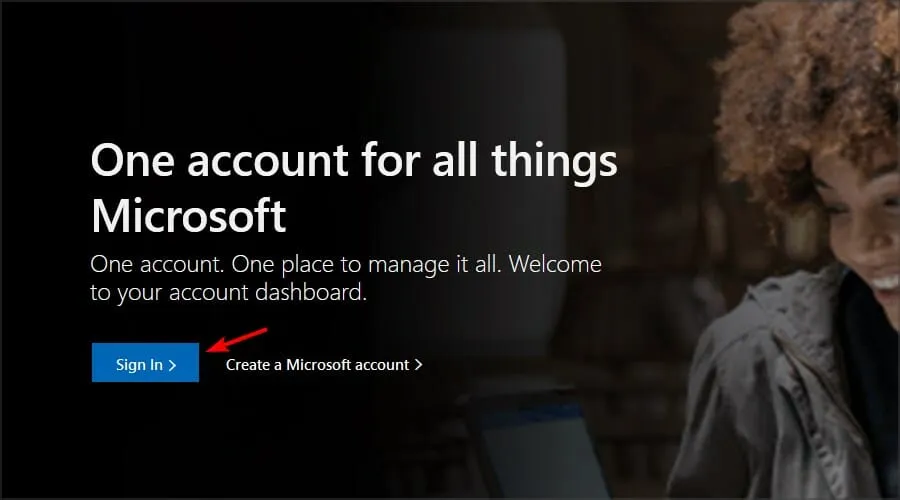
- Vaya a la sección Pago y facturación y seleccione Opciones de pago .
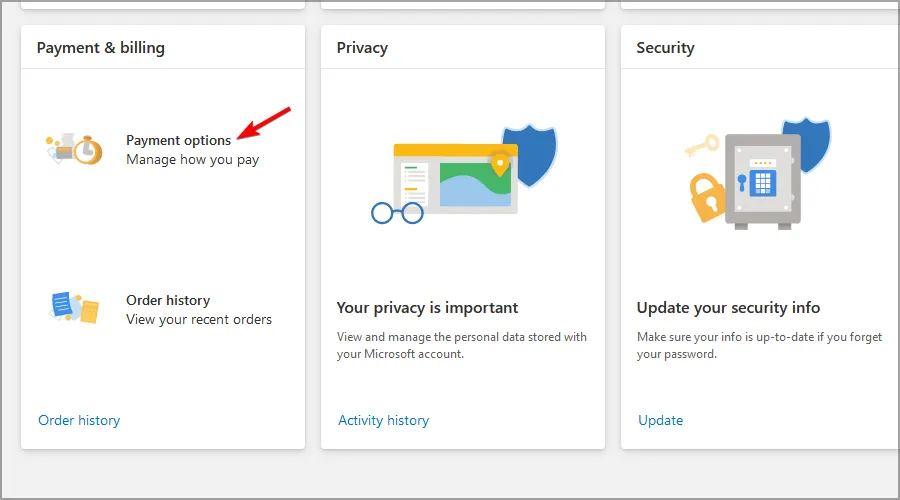
- Seleccione la opción Editar perfil y cambie la información deseada.
En Xbox Series X:
- Presiona el botón Xbox para abrir la Guía.
- Seleccione Perfil y Sistema .
- Vaya a Configuración y seleccione Cuenta .
- Dirígete a la sección Pago y facturación .
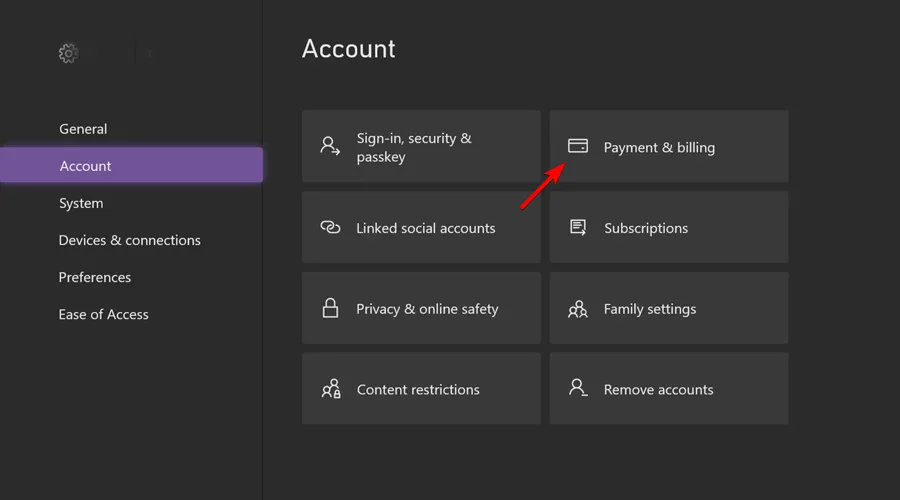
- Seleccione Editar información .
En Xbox One :
- Desplácese hacia la izquierda en la pantalla de inicio para abrir la Guía.
- Seleccione Configuración y seleccione Todas las configuraciones .
- En la sección Cuenta, seleccione Pago y facturación .
- Seleccione Cambiar dirección de facturación .

- Edite su información de facturación. Puede omitir la información de facturación que no necesite editar simplemente presionando el botón B en su controlador y eligiendo Siguiente .
- Después de cambiar la información deseada, seleccione Guardar información para guardar los cambios.
En Xbox 360:
- Vaya a Configuración y seleccione Cuenta .
- Seleccione Administrar opciones de pago .
- Seleccione la opción de pago que desea actualizar.
- Realizar cambios en la información de facturación.
- Cuando haya terminado, seleccione Aceptar para guardar los cambios.
La información de pago incorrecta puede provocar todo tipo de errores de facturación de Xbox, así que asegúrese de mantenerla actualizada.
4. Inserte el disco del juego
- Toma cualquier disco de juego de Xbox.
- Ahora inserte el disco en la consola.

- Una vez insertado el disco, intente iniciar sesión nuevamente.
Si no pudiste realizar estos pasos, quizás quieras consultar nuestra guía Xbox no lee discos.
5. Borra y descarga tu perfil
- Presiona el botón Xbox en tu controlador.
- Vaya a Perfil y sistema y seleccione Configuración .
- Vaya a Cuenta y seleccione Eliminar cuentas .
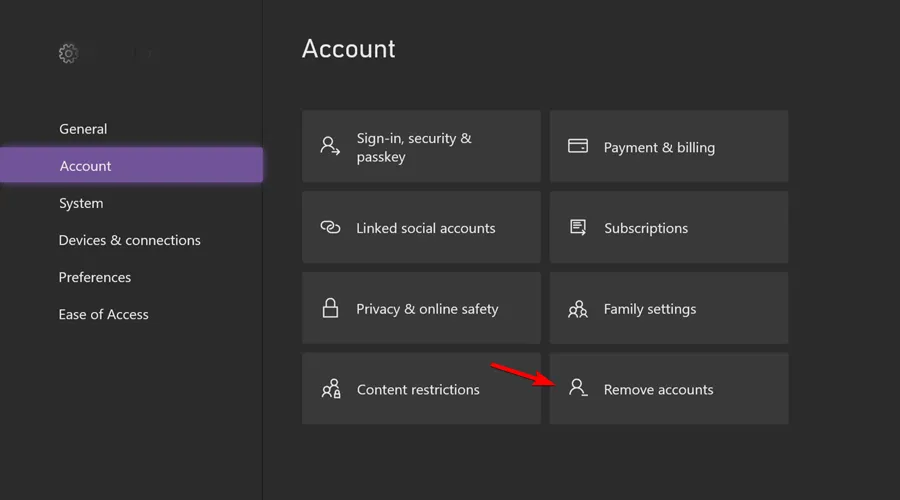
- Seleccione la cuenta que desea eliminar y elija Eliminar .
Puede agregar la cuenta haciendo lo siguiente:
- Presiona el botón Xbox para abrir la guía.
- Ahora seleccione Perfil y Sistema y vaya a Agregar o cambiar .
- Seleccione Agregar nuevo e ingrese las credenciales de su cuenta Microsoft.
- Configure sus preferencias de seguridad.
En Xbox One:
- En la pantalla de inicio, desplácese hacia la izquierda para abrir la Guía.
- Seleccione Configuración y seleccione Todas las configuraciones .
- Vaya a Cuenta y seleccione Eliminar cuentas .
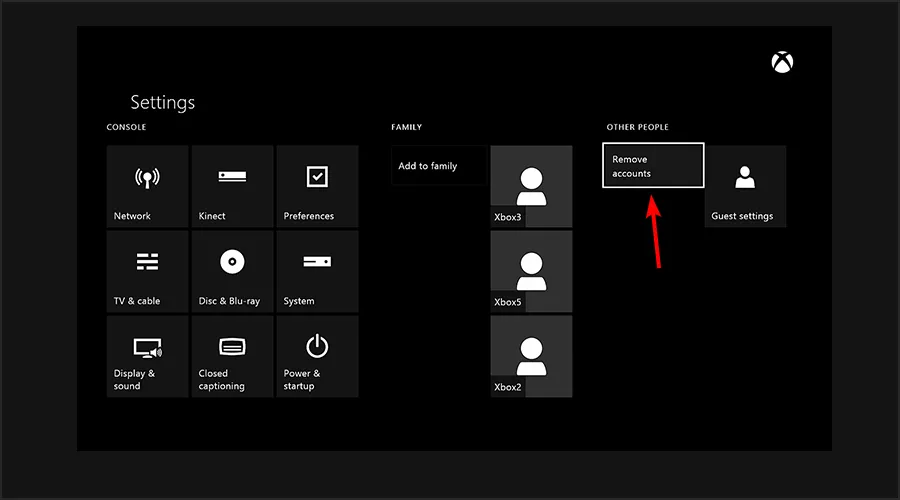
- Seleccione la cuenta que desea eliminar y elija la opción Eliminar .
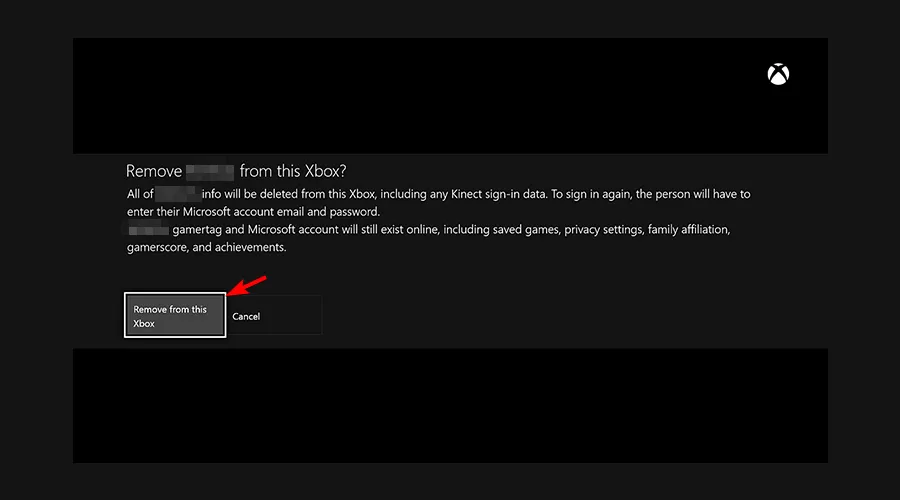
- Cuando haya terminado, seleccione Cerrar .
Ahora debes agregar tu cuenta nuevamente siguiendo estos pasos:
- Abra la Guía desplazándose hacia la izquierda en la pantalla de inicio.
- En la pestaña Iniciar sesión, vaya hasta el final y seleccione Agregar y administrar .
- Seleccione Agregar nuevo .
- Ingrese la información de inicio de sesión de su cuenta Microsoft y seleccione Entrar .
- Lea y acepte el Acuerdo de servicio y la Declaración de privacidad de Microsoft.
- Siga las instrucciones en pantalla para configurar las preferencias de inicio de sesión y seguridad.
En Xbox 360:
- Vaya a Configuración y seleccione Sistema .
- Seleccione Almacenamiento .
- Si tienes algún dispositivo de almacenamiento externo conectado a tu consola, selecciona Todos los dispositivos . Si no tienes ningún dispositivo de almacenamiento externo, selecciona Disco duro .
- Seleccione Perfiles .
- Seleccione el perfil que desea eliminar y elija la opción Eliminar .
- Elige la opción Eliminar solo perfil para eliminar tu perfil sin eliminar logros ni partidas guardadas. Si lo deseas, también puedes utilizar la opción Eliminar perfil y elementos, pero esta opción eliminará tanto las partidas guardadas como los logros de tu consola.
Después de eliminar tu perfil, debes descargarlo nuevamente siguiendo estos pasos:
- Presione el botón Guía en su controlador.
- Selecciona la opción Descargar perfil . Si esta opción no está disponible, asegúrate de cerrar sesión en todos los perfiles de Xbox.
- Seleccione el botón Descargar perfil .
- Ingrese la información de inicio de sesión de su cuenta Microsoft.
- Seleccione la ubicación de almacenamiento para su perfil y espere hasta que se descargue.
6. Reinicie su módem/enrutador
- Apaga tu Xbox .
- Presione el botón de encendido de su módem para apagarlo.

- Después de que el módem se apague, espere 30 segundos o más.
- Después de eso, presione el botón de encendido de su módem y espere hasta que se encienda por completo.
- Enciende tu Xbox y verifica si el error está resuelto.
En algunos casos, actualizar el firmware de su enrutador puede ayudar con este problema, por lo que es posible que desee considerar hacerlo.
7. Actualiza tu controlador
- Presiona el botón Xbox .
- Vaya a Perfil y sistema y seleccione Configuración .
- Vaya a Dispositivos y conexiones y seleccione Accesorios .

- Seleccione el controlador que desea actualizar y elija el ícono de tres puntos debajo de él.
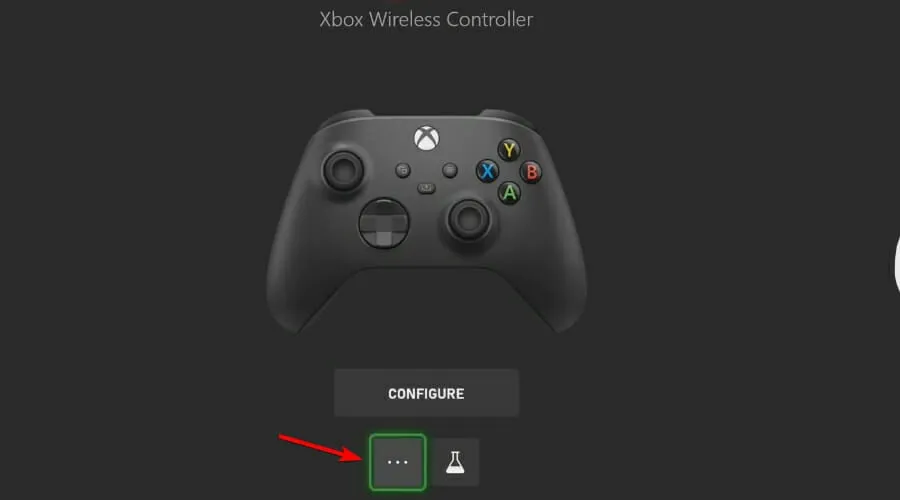
- Seleccione su versión de firmware. Si hay un nuevo firmware disponible, descárguelo y siga las instrucciones que aparecen en pantalla.
En Xbox One:
- Pulse el botón Menú y seleccione Configuración .
- Seleccione Dispositivos y transmisión. Ahora navegue hasta Accesorios .
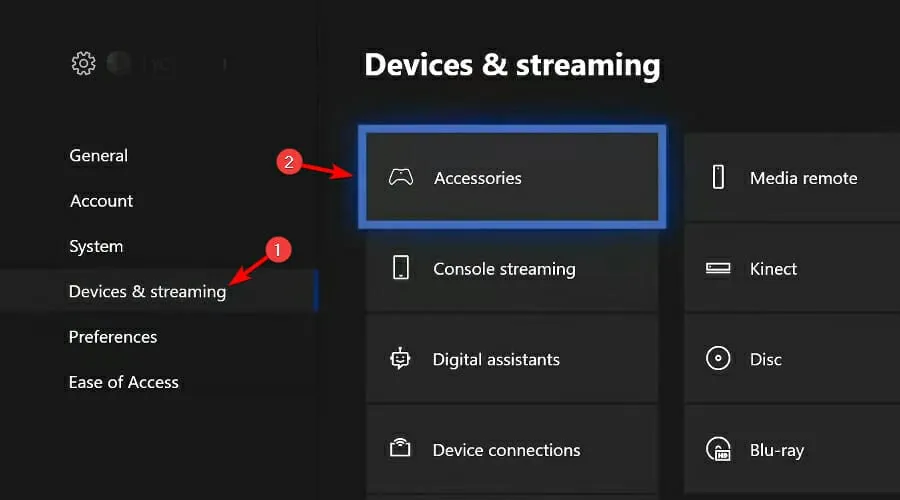
- Seleccione el controlador que desea actualizar y navegue hasta los tres puntos debajo de él.
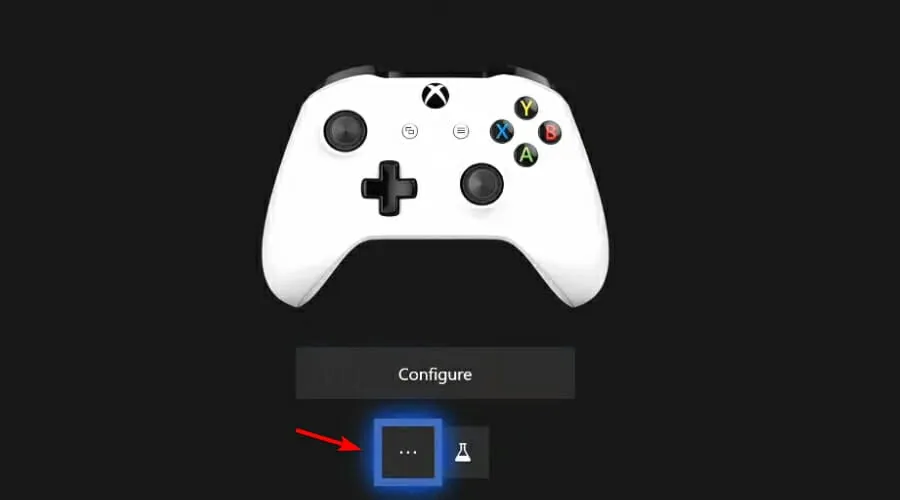
- Seleccione la versión del Firmware y actualícela.
- Espere hasta que se instale la actualización del controlador.
Ten en cuenta que solo los mandos adquiridos después de junio de 2015 pueden instalar actualizaciones de forma inalámbrica. Este tipo de mandos tienen un puerto circular de 3,5 mm en la parte inferior y podrás reconocerlos fácilmente.
Si tu mando no admite actualizaciones inalámbricas, tendrás que instalar la actualización mediante el cable USB. Para ello, sigue estos pasos:
- Conecta tu controlador a tu consola mediante el cable USB.
- Las instrucciones deberían aparecer ahora en la pantalla.
- Si no aparecen las instrucciones, deberá presionar el botón Menú y navegar a Configuración.
- Vaya a Dispositivos y transmisión, seleccione Accesorios y elija la opción Actualizar .
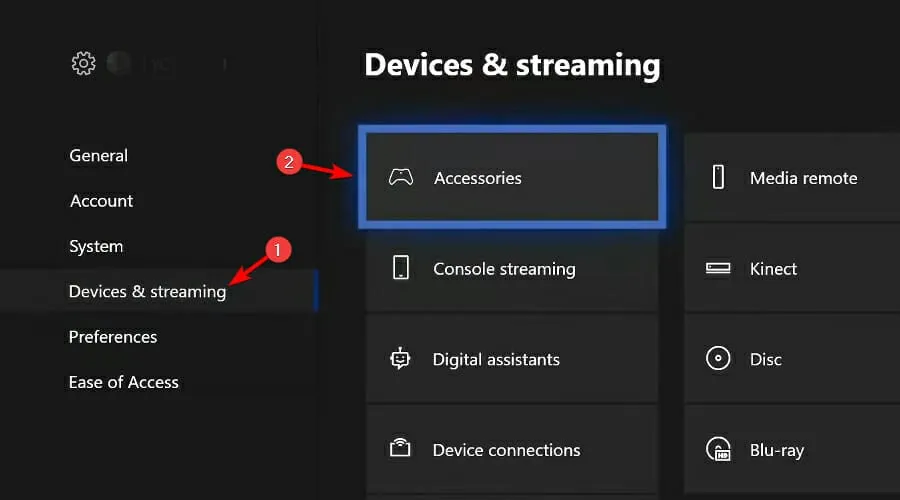
También puedes actualizar tu mando desde la PC. Para actualizar tu mando debes seguir estos pasos:
- Descargue la aplicación Accesorios Xbox desde la Tienda Windows.

- Inicie la aplicación Accesorios de Xbox y conecte su control inalámbrico Xbox One usando el cable USB o el adaptador inalámbrico Xbox.
- Después de conectar el controlador, debería ver el mensaje Actualización requerida si hay una actualización obligatoria disponible.
- Instalar la actualización.
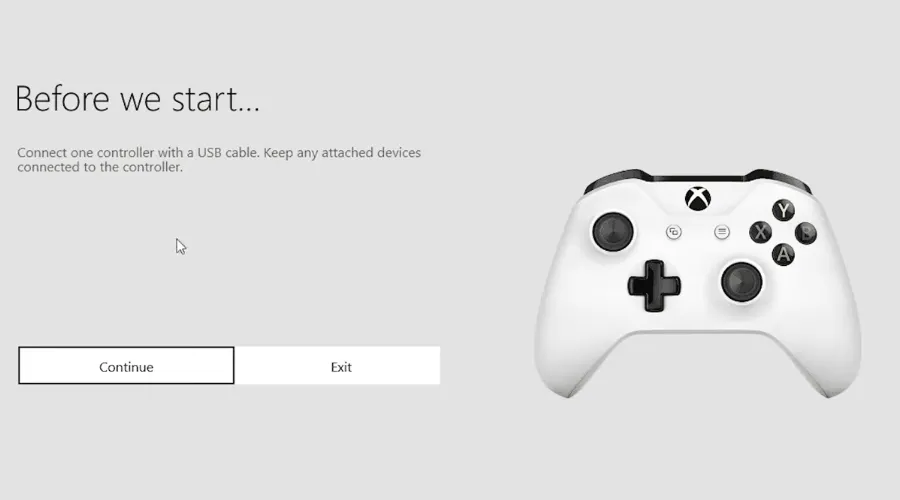
Para obtener información detallada sobre este proceso, le sugerimos que visite nuestra guía sobre cómo actualizar el controlador Xbox.
8. Desconecta tu consola
- Presiona el botón Xbox .
- Ahora vaya a Perfil y sistema y seleccione Configuración .
- Vaya a la pestaña General y seleccione Modo de energía e inicio .

- Seleccione Apagado completo .
- Seleccione Apagar .
- Desconecte la consola de la toma de corriente.
- Déjelo desconectado durante 5 minutos aproximadamente.
- Conecte la consola a la toma de corriente y presione el botón de encendido para iniciarla.
9. Verifique la configuración de su red
A veces, el error 0x87dd0006 puede deberse a la configuración del hardware de red. Los usuarios informaron problemas con varios enrutadores inalámbricos, por lo que si tiene este problema, es posible que desee intentar cambiar la configuración.

Este es un procedimiento avanzado, por lo tanto, asegúrese de consultar el manual de su enrutador y módem antes de realizar cualquier cambio. Para obtener más información sobre resolución de problemas, consulte nuestra guía Su red está detrás de la NAT con puerto restringido.
10. Actualiza tu consola
- Presiona el botón Xbox .
- Seleccione Perfil y sistema y navegue hasta Configuración .
- Vaya a Sistema y seleccione Actualizaciones .
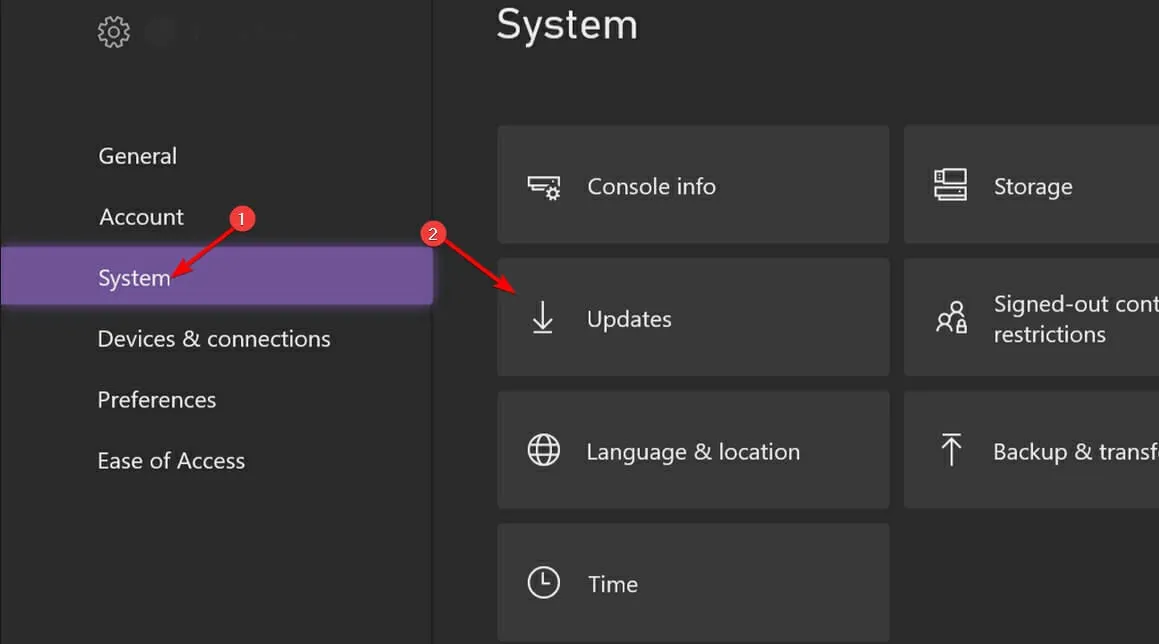
- Seleccione Actualización de consola disponible para instalar las actualizaciones faltantes.
Si tu actualización falla, asegúrate de consultar nuestra guía de actualización de Xbox fallida para ver cómo solucionarlo.
11. Cierra sesión en todos los servicios y olvídate de tu Wi-Fi
- Presione el botón Xbox y seleccione Perfil y sistema.
- Seleccione la opción Cerrar sesión .
- Vaya a Perfil y sistema nuevamente y navegue a Configuración .
- Seleccione General y elija Configuración de red .
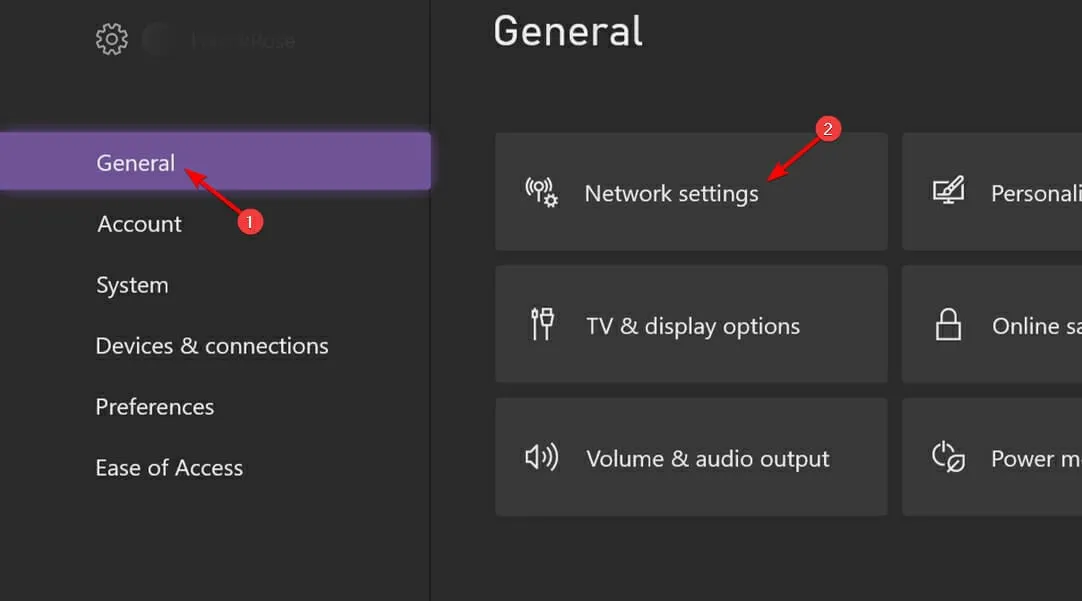
- Seleccione Ir sin conexión .
- Seleccione su red inalámbrica. Elija la opción Olvidar red inalámbrica .
- Espere unos instantes y vuelva a conectarse.
- Inicie sesión en su cuenta de Microsoft y verifique si el problema ha desaparecido.
¿Cómo inicio sesión en Xbox?
- Presione el botón Xbox y seleccione Perfil y sistema .
- Seleccione la opción Iniciar sesión .
- Ingrese el correo electrónico y la contraseña de su cuenta Microsoft.

- Siga las instrucciones en pantalla para completar el proceso.
¿Qué es Xbox Game Pass?
Este es un tipo especial de suscripción que te da acceso a varios títulos siempre que sigas pagando la tarifa mensual.
Para muchos usuarios, esto es una gran oferta, ya que tienen la posibilidad de probar muchos títulos y obtener una suscripción a Xbox Live Gold en el mismo paquete.
El error 0x87dd0006 puede causar problemas importantes, ya que no podrás iniciar sesión ni jugar a tus juegos favoritos en línea. En la mayoría de los casos, solo tienes que esperar a que Microsoft solucione este problema.
También puedes intentar reiniciar la consola y la conexión de red como solución alternativa. En algunos casos, actualizar la información de facturación puede resultar de ayuda.
Si tiene más preguntas, no dude en publicarlas en la sección de comentarios a continuación y nos aseguraremos de echarles un vistazo.



Deja una respuesta