Cómo utilizar el instalador de la utilidad del controlador MSI sin Internet
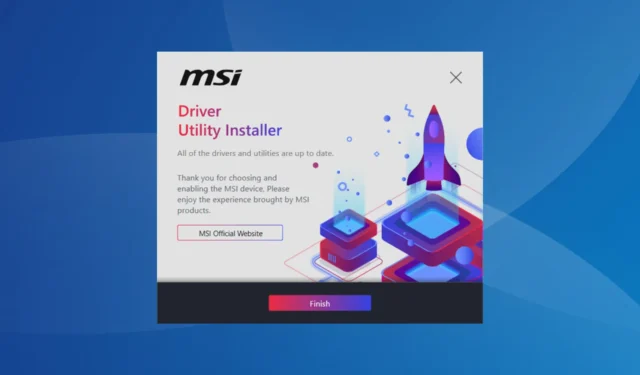
El instalador de la utilidad de controladores MSI es una opción rápida e interactiva para instalar los controladores más recientes para todos los dispositivos disponibles, pero muchas personas a menudo se preguntan si la utilidad se puede utilizar sin una conexión a Internet.
La capacidad de ejecutar la utilidad sin Internet hace que el proceso de actualización del controlador sea mucho más sencillo y sin complicaciones, teniendo en cuenta que no todos tenemos acceso a Internet durante todo el día.
Entonces, ¡averigüemos si puedes usar el instalador de la utilidad de controladores MSI sin una conexión a Internet y otras formas de actualizar los controladores instalados sin conexión!
¿Puedo utilizar el instalador de la utilidad del controlador MSI sin Internet?
Según el sitio web oficial de MSI , no se puede ejecutar el instalador de la utilidad de controladores MSI (y la actualización en vivo de MSI Center) sin una conexión a Internet. Se requiere una conexión a Internet para buscar y descargar la última versión del controlador.
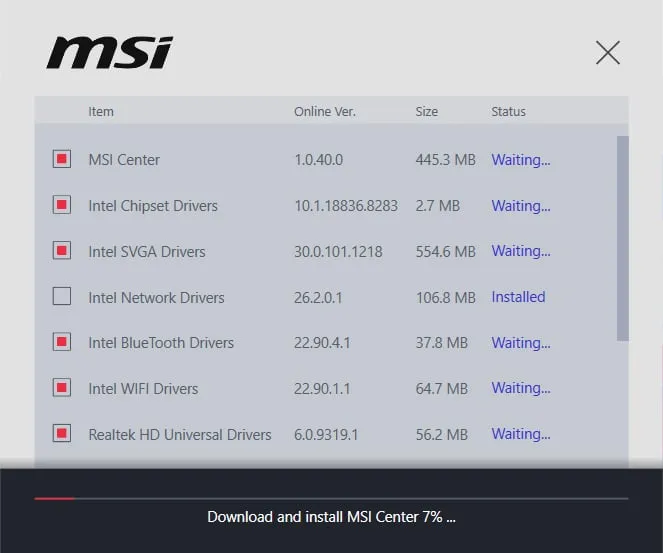
Incluso otras herramientas confiables de actualización de controladores de terceros requieren una conexión a Internet estable para instalar eficazmente los controladores más recientes.
Para aquellos que no lo saben, el instalador de la utilidad del controlador MSI viene preinstalado en la PC y no se puede descargar de la web.
¿Cómo puedo actualizar los controladores sin conexión?
1. Utilice el Administrador de dispositivos
- Presione Windows+ Xpara abrir el menú de Usuario avanzado y seleccione Administrador de dispositivos de la lista.
- Expande la entrada correspondiente, haz clic derecho en el dispositivo para el que deseas instalar el controlador más reciente y selecciona Actualizar controlador . En este caso, estoy actualizando el controlador de gráficos.
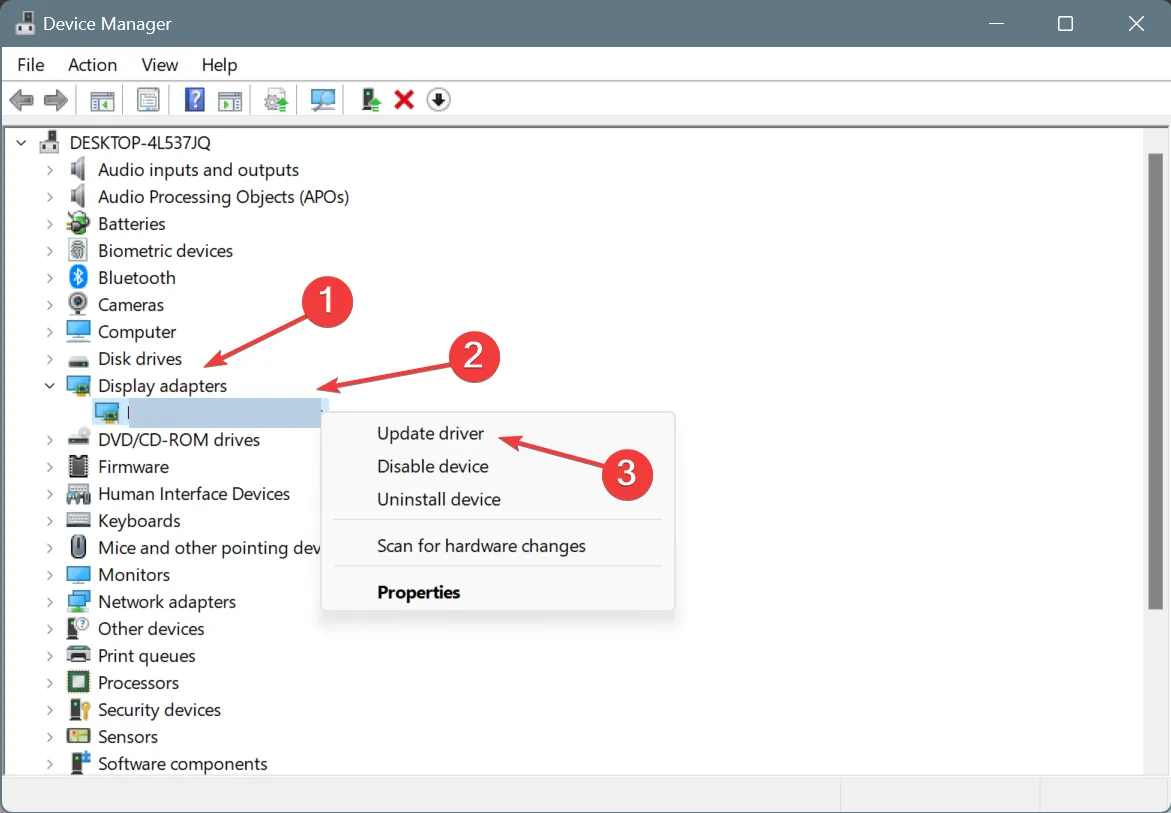
- Haga clic en Buscar controladores en mi computadora .
- Seleccione la opción Permitirme elegir de una lista de controladores disponibles en mi computadora .

- Marque la casilla de verificación Mostrar hardware compatible , luego seleccione la última versión del controlador de la lista y haga clic en Siguiente.
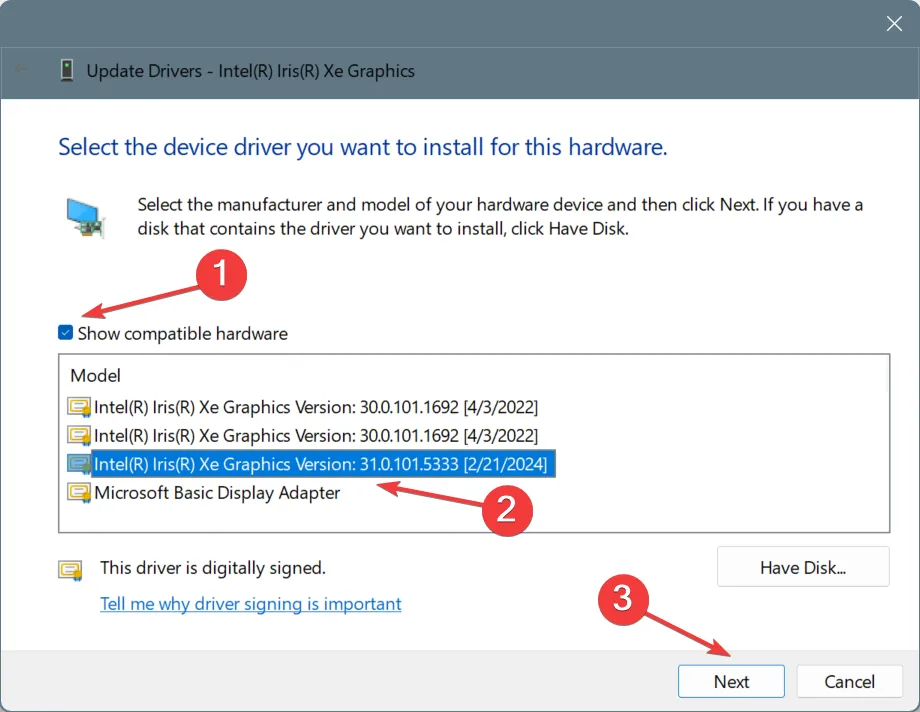
- Espere a que se complete la instalación y luego continúe con el siguiente controlador.
Para actualizar los controladores sin conexión, no necesita una herramienta dedicada como el instalador de la utilidad de controladores MSI. Windows ofrece formas integradas de actualizar los controladores sin Internet, lo que elimina la necesidad de una conexión a Internet estable.
2. Desde el CD del fabricante
En el caso de algunos dispositivos, al momento de la compra se incluye un CD (u otro dispositivo de almacenamiento multimedia) con el software del controlador. Si ese es el caso, simplemente conéctelo, ejecute la configuración del controlador y siga las instrucciones en pantalla para completar el proceso de instalación.
¡Esta es la forma más sencilla de instalar controladores sin Internet ni el instalador de la utilidad de controladores MSI!
3. Descarga en otra PC con acceso a Internet
Si estos dos no funcionan, quizás puedas descargar los controladores más recientes de la web en otra PC con acceso estable a Internet, luego cargar la configuración del controlador (archivo .exe) en una unidad USB externa y, finalmente, instalarlos en la PC afectada.
Aunque requiere un poco de tiempo, este método le permite actualizar los controladores sin Internet ni el CD de controladores.
Se trata de utilizar el instalador de la utilidad de controladores MSI sin Internet e instalar los controladores más recientes sin conexión.
Además, si no quieres usar la utilidad, ¡aprende cómo deshacerte de la ventana emergente del instalador de la utilidad del controlador MSI!
¿Lograste actualizar los controladores con estos métodos? ¿Cuál funcionó mejor? Compártelo con nuestros lectores en la sección de comentarios.



Deja una respuesta