Cómo cambiar la dirección de desplazamiento del mouse en Windows 11
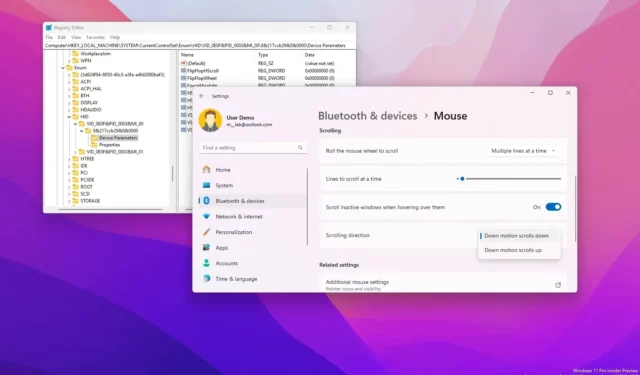
- Para invertir la dirección de desplazamiento del mouse en Windows 11, abra Configuración > Bluetooth y dispositivos > Mouse y elija la opción “El movimiento hacia abajo se desplaza hacia abajo” o “El movimiento hacia abajo se desplaza hacia arriba” .
- Para cambiar la dirección de desplazamiento con el Registro, abra la
HKEY_LOCAL_MACHINE\SYSTEM\CurrentControlSet\Enum\HIDruta, seleccione la clave “Parámetros del dispositivo” , establezca el valor “FlipFlopWheel” en “1” y reinicie la computadora.
En Windows 11, es posible cambiar el movimiento de desplazamiento del mouse de al menos dos maneras, dependiendo de la versión del sistema operativo instalado en tu computadora, y en esta guía te explicaré cómo completar esta configuración.
Aunque la mayoría de los usuarios se sienten cómodos desplazando la rueda del mouse hacia abajo o usando el desplazamiento hacia arriba para desplazarse hacia arriba, algunas personas prefieren invertir el movimiento de modo que al desplazarse hacia abajo se desplazará hacia arriba y al desplazarse hacia arriba con la rueda se desplazará hacia abajo.
En la última compilación de Windows 11 disponible a través del Canal Canary, Microsoft está probando una configuración para controlar la dirección de desplazamiento a través de la aplicación Configuración, pero si tiene Windows 11 23H2 o 22H2, no tendrá la opción, dejando el Registro como la opción para invertir la dirección del mouse.
En esta guía, describiré dos formas de cambiar la dirección de desplazamiento de la rueda del mouse en Windows 11.
- Cambiar la dirección del desplazamiento del ratón en Windows 11 (Canary)
- Cambiar la dirección del desplazamiento del ratón en Windows 11 (23H2)
Cambiar la dirección del desplazamiento del ratón en Windows 11 (Canary)
Para cambiar la dirección de desplazamiento en Windows 11 desde la aplicación Configuración, siga estos pasos:
-
Abra Configuración en Windows 11.
-
Haga clic en Bluetooth y dispositivos .
-
Haga clic en la página del mouse .
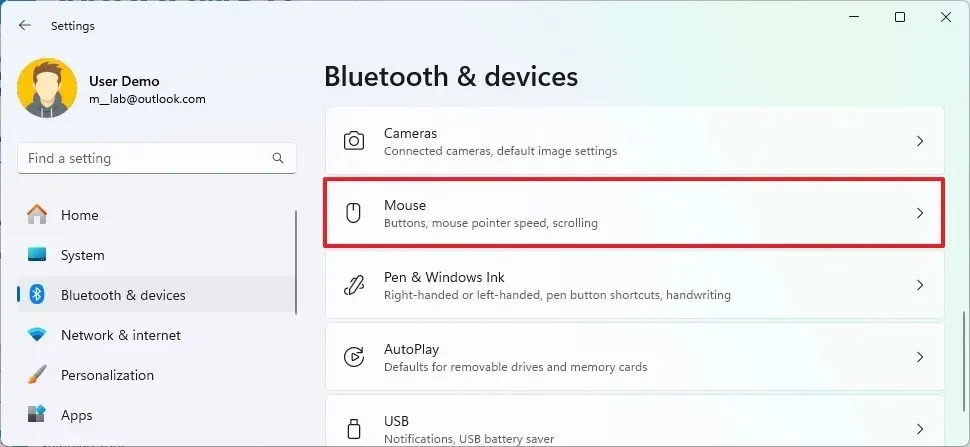
-
Seleccione la opción “El movimiento hacia abajo se desplaza hacia abajo” o “El movimiento hacia abajo se desplaza hacia arriba” en la configuración “Dirección de desplazamiento” para invertir la dirección de desplazamiento del mouse.
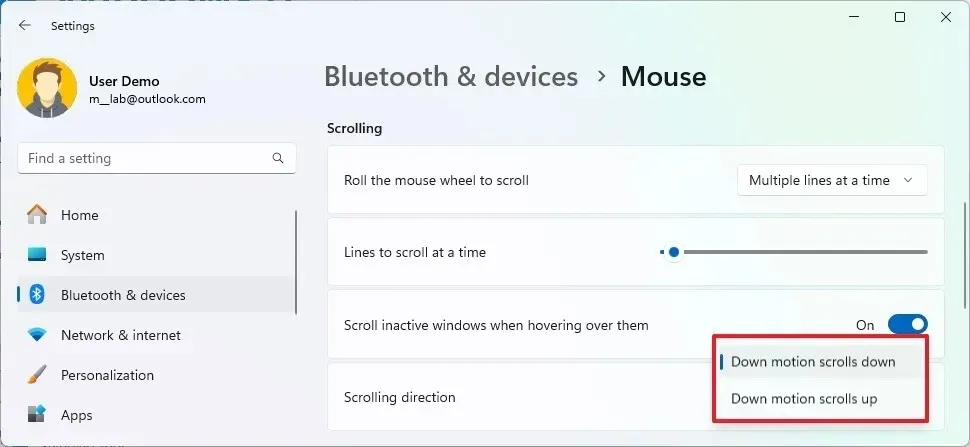
Una vez completados los pasos, el desplazamiento de la rueda del mouse seguirá la dirección configurada en la configuración de “Mouse”.
Cambiar la dirección del desplazamiento del ratón en Windows 11 (23H2)
Para cambiar la dirección de desplazamiento del mouse a través del Registro, siga estos pasos:
-
Abra Inicio .
-
Busque devmgmt.msc y haga clic en el resultado superior para abrir la aplicación Administrador de dispositivos .
-
Haga doble clic en la rama “Ratones y otros dispositivos señaladores” .
-
Haga clic derecho con el ratón y elija la opción Propiedades.
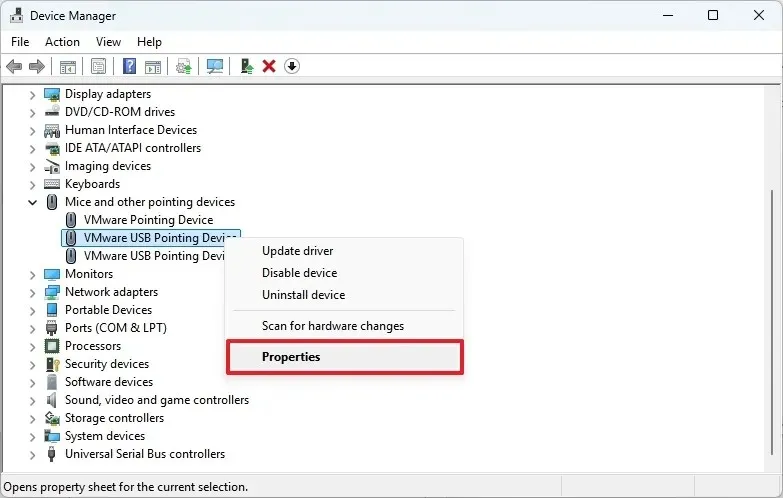
-
Haga clic en la pestaña Detalles .
-
Elija la opción “Ruta de instancia del dispositivo” en la configuración “Propiedad”.
-
Confirme el valor “VID ID” del mouse (por ejemplo, VID_0E0F&PID_0003&MI_00 ).
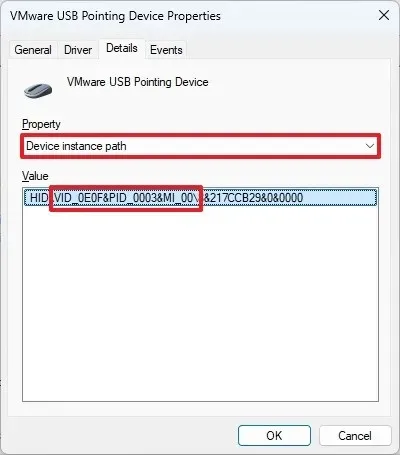
-
Cierre la aplicación Administrador de dispositivos .
-
Abra Inicio .
-
Busque regedit y haga clic en el resultado superior para abrir el Editor del Registro .
-
Abra la siguiente ruta:
HKEY_LOCAL_MACHINE\SYSTEM\CurrentControlSet\Enum\HID -
Haga doble clic en la clave (carpeta) que coincida con el “VID ID” del mouse (por ejemplo, VID_0E0F&PID_0003&MI_00 ).
-
Haga doble clic en la subclave (carpeta).
-
Seleccione la clave Parámetros del dispositivo .
-
Haga clic con el botón derecho en el DWORD FlipFlopWheel y elija la opción Modificar.
-
Cambie el valor DWORD de 0 a 1 .
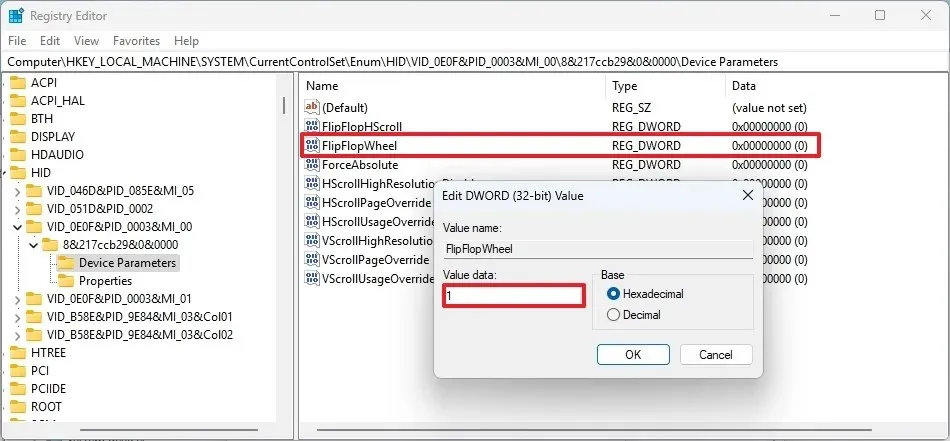
-
Haga clic en el botón Aceptar .
-
Reinicia tu computadora.
Después de completar los pasos, se aplicarán las nuevas configuraciones y ahora la rueda del mouse seguirá la dirección que especificó en el Registro.
Es importante tener en cuenta que las instrucciones del Registro funcionarán en prácticamente cualquier versión de Windows 11 o incluso en Windows 10, mientras que los pasos para usar la aplicación Configuración solo funcionarán en Windows 11 build 26257.5000 o versiones superiores. Al momento de escribir este artículo, tendría que instalar la última versión de Windows 11 en el Canal Canary para acceder a esta función a través de la aplicación Configuración.



Deja una respuesta