¿Está configurando una nueva PC con Windows 11? Estos son 9 pasos esenciales para una experiencia óptima


Si acaba de comprar una nueva PC con Windows 11, los pasos de configuración predeterminados cuando inicia Windows 11 por primera vez no son suficientes para garantizar una experiencia fluida y segura. A continuación, se incluyen 9 pasos esenciales que recomendamos para configurar de manera óptima su nueva PC con Windows 11.
1. Configurar el método de inicio de sesión
En primer lugar, es importante proteger su PC de una manera que equilibre la seguridad con la comodidad. Iniciar sesión con su contraseña de Microsoft puede resultar complicado, ya que la contraseña suele ser compleja. Esto es lo que debe hacer:
En la configuración de Windows, vaya a Cuentas -> Opciones de inicio de sesión .
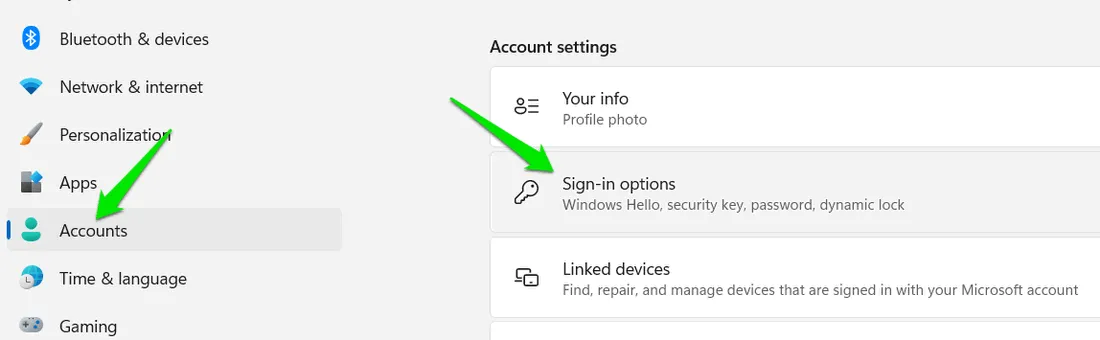
Aquí encontrará varios métodos de inicio de sesión, incluidos reconocimiento facial, reconocimiento de huellas dactilares, PIN, clave de seguridad física y contraseña con imagen.
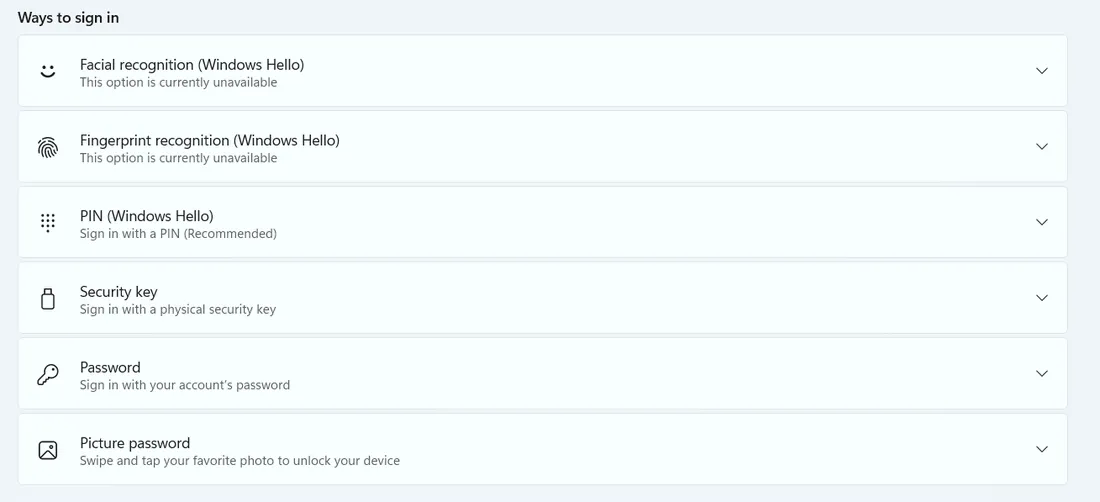
Te recomendamos que configures al menos un PIN para facilitar el acceso. Puedes hacerlo más seguro incluyendo letras y caracteres. Otras opciones también son muy útiles según tus preferencias y necesidades de seguridad.
2. Descargue e instale todas las actualizaciones
Al iniciar Windows 11 por primera vez, es probable que tenga varias actualizaciones y controladores pendientes de instalación. Instale todas las actualizaciones de inmediato para garantizar que su dispositivo funcione sin problemas y evitar que los procesos de descarga e instalación en segundo plano interrumpan su flujo de trabajo.
En la configuración de Windows, ve a Windows Update. Si no ves una lista de actualizaciones, haz clic en Buscar actualizaciones . Luego, haz clic en Descargar e instalar para instalar todas las actualizaciones pendientes. Es probable que debas reiniciar tu PC después.
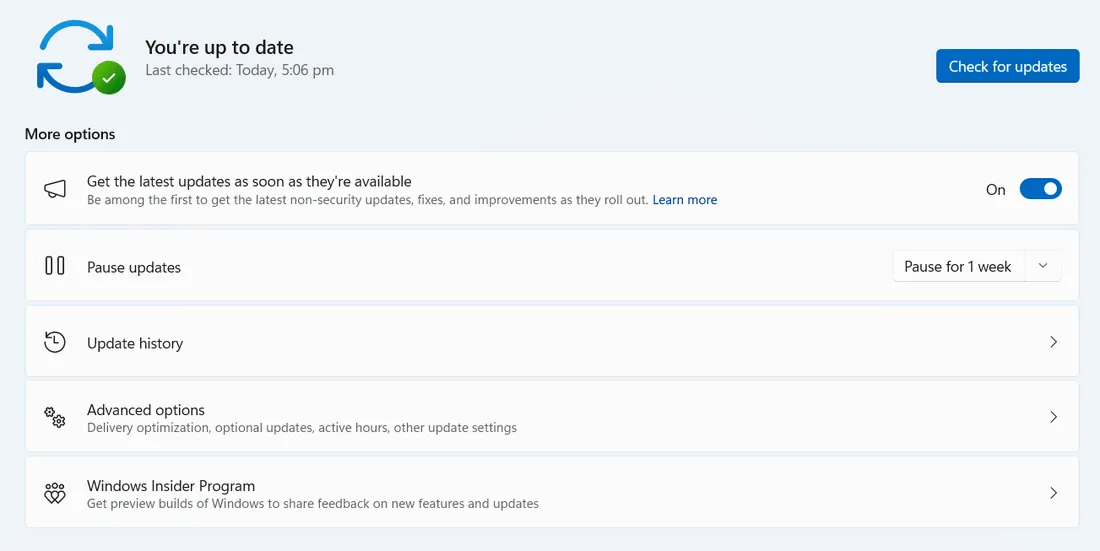
Además, también le recomendamos que utilice una herramienta de actualización de controladores para instalar los controladores de dispositivos importantes. Aunque las actualizaciones de Windows contienen actualizaciones de controladores, muchas veces no encuentra la más reciente.
3. Personaliza la barra de tareas
La barra de tareas es una de las características más destacadas de Windows 11 y cuenta con muchos cambios. Sin embargo, muchos de los cambios no son necesarios y solo ensucian la barra de tareas. Debes ajustar la configuración de la barra de tareas a tu gusto.
Haga clic derecho en la barra de tareas y seleccione Configuración de la barra de tareas .
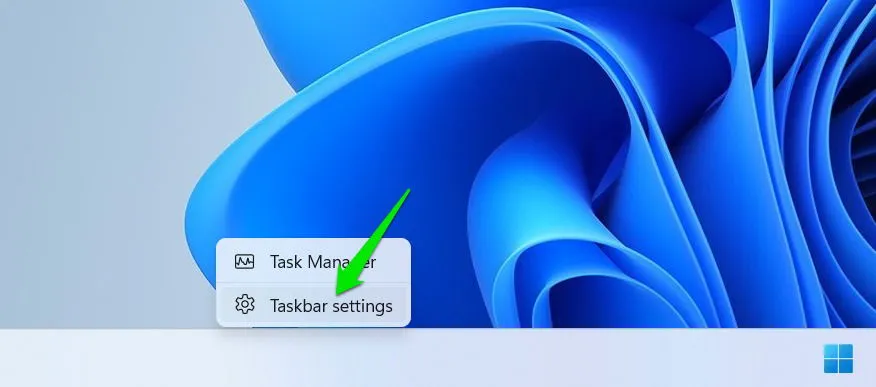
Aquí puedes desactivar elementos de la barra de tareas como Copilot, la barra de búsqueda, la vista de tareas y los widgets. La barra de búsqueda no es necesaria, ya que puedes presionar la Windowstecla para acceder a ella. De manera similar, también se puede acceder fácilmente a la vista de tareas con el atajo Windows+ Alt. Conservar o eliminar Copilot y los widgets depende de tus preferencias personales y del uso que hagas de ellos.
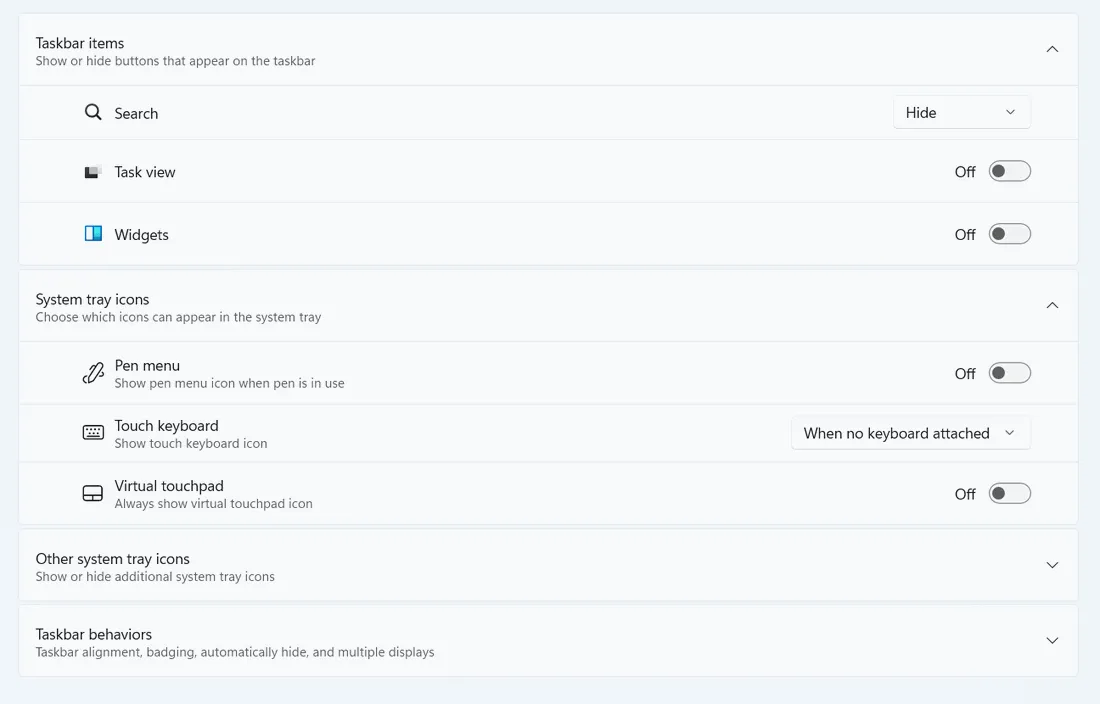
También puedes personalizar los iconos de la bandeja del sistema y ajustar la alineación de la barra de tareas. Aquí tienes una lista completa de todas las formas en las que puedes personalizar la barra de tareas de Windows 11.
Además, también debes eliminar todos los íconos/aplicaciones adicionales del menú Inicio si no los necesitas, ya que la mayoría de ellos son solo aplicaciones patrocinadas, como LinkedIn o Spotify.
4. Verifique la seguridad del sistema
Para la mayoría de los usuarios, el Windows Defender integrado es más que suficiente, no necesitará un software antivirus de terceros. Sin embargo, debe asegurarse de que todas las funciones de seguridad funcionen correctamente. A continuación, le indicamos cómo hacerlo:
Busque “seguridad de Windows” en la Búsqueda de Windows y abra la aplicación Seguridad de Windows .
Aquí, en la sección Inicio , verás todas las opciones de seguridad, incluida la protección contra malware en tiempo real, el firewall, la protección de la cuenta, la protección del navegador y las funciones de seguridad integradas del dispositivo. Asegúrate de que todas estas opciones tengan una marca de verificación verde que indique que todas las funciones de seguridad están funcionando. Si hay una marca amarilla o roja, significa que debes abrir la sección de seguridad y habilitar una función.
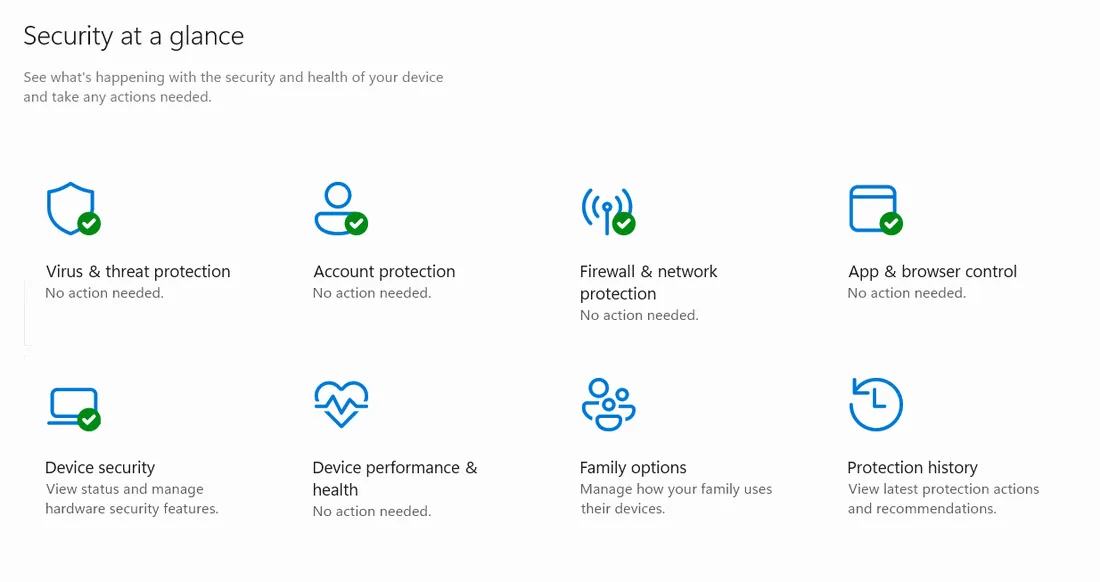
Además, algunas funciones de seguridad avanzadas no están habilitadas de forma predeterminada, pero debes habilitarlas si la seguridad es una preocupación.
5. Deshazte del bloatware
El bloatware consiste en aplicaciones preinstaladas de Microsoft y otros fabricantes de PC que no son esenciales para el funcionamiento de tu PC. Estas aplicaciones promocionales ocupan espacio y pueden ejecutar procesos en segundo plano que afectan el rendimiento. Debes desinstalar las aplicaciones bloatware que no tengas pensado utilizar.
Aunque el método de desinstalación habitual funciona bien, recomendamos utilizar una aplicación de terceros para eliminar bloatware, como O&O AppBuster . Esta aplicación puede mostrar todas las aplicaciones y extensiones de bloatware (incluso las ocultas) y te indica cuáles debes eliminar.
Inicia O&O AppBuster. Si aparece el mensaje «Eliminar» junto a una aplicación, significa que se trata de una aplicación de bloatware conocida que puedes eliminar de forma segura. Puedes seleccionar varias aplicaciones y luego desinstalarlas en bloque.

6. Configurar el sensor de almacenamiento
Storage Sense es una función de Windows que elimina archivos basura para liberar espacio y mantener la PC limpia para un rendimiento estable. Sin embargo, sus configuraciones predeterminadas son muy pasivas, lo que puede no gustarte. Debes ajustarlas según tus necesidades.
En Configuración de Windows, vaya a Sistema -> Almacenamiento y haga clic en Sensor de almacenamiento .
Aquí puede configurar el programa de limpieza, cuándo eliminar los datos de la Papelera de reciclaje y cuándo eliminar los datos de la carpeta Descargas. De forma predeterminada, el programa de limpieza está configurado en Cuando haya poco espacio libre en el disco . Si su PC tiene suficiente espacio (como la mayoría de los usuarios), no se realizará ninguna limpieza automática. Para un mantenimiento más eficaz, considere configurar el programa en «Cada mes».
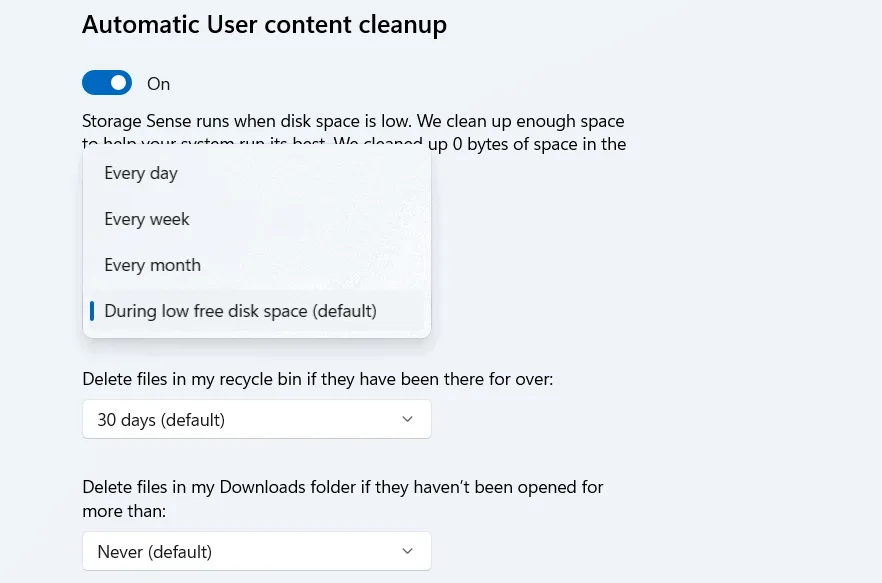
Configure la programación de limpieza de la papelera de reciclaje y de la carpeta de descargas según sus necesidades.
7. Configurar un método de copia de seguridad y restauración
Antes de almacenar datos importantes en su PC, asegúrese de contar con una estrategia sólida de copia de seguridad y restauración para evitar la pérdida de datos por cualquier incidente. No necesita soluciones de terceros para esto, ya que Windows ofrece métodos de copia de seguridad de datos integrados y confiables.
Busque “copia de seguridad de Windows” en la búsqueda de Windows y abra la aplicación Copia de seguridad de Windows .
La aplicación te permitirá hacer una copia de seguridad de tus preferencias, configuraciones y credenciales de la aplicación en tu cuenta de Microsoft. Puedes hacer una copia de seguridad de tus datos personales en las carpetas en OneDrive. Tiene 5 GB de almacenamiento gratuito, pero debes actualizar tu plan para obtener más almacenamiento.
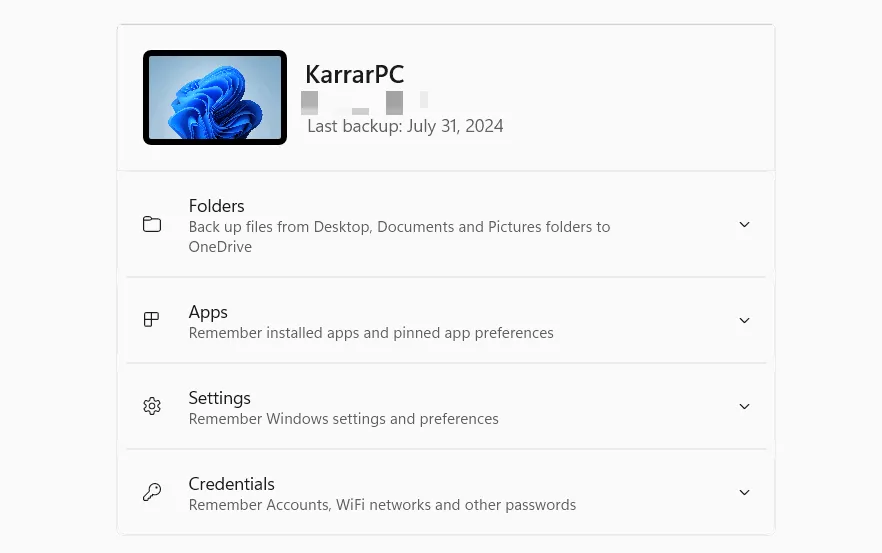
También puedes realizar una copia de seguridad de tus datos personales en un disco externo si no quieres almacenarlos en la nube.
8. Elija y configure el plan de energía adecuado
Para optimizar el rendimiento de su PC, seleccione manualmente el plan de energía adecuado según sus necesidades específicas. Para generar menos calor y prolongar la duración de la batería, elija el modo de Mejor eficiencia energética . Para juegos o tareas pesadas, opte por el modo de Mejor rendimiento .
Para ajustar el modo de energía, vaya a Sistema -> Energía y batería en Configuración de Windows.
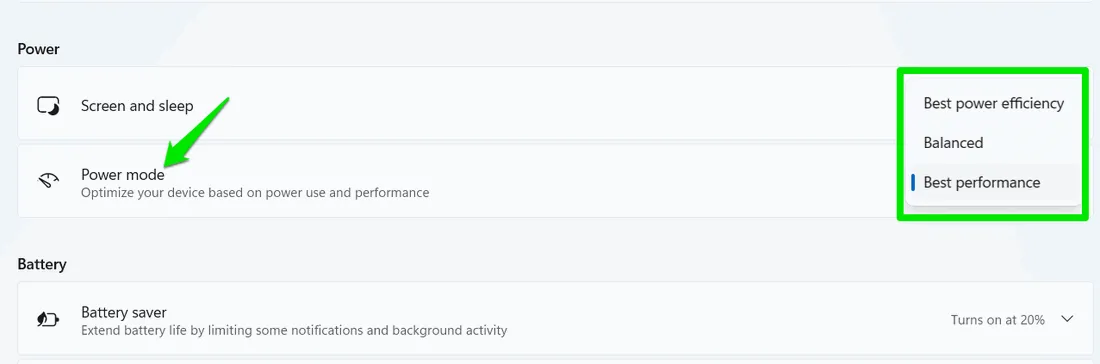
Para un control más detallado, busque “plan de energía” en la Búsqueda de Windows y haga clic en Editar plan de energía . Luego, haga clic en Cambiar configuración avanzada de energía para acceder a todas las configuraciones que afectan el uso de energía de su PC. Cada configuración ofrece opciones tanto para el ahorro de batería como para el rendimiento, lo que le permite adaptar la configuración a sus necesidades.
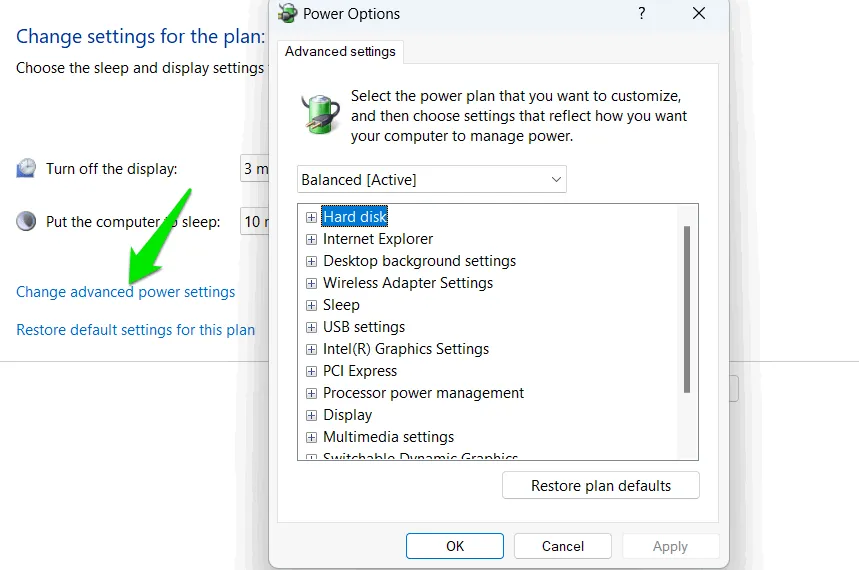
9. Consigue las aplicaciones de terceros esenciales
Una vez que hayas descargado tu PC, puedes proceder a instalar aplicaciones de terceros para Windows para mejorar la funcionalidad de Windows y aumentar tu productividad. Estas son algunas de nuestras principales recomendaciones:
- VLC Media Player : una potente aplicación de reproducción multimedia con amplio soporte de formatos y funciones de transmisión.
- 7-Zip: Permite gestionar archivos comprimidos, conocido por sus altos ratios de compresión.
- Optimizador TCP : optimiza la configuración de red para un mejor ping y una red más estable.
- Greenshot : una herramienta de captura de pantalla confiable con funciones de guardado automático y sincronización en la nube.
- Avast : proporciona una sólida protección contra malware y ofrece funciones que van más allá de Windows Defender.
- 1Password: ayuda a administrar todas tus contraseñas en un solo lugar, lo que facilita el inicio de sesión seguro en tus cuentas en línea.
- Administrador de descargas gratuito : le permite administrar sus descargas con una velocidad de descarga más rápida utilizando descargas paralelas con opciones fáciles de detener/reanudar.
- CCleaner : elimina datos basura y optimiza tu PC para un mejor rendimiento.
Si sigues todos estos pasos, disfrutarás de una experiencia más fluida y eficiente con menos interrupciones. Además, si has comprado tu nueva PC con Windows 11 para jugar, te recomendamos que pruebes estos programas para juegos.
Crédito de la imagen: Todas las capturas de pantalla de Karrar Haider.



Deja una respuesta