Cómo conectar cualquier dispositivo Bluetooth en Windows 11
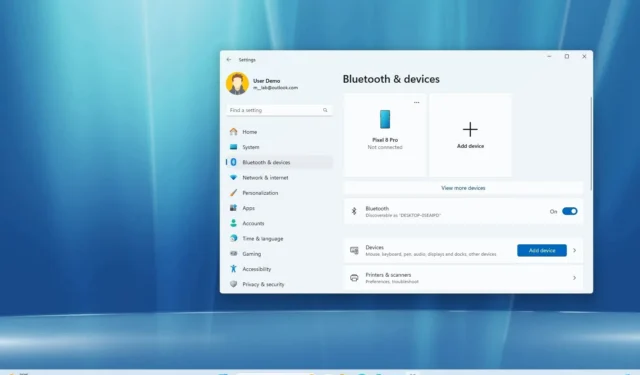
- Para conectar un dispositivo Bluetooth en Windows 11, abra Configuración > Bluetooth y dispositivos , haga clic en “Agregar dispositivo”, elija “Bluetooth” , seleccione el dispositivo y continúe con las instrucciones en pantalla para completar el emparejamiento.
- Alternativamente, abra “Configuración rápida” (tecla Windows + A), haga clic en “Administrar dispositivos Bluetooth”, seleccione el dispositivo y confirme el código de emparejamiento.
En Windows 11, puedes conectarte a prácticamente cualquier dispositivo Bluetooth y, en esta guía, aprenderás cómo hacerlo. Bluetooth es una tecnología inalámbrica de radio estándar para transferir datos a corta distancia. En Windows 11, esta tecnología te permite conectar y usar una larga lista de dispositivos (como un mouse, un teclado, auriculares, parlantes, controladores, lápices y más) a través de un proceso conocido como «emparejamiento», que debes realizar una vez y no requiere software ni controladores adicionales.
Tienes al menos dos opciones si quieres emparejar dispositivos con tu computadora mediante Bluetooth. Por ejemplo, puedes usar la página de configuración “Bluetooth y dispositivos” o conectar un dispositivo un poco más rápido desde el menú desplegable “Configuración rápida” en la barra de tareas.
En esta guía, te enseño los sencillos pasos para emparejar dispositivos Bluetooth con Windows 11. (En estas instrucciones, emparejaré mi teléfono Android, pero el proceso se aplicará a la mayoría de los dispositivos).
- Conectar dispositivo Bluetooth a Windows 11 desde Configuración
- Conectar un dispositivo Bluetooth a Windows 11 desde Configuración rápida
Conectar dispositivo Bluetooth a Windows 11 desde Configuración
Para conectar un mouse, teclado, auriculares o parlantes Bluetooth a Windows 11, siga estos pasos:
-
Active la opción de emparejamiento Bluetooth en el dispositivo que desea conectar para que sea detectable en Windows 11.
Nota rápida: el proceso para hacer que un dispositivo inalámbrico sea detectable varía según el fabricante y el periférico. Por lo general, encontrarás un botón que debes mantener presionado hasta que la luz de conexión comience a parpadear. Debes abrir Configuración > Dispositivos conectados > Preferencias de conexión > Bluetooth para controlar la función en tu teléfono Android. O bien, puedes abrir Configuración > Bluetooth en tu iPhone. Sin embargo, es posible que debas consultar el sitio web de soporte del fabricante para obtener más detalles. -
Abra Configuración en Windows 11.
-
Haga clic en Bluetooth y dispositivos .
- Encienda el interruptor de Bluetooth para habilitar la radio inalámbrica (si corresponde).
-
Haga clic en el botón Agregar dispositivo .
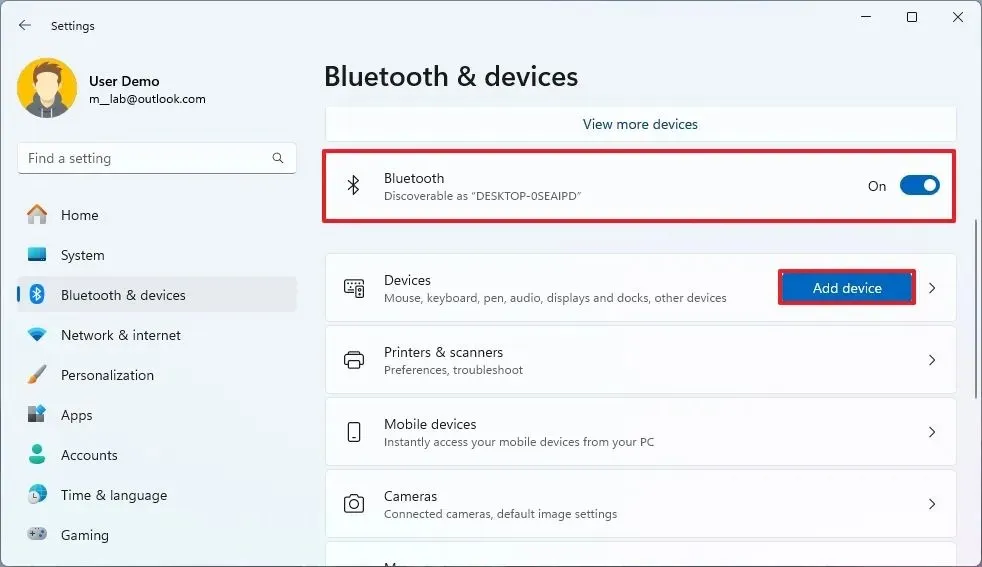
-
Seleccione la opción Bluetooth .
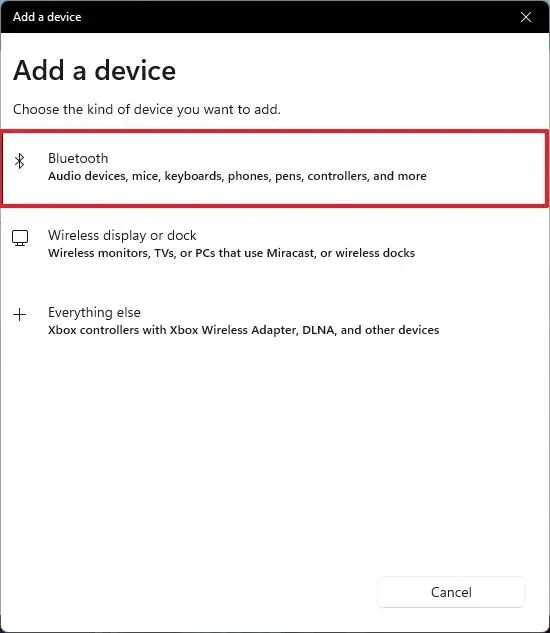
- Selecciona el dispositivo Bluetooth (ratón, teclado, auriculares o altavoces) de la lista. Normalmente verás el nombre y la marca del dispositivo. Además, asegúrate de que el dispositivo que intentas conectar esté en modo de emparejamiento.
-
Confirme el código de emparejamiento de Bluetooth en el dispositivo y Windows 11 (si corresponde).
Nota rápida: algunos dispositivos como ratones, teclados, parlantes y auriculares pueden no incluir una pantalla para revisar el código de emparejamiento, por lo que en algunos casos, este paso puede no ser necesario. -
Haga clic en el botón Conectar en la configuración de Bluetooth de Windows 11.
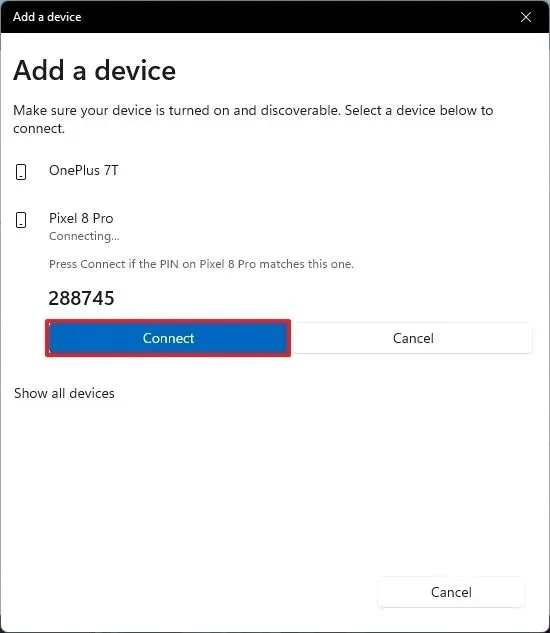
-
Haga clic en el botón Emparejar en el dispositivo que está conectando (si corresponde).
Nota rápida: debe hacer clic rápidamente en los botones “Conectar” y “Emparejar” o el emparejamiento fallará. -
Haga clic en el botón Listo en su computadora.
Una vez que completes los pasos, podrás comenzar a usar el periférico de forma inalámbrica. Si tienes otro dispositivo, repite los pasos para emparejarlo con Windows 11. Este debería ser un proceso que se realiza una sola vez. Después de conectar el dispositivo Bluetooth, debería volver a conectarse automáticamente cuando esté dentro del alcance.
Es importante tener en cuenta que también puedes encontrar la misma configuración para agregar nuevos dispositivos Bluetooth en Configuración > Bluetooth y dispositivos > Dispositivos .
Conectar un dispositivo Bluetooth a Windows 11 desde Configuración rápida
Para conectar un mouse, teclado, auriculares o parlantes Bluetooth a Windows 11, siga estos pasos:
-
Active la opción de emparejamiento Bluetooth en el dispositivo que desea conectar para que sea detectable en Windows 11.
- Abra el menú desplegable Configuración rápida en la barra de tareas.
-
Haga clic en el botón “Administrar dispositivos Bluetooth” junto al ícono “Bluetooth”.
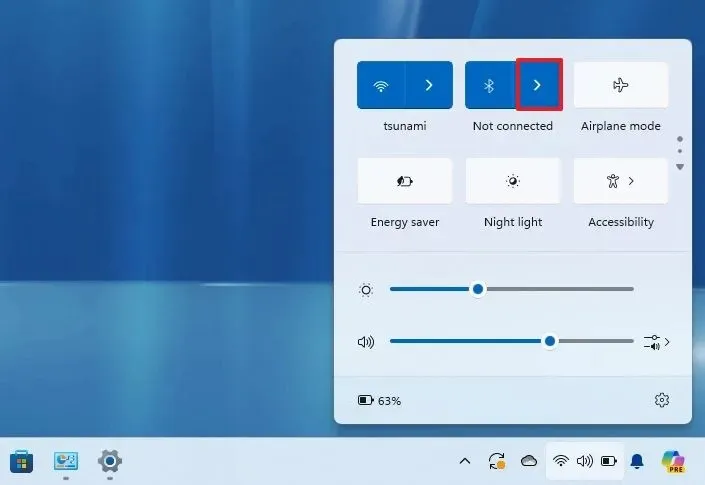
-
Encienda el interruptor de Bluetooth (si corresponde).
-
Seleccione el dispositivo que desea emparejar con una conexión Bluetooth.

-
Haga clic en el botón Conectar en Windows 11 para confirmar el código de emparejamiento.
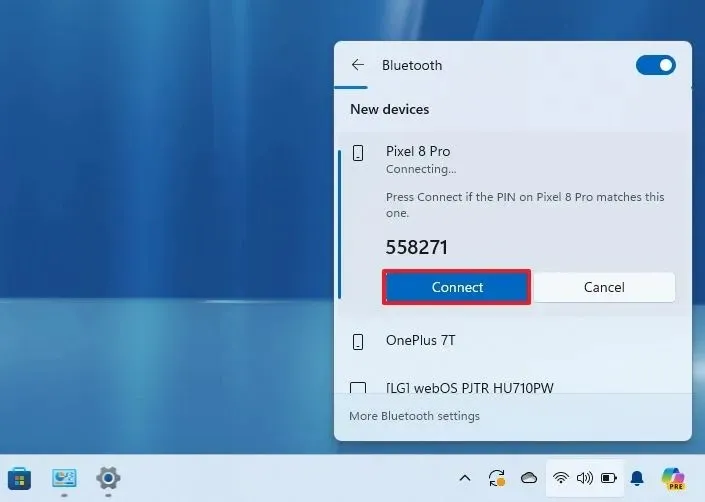
-
Haga clic en el botón Emparejar en el dispositivo para completar la conexión.
Luego de completar los pasos el dispositivo se conectará a tu computadora a través de Bluetooth.
Actualización 1 de agosto de 2024: esta guía se ha actualizado para garantizar la precisión y reflejar los cambios en el proceso.



Deja una respuesta