Cómo agregar o eliminar varias pistas de audio en un video en una PC con Windows
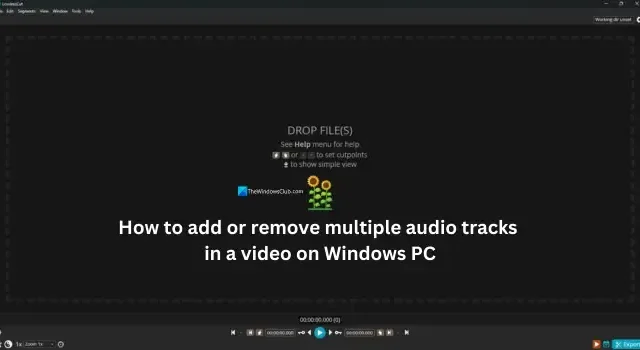
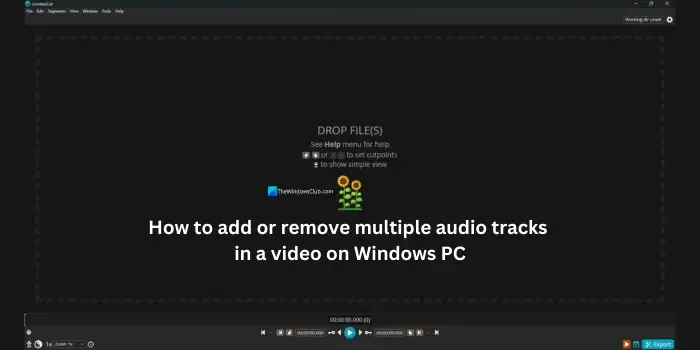
Cómo agregar o eliminar varias pistas de audio en un video en una PC con Windows
Eliminar varias pistas de audio de un vídeo en una PC con Windows es un proceso sencillo con LosslessCut, una herramienta de vídeo gratuita disponible en GitHub. Con la herramienta LosslessCut , puedes añadir o eliminar varias pistas de audio, así como pistas de subtítulos, de un vídeo en una PC con Windows 11/10. Veamos cómo utilizarla.
- Abra LosslessCut en su PC con Windows
- Importar la pista de vídeo
- Haga clic en el botón Pistas
- Ahora, haga clic en el botón Altavoz para desactivar la pista de audio.
- Cierre la superposición de Pistas y haga clic en Exportar
- Elija el nombre del archivo, así como la carpeta de destino y expórtelo.
Entremos en los detalles del proceso.
Para comenzar, descargue la versión portátil de LosslessCut desde GitHub . Extraiga el archivo zip de la aplicación portátil de LosslessCut y abra el archivo de la aplicación LosslessCut. Luego, arrastre y suelte el archivo de video en LosslessCut o importe manualmente el archivo de video haciendo clic en en la pantalla de inicio. Después de importar su archivo de video, haga clic en el botón Pistas para ver todas las pistas de video, audio y subtítulos disponibles en el archivo que ha importado.
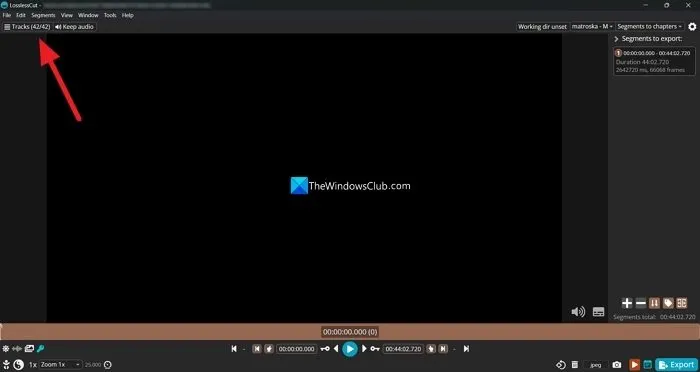
En la ventana de superposición de pistas, verás todas las pistas disponibles en ese archivo de video. Haz clic en el botón Altavoz para desactivar la pista de audio. De manera similar, puedes hacer clic en el botón Texto para desactivar los subtítulos o las pistas de texto adjuntas al video.
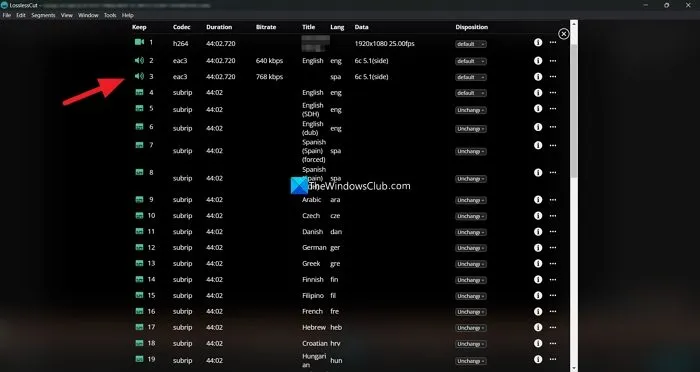
Para agregar una pista de audio al archivo de video existente, desplácese hacia abajo en la ventana Pistas y haga clic en Incluir más pistas de otro archivo e importe el archivo.
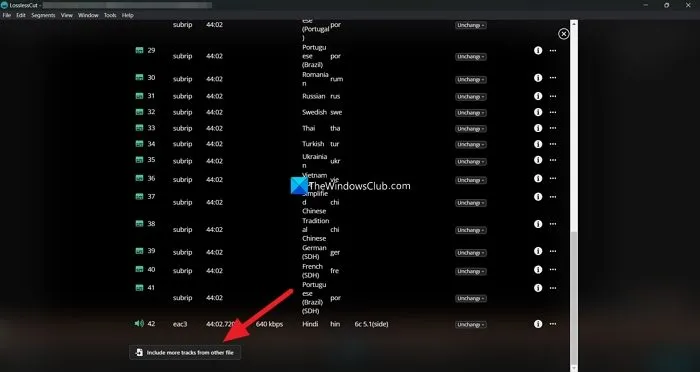
Una vez que hayas terminado de agregar o quitar pistas de audio o subtítulos al video, cierra las ventanas superpuestas de Pistas y verifica si el audio y el video están perfectamente sincronizados en el reproductor de video de la pantalla de inicio de LosslessCut. Luego, haz clic en el botón Exportar en la parte inferior de la pantalla para guardar el video.
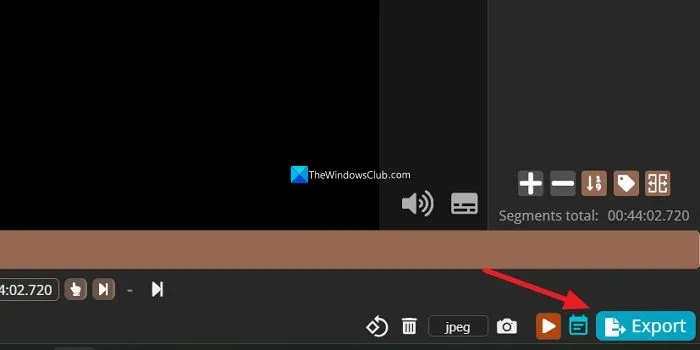
Seleccione el nombre del archivo y el destino en la ventana Exportar y guarde el archivo. Se guardará en unos minutos, a diferencia de los editores de video profesionales, que tardan horas en exportar un video según la configuración de su sistema. No habrá ninguna pérdida en la calidad del video. Por lo tanto, el tamaño del archivo de video no disminuye a menos que deshabilite una pista de audio en el archivo.
¿Cómo puedo eliminar varias pistas de audio de un vídeo?
Puedes utilizar herramientas gratuitas como MKVToolNix o LosslessCut para eliminar varias pistas de audio de un vídeo. Solo tienes que importar la pista de vídeo con varias pistas de audio y desactivar las pistas de audio que no necesites. A continuación, exporta el vídeo solo con las pistas de audio deseadas. Es un proceso sencillo que no necesita programas profesionales de edición de vídeo.
¿Cómo agrego otra pista de audio a un archivo de vídeo?
Puedes añadir otra pista de audio a un archivo de vídeo en una PC con Windows mediante el reproductor multimedia VLC, ClipChamp u otros editores de vídeo. Importa los archivos de audio y vídeo a los programas, organízalos en la línea de tiempo como quieras y expórtalos como un solo archivo de vídeo con el audio que quieras añadir.



Deja una respuesta