Cómo tomar una captura de pantalla de página completa en Windows
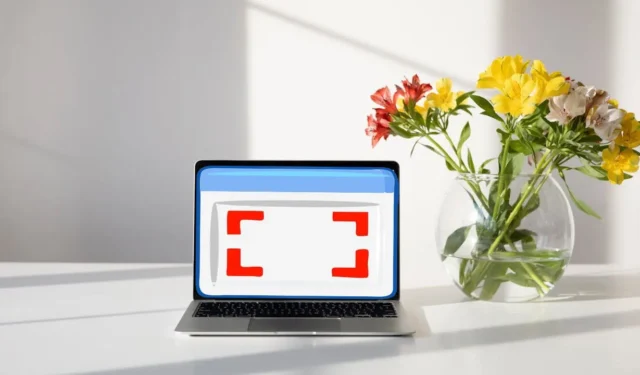
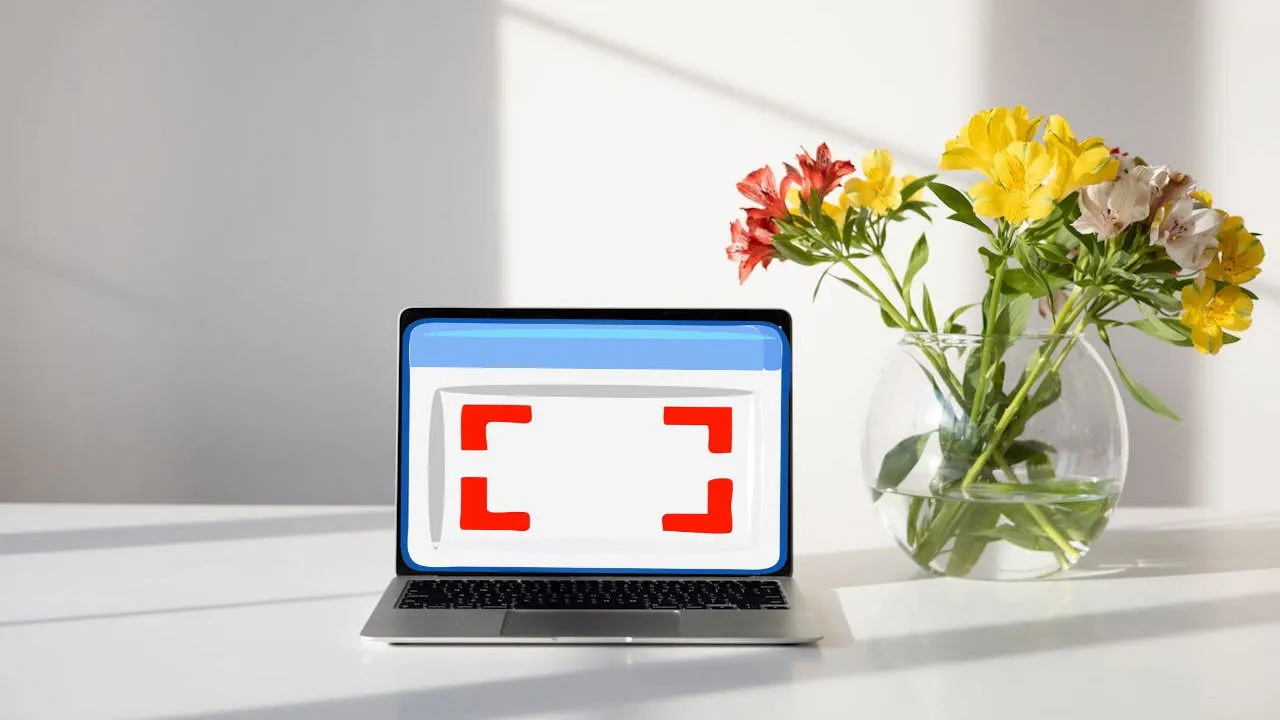
Existen diversas razones para realizar una captura de pantalla de página completa en su computadora y, afortunadamente, Windows ofrece herramientas integradas para ello, sin necesidad de software de terceros ni un acceso directo especial. Este tutorial muestra métodos sencillos para realizar una captura de pantalla de página completa en Windows.
Cómo tomar una captura de pantalla de página completa en Windows con la herramienta Recortes
Windows viene con su propia herramienta que permite a los usuarios capturar capturas de pantalla de la pantalla de su computadora. Existen varios tipos de capturas de pantalla, como de forma libre, rectangular, de ventana y de pantalla completa, que pueden ayudarlo a seleccionar y guardar cualquier parte de la pantalla que desee, como una parte o una página web completa en su navegador.
Para utilizar esta herramienta para tomar una captura de pantalla de página completa, escriba «herramienta de recorte» en la barra de búsqueda y haga clic en Abrir . También puede presionar Win+ Shift+ S. En el siguiente cuadro de diálogo, elija Nuevo y seleccione el tipo de captura de pantalla que desee. Para una captura de pantalla de página completa, elija la opción Recorte de pantalla completa para capturar inmediatamente toda la pantalla.

Una vez que hayas tomado la captura de pantalla, edítala también en la ventana de la herramienta Recortes . Para guardar la captura de pantalla, haz clic en la opción Guardar (icono de archivo) en la esquina superior derecha.
Tomar una captura de pantalla de página completa usando PrtScn
También puedes capturar toda la pantalla usando la PrtScntecla Impr Pant del teclado. Pulsa la tecla y se tomará una captura de pantalla de toda la pantalla que se copiará al portapapeles.
Windows también le permite configurar el botón Imprimir pantalla para abrir la herramienta Recortes si lo prefiere para sus tareas diarias.
Cómo hacer una captura de pantalla de página completa en Windows con Paint
Una vez que hayas tomado una captura de pantalla completa, existen diferentes formas de editarla y guardarla. Si utilizas el método de Imprimir pantalla, la captura de pantalla no se guardará automáticamente, sino que se copiará en el portapapeles.
Utilice Microsoft Paint para guardarla y editarla. Comience escribiendo “paint” en la barra de búsqueda y haga clic en Abrir . Una vez que Paint esté abierto, pegue la captura de pantalla presionando Ctrl+ V. Ahora puede usar diferentes herramientas para editar la captura de pantalla. Después de realizar las modificaciones, guarde la captura de pantalla haciendo clic en Archivo -> Guardar como .
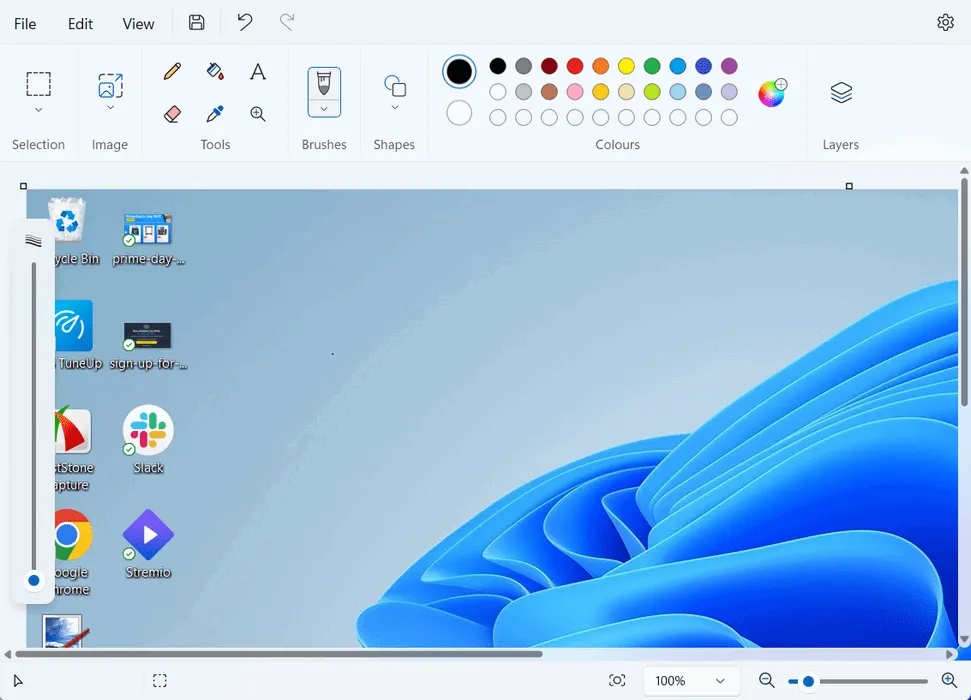
Seleccione su formato y ubicación preferidos, luego presione Guardar .
Estos métodos te ayudarán a tomar una captura de pantalla de página completa en tu computadora con Windows. Windows incluso te permite tomar una captura de pantalla con desplazamiento y grabar tu pantalla. Si quieres probar herramientas de terceros para tomar capturas de pantalla, además de las opciones integradas, existen varias herramientas de captura de pantalla con muchas funciones que pueden ayudarte.
Crédito de la imagen: Pexels . Todas las capturas de pantalla son de Zainab Falak.



Deja una respuesta