Cómo solucionar el error de actualización 0x8007042c en una PC con Windows
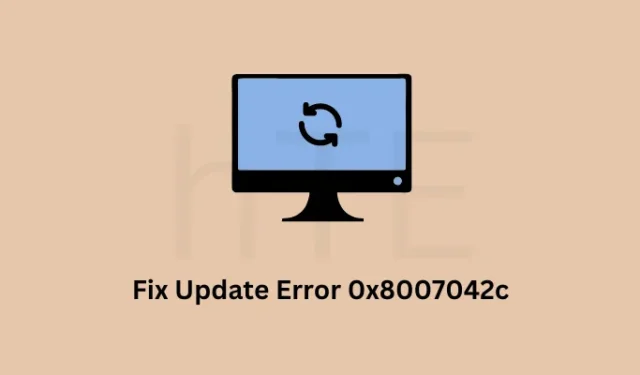
Windows 10 siempre ha sido vulnerable a distintos códigos de error y problemas. En esta publicación, analizaremos uno de esos códigos de error 0x8007042c que aparece cuando intenta instalar las últimas actualizaciones acumulativas o actualizaciones de funciones.
Cuando se produce este error, es posible que también vea un mensaje de error que diga lo siguiente:
0x8007042C -2147023828 Error_Service_Dependency_Fail, The dependency service or group failed to start
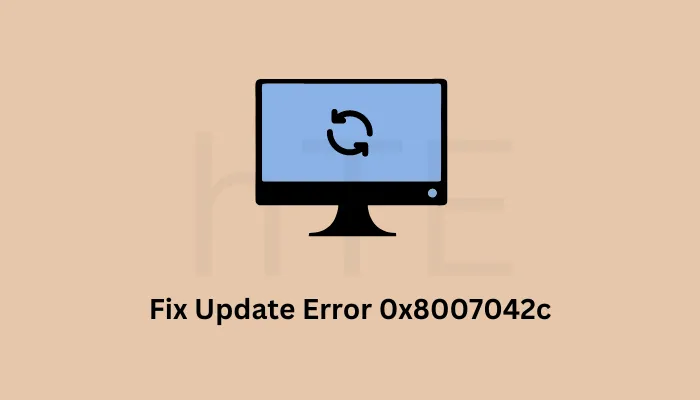
¿Qué causa este error 0x8007042c en Windows?
Los errores de Windows Update ocurren principalmente debido a la presencia de archivos de sistema corruptos, software externo problemático como antivirus o corrupción dentro de la imagen del sistema.
Además, también se producirá un error de actualización cuando los servicios esenciales estén deshabilitados o no se estén ejecutando en segundo plano. Por lo tanto, antes de aplicar cualquier solución alternativa, asegúrese primero de que estos servicios se estén ejecutando en su PC con Windows.
- actualizacion de Windows
- Servicios criptográficos
- Servicio de Transferencia Inteligente de Fondo
Para comprobarlos, abra primero el cuadro de diálogo Ejecutar (Win + R) y escriba » services.msc» en él. Haga clic en Aceptar para que se abra la ventana Servicios. En ella, busque los servicios mencionados anteriormente y vea lo que está escrito junto a ellos en la columna Estado. Si alguno de estos servicios se encuentra deshabilitado, haga clic derecho sobre ellos y presione Iniciar .

Soluciones al error 0x8007042c de Windows Update
Suponiendo que se aseguró de ejecutar todos los servicios esenciales en Windows y el error 0x8007042c aún persiste, revise la siguiente lista de soluciones y trabaje en ellas. Las soluciones más probables para corregir este código de error son las siguientes:
- Ejecute el solucionador de problemas de Windows Update
- Cambiar el nombre de la carpeta SoftwareDistribution
- Instalar manualmente las actualizaciones pendientes
1. Ejecute el solucionador de problemas de Windows Update
El Solucionador de problemas de Windows Update es una herramienta integrada que puede resolver fácilmente problemas comunes relacionados con problemas de actualización en Windows 11/10. Intente ejecutar esta utilidad y verifique si el código de error se resuelve de esta manera. El procedimiento para solucionar problemas de Windows Update es el siguiente:

- Presione Windows + I para iniciar la aplicación Configuración.
- Seleccione Actualización y seguridad > Solucionar problemas .
- Vaya al panel derecho y abra el enlace denominado Solucionadores de problemas adicionales .
- Seleccione Windows Update y luego presione el botón Ejecutar el solucionador de problemas .
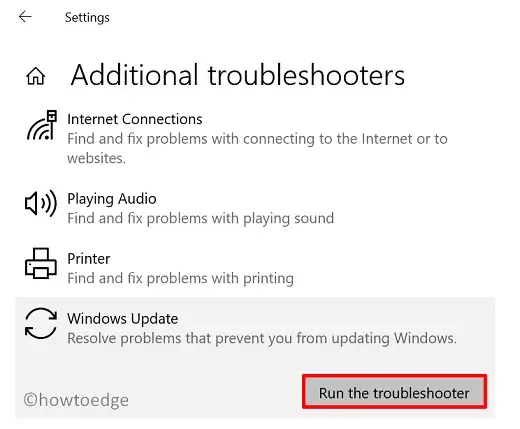
- Esto comenzará a verificar inicios pendientes y otros posibles archivos culpables.
- Una vez completado el proceso, cierra la ventana y reinicia tu computadora.
Settings > System > Troubleshoot > Other troubleshooters
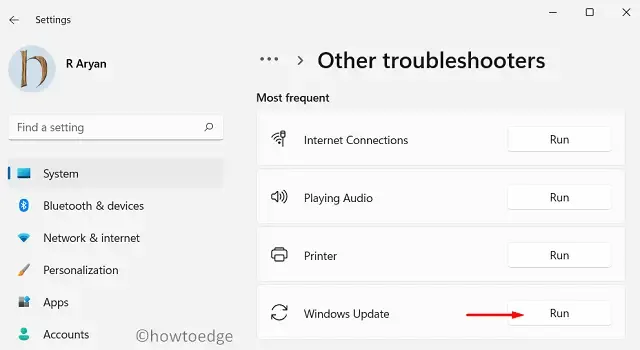
En “Más frecuentes”, encontrará Windows Update y un botón Ejecutar al lado. Haga clic en este botón Ejecutar y siga las instrucciones que aparecen en pantalla.
2. Cambie el nombre de la carpeta SoftwareDistribution
El error 0x8007042c también puede ocurrir cuando los componentes de actualización se han dañado o dañado de alguna manera. Para solucionar este error, debe cambiar el nombre de las carpetas SoftwareDistribution y catroot2. A continuación, le indicamos cómo hacerlo:
- En primer lugar, inicie el Símbolo del sistema como administrador.
- En la consola elevada, ejecute estos comandos uno tras otro. Estos códigos sirven para deshabilitar todos los servicios relacionados con las actualizaciones. Asegúrese de presionar la tecla Enter después de cada comando.
net stop wuauserv
net stop cryptSvc
net stop bits
net stop msiserver
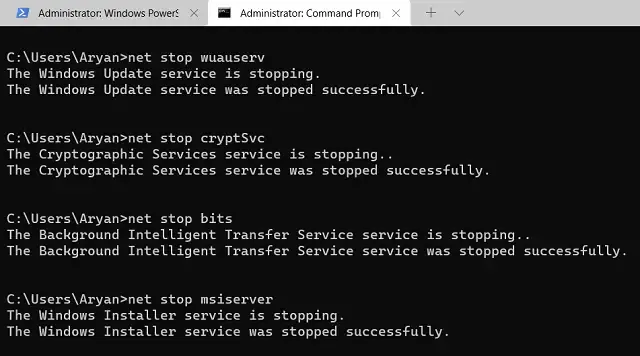
- Ahora que ha detenido todos los servicios de actualización, cambie el nombre de ambas carpetas de caché de Windows ejecutando estos dos códigos.
ren C:\Windows\SoftwareDistribution SoftwareDistribution.old
ren C:\Windows\System32\catroot2 catroot2.old
- Reinicie todos los servicios que se hayan detenido anteriormente. Para ello, escriba los siguientes comandos y presione Enter después de cada uno:
net start wuauserv
net start cryptSvc
net start bits
net start msiserver
- Luego reinicie su computadora para que los cambios recientes surtan efecto a partir del próximo inicio de sesión.
Cuando se reinicie Windows 11/10, puede intentar actualizar Windows nuevamente. Con suerte, esto sucederá sin que aparezca el código de error 0x8007042c. Si aún persiste, continúe con la siguiente solución alternativa.
3. Descargue e instale manualmente las actualizaciones pendientes
Dado que estás aquí, los dos métodos anteriores deben haber fallado en la resolución del código de error 0x8007042c en Windows. Bien, puedes descargar los paquetes independientes de actualizaciones recientes visitando el Catálogo de actualizaciones de Microsoft e instalándolos manualmente en tu computadora.
¿Cómo puedo comprobar el estado de los servicios de actualización de Windows?
Los servicios de actualización de Windows deben estar ejecutándose en segundo plano para que cualquier actualización funcione con normalidad. Si ese no es el caso, el proceso de actualización eventualmente fallará debido a algún código de error. Aquí se explica cómo verificar los servicios esenciales en las PC con Windows.
Registro de eventos de Windows, llamada a procedimiento remoto (RPC), Windows Update, BITS y servicios criptográficos
- Presione Windows + R para abrir el cuadro de diálogo Ejecutar.
- Escriba “
services.msc” sin comillas y presione Aceptar para abrir la ventana Servicios . - En la lista de servicios, busque y haga doble clic en el servicio Registro de eventos de Windows .
- En la ventana Propiedades, asegúrese de que el Tipo de inicio esté configurado como Automático y que el Estado de los Servicios sea En ejecución .
- De manera similar, haga doble clic en el servicio de Llamada a procedimiento remoto (RPC) . Establezca el tipo de inicio como Automático y asegúrese de que el estado de los servicios sea En ejecución .
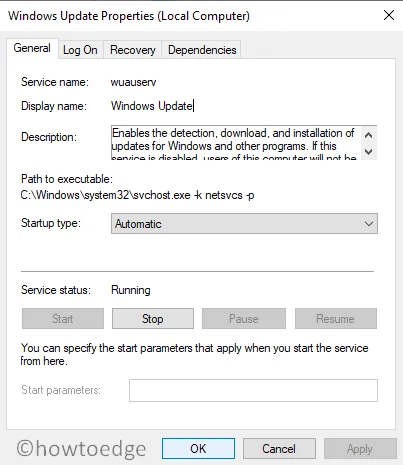
- Ahora haga doble clic en el servicio Windows Update . Asegúrese de que el tipo de inicio esté configurado en Automático . Y, si el estado del servicio es Detenido, haga clic en el botón Iniciar y luego presione Aceptar para guardar los cambios.
- Repita los pasos anteriores también para BITS y los servicios criptográficos.
Ahora que ha habilitado todos los servicios necesarios en Windows, reinicie su computadora. En el siguiente inicio de sesión, verifique si puede actualizar Windows normalmente.
¡Espero eso ayude!



Deja una respuesta