Error de código de salida fallido de LOOT 1: 5 formas de solucionarlo
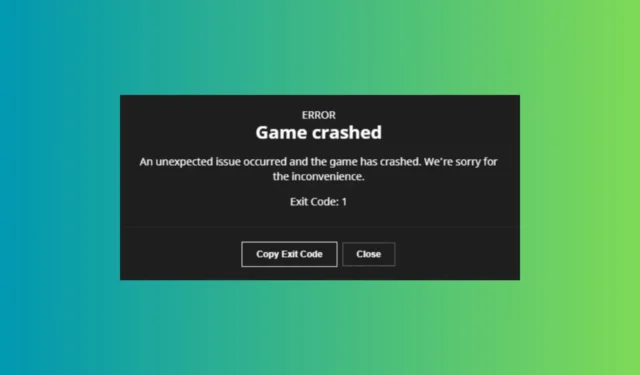
Encontrar el error de código de salida 1 de LOOT puede ser bastante frustrante, porque no puedes volver a jugar. Este error suele deberse a problemas con la memoria caché de LOOT, programas conflictivos, archivos desactualizados o incluso interferencias de tu firewall o antivirus. Veamos algunas soluciones prácticas para solucionar este error.
¿Cómo soluciono el error Código de salida fallida 1 de LOOT?
1. Borra el caché de LOOT y vuelve a instalarlo
- Cierre Mod Organizer 2 (MO2) y asegúrese de que LOOT no se esté ejecutando.
- Presione Win+ Epara abrir el Explorador de archivos.
- Ir a
C:\Users\[YourUsername]\AppData\Local\LOOT\ - Busca carpetas que tengan el nombre de los juegos que estás modificando, como Skyrim Special Edition o Fallout4.
- Eliminar toda la carpeta LOOT dentro de AppData\Local\
- Vaya al sitio web oficial de LOOT y descargue la última versión.
- Ejecute el instalador y siga las instrucciones para reinstalar LOOT.
- Abra LOOT desde su ubicación de instalación (por ejemplo, C:\Archivos de programa (x86)\LOOT ).
- Permita que se inicialice y ordene la lista maestra, luego cierre LOOT.
- Reinicia MO2 e intenta ejecutar LOOT desde MO2 nuevamente.
Eliminar el caché de LOOT y reinstalarlo garantiza que todos los archivos o configuraciones dañados se eliminen y se reemplacen por otros nuevos, lo que debería ayudar a resolver el error.
2. Asegúrese de que no haya programas conflictivos
- Asegúrese de que ningún otro programa esté utilizando los archivos LOOT:
- Presione Ctrl+ Shift+ Escpara abrir el Administrador de tareas.
- Verifique si hay alguna aplicación que pueda estar utilizando los archivos LOOT en segundo plano.
- Cierre todas las aplicaciones innecesarias que puedan estar utilizando estos archivos.
- Ejecute MO2 y LOOT como administrador:
- Haga clic derecho en el acceso directo de MO2 y seleccione Ejecutar como administrador .
- Haz lo mismo para LOOT si lo ejecutas de forma independiente.
Ejecutar MO2 y LOOT como administradores puede evitar problemas de permisos causados por otras aplicaciones o restricciones del sistema.
3. Actualiza los archivos .dll de LOOT
- Abra el Explorador de archivos presionando Win+ E.
- Vaya a C:\Archivos de programa\ModOrganizer\loot o donde sea que esté instalado MO2.
- Descargue el archivo loot32.dll actualizado de una fuente confiable (asegúrese de que sea seguro y de un sitio confiable).
- Reemplace el loot32.dll existente en la carpeta de botín de MO2 con el nuevo.
- Reinicie MO2 e intente ejecutar LOOT nuevamente.
La actualización de los archivos .dll garantiza la compatibilidad y soluciona cualquier problema causado por archivos obsoletos.
4. Desactivar el firewall y el antivirus temporalmente
- Deshabilitar el Firewall de Windows :
- Abra el Panel de control.
- Vaya a Sistema y seguridad > Firewall de Windows Defender.
- Haga clic en Activar o desactivar el Firewall de Windows Defender.
- Seleccione Desactivar Firewall de Windows Defender (no recomendado) para las configuraciones de red pública y privada.
- Desactivar el software antivirus:
- Abra su programa antivirus.
- Deshabilítelo temporalmente (esto varía según el software antivirus).
- Ejecute MO2 y LOOT para ver si se resuelve el problema.
- Vuelva a habilitar su firewall y antivirus después de la prueba.
A veces, el firewall o el software antivirus pueden bloquear las operaciones de LOOT. Deshabilitarlos temporalmente puede ayudar a determinar si son la causa.
5. Reinstalar Mod Organizer 2 (MO2)
- Abrir MO2.
- Exporta tu lista de modificaciones y configuraciones a una ubicación segura.
- Vaya al Panel de control > Programas > Programas y características .
- Busque Mod Organizer 2 y desinstálelo.
- Descargue la última versión de MO2 desde el sitio web de Nexus .
- Siga las instrucciones de instalación.
- Importa tu lista de modificaciones y configuraciones nuevamente a MO2.
- Intente ejecutar LOOT nuevamente.
Reinstalar MO2 garantiza que se reemplacen todos los archivos dañados y que se resuelvan todos los problemas causados por el propio programa.
Si sigue estos pasos, debería poder identificar y solucionar el error de código de salida 1 de LOOT , lo que permitirá que LOOT se ejecute correctamente en MO2. Para evitar problemas similares en el futuro, actualice periódicamente su software y mantenga copias de seguridad de sus configuraciones.
Para cualquier otra pregunta o sugerencia, no dudes en dejarla en los comentarios a continuación.



Deja una respuesta