La exportación de Word falló debido a un error inesperado [Corrección]
![La exportación de Word falló debido a un error inesperado [Corrección]](https://cdn.thewindowsclub.blog/wp-content/uploads/2024/07/export-failed-due-to-unexpected-error-1-640x375.webp)
Si al exportar un documento de Word a PDF aparece el mensaje “ Error de exportación debido a un error inesperado ”, las soluciones que se ofrecen en este artículo le ayudarán. Microsoft Word permite a los usuarios exportar un documento de Word como PDF. Sin embargo, algunos usuarios no pueden hacerlo debido a este mensaje de error.
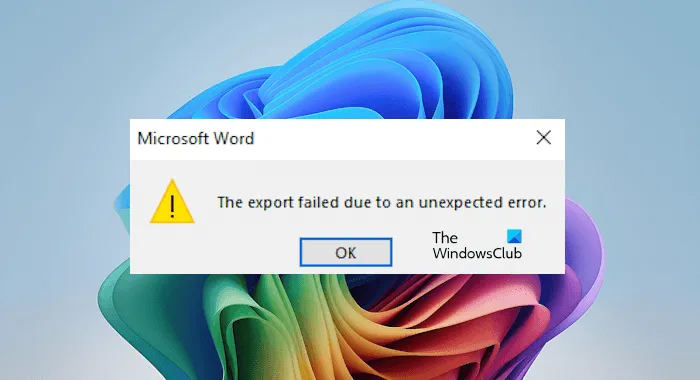
Solución al error de exportación de Word debido a un error inesperado
Siga las siguientes sugerencias si aparece el mensaje “La exportación falló debido a un error inesperado” al exportar su documento de Word como PDF.
- Cambiar el formato del archivo Word
- Utilice la opción Imprimir a PDF de Microsoft
- Comprueba el problema en modo seguro
- Reparar o reinstalar Office
- Utilice una herramienta de terceros
Veamos todas estas correcciones en detalle.
1] Cambiar el formato del archivo Word
El primer paso que debes hacer es cambiar el formato del archivo de Word y ver si funciona. Si estás usando una versión de Microsoft Office posterior a la 2003, el formato de archivo de todos los archivos de Word es Docx. Intenta cambiarlo al antiguo formato de Word, Doc.

Primero, cierra el documento de Word. Ahora, copia ese archivo y pégalo en otra ubicación de tu computadora, para que puedas restaurarlo si ocurre algún problema. Ahora, abre el archivo de Word y luego ve a Archivo > Guardar como . Selecciona una ubicación en tu computadora y luego selecciona Documento de Word 97-2003 en el menú desplegable Guardar como tipo . Haz clic en Guardar . Ahora, abre ese documento de Word y luego ve si puedes exportarlo a PDF.
2] Utilice la opción Imprimir a PDF de Microsoft
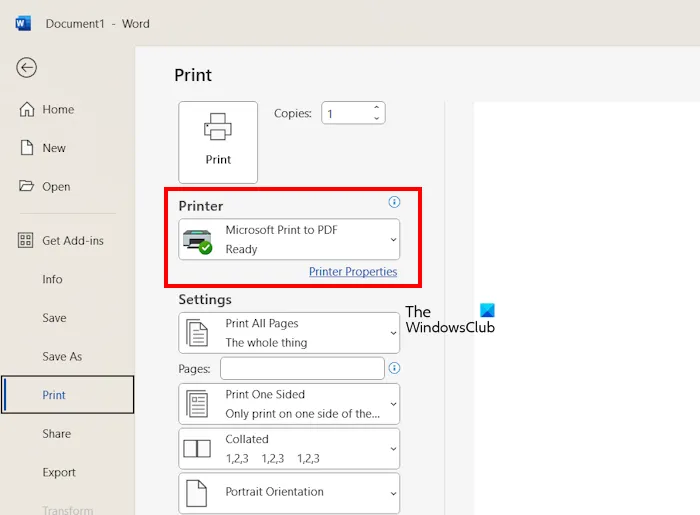
En lugar de utilizar la función Exportar, también puede utilizar la función Imprimir a PDF de Microsoft para guardar su archivo de Word como PDF. Para ello, abra el documento de Word y vaya a Archivo > Imprimir . Seleccione Imprimir a PDF de Microsoft en el menú desplegable del panel derecho. Ahora, haga clic en el botón Imprimir para guardar el archivo como PDF.
3] Verifique el problema en modo seguro
Ahora, comprueba si el problema persiste en modo seguro. Esto te permitirá saber si un complemento es responsable de este error o no. Cierra Microsoft Word (si está abierto) y ábrelo en modo seguro. Ahora, abre el documento en Word y expórtalo a PDF. Comprueba si el error se produce esta vez.
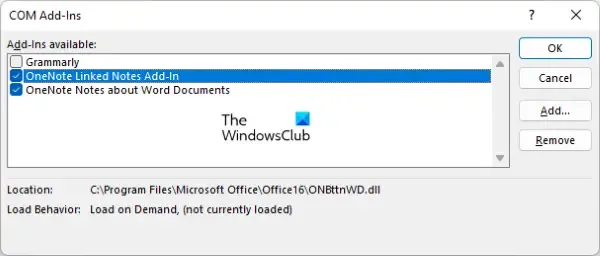
Si el error no se produce esta vez, la causa de este error es un complemento conflictivo. Ahora, el siguiente paso es encontrar ese complemento problemático. Salga del modo seguro de Word e inícielo en modo normal. Abra el documento y vaya a Archivo > Opciones . Seleccione Complementos en el lado izquierdo. Ahora, seleccione Complementos COM en el menú desplegable del lado derecho y haga clic en IR . Desmarque cualquiera de las casillas de verificación para deshabilitar ese complemento y haga clic en Aceptar. Ahora, exporte el archivo como PDF. Si se produce el error, deshabilite otro complemento e inténtelo de nuevo. Este proceso llevará tiempo, pero podrá identificar el complemento problemático.
4] Reparar o reinstalar Office
Reparar Microsoft Office soluciona los problemas que se producen debido a la corrupción de archivos de Office. Ejecute una reparación en línea y espere a que se complete correctamente. Después de reparar Microsoft Office, verifique el estado del problema.
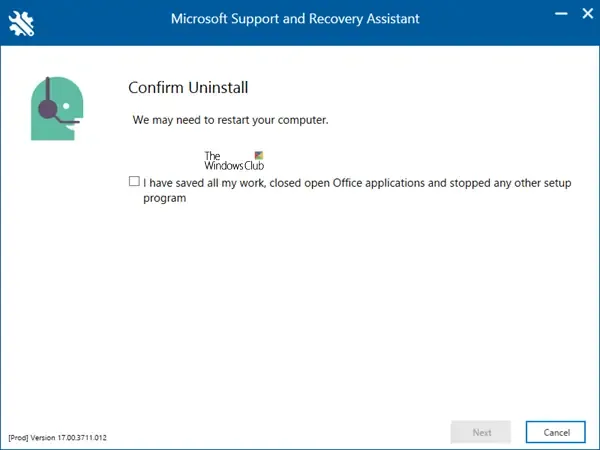
Si reparar Office no soluciona el problema, el último recurso es desinstalarlo y reinstalarlo. Puede utilizar la herramienta Microsoft Support and Recovery Assistant (SaRA) para eliminar Office por completo de su sistema. Después de eso, reinicie su computadora y vuelva a instalar Office. Antes de desinstalar Microsoft Office, asegúrese de tener su clave de activación del producto, ya que será necesaria para activar la licencia cuando lo instale nuevamente.
Si Microsoft Office viene con su computadora como software preinstalado, puede descargarlo desde su cuenta de Microsoft. En este caso, no necesita la clave de activación del producto.
5] Utilice una herramienta de terceros
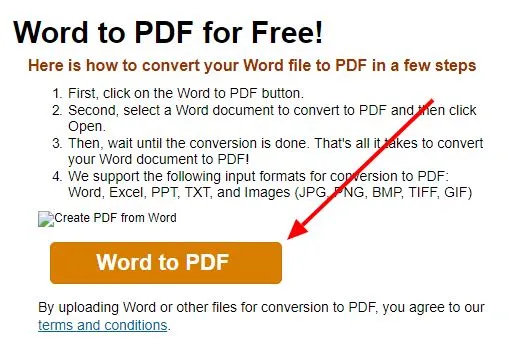
También puedes utilizar una herramienta de conversión de Word a PDF de terceros para convertir tus archivos de Word a PDF. Hay herramientas tanto gratuitas como de pago disponibles en Internet. Sin embargo, las herramientas gratuitas pueden tener algunas limitaciones.
Eso es todo. Espero que esto ayude.
¿Cómo activo la exportación a PDF en Word?
La opción Exportar a PDF ya está habilitada en Microsoft Word. No es necesario habilitar esta función por separado. Para exportar un documento de Word a PDF, abra el documento y vaya a Archivo > Exportar . Ahora, seleccione la opción Crear documento PDF/XPS en el lado izquierdo y luego haga clic en el botón Crear XPS/PDF .
¿Cómo convertir Word a PDF?
Existen muchas formas de convertir un documento de Word en un archivo PDF. El método más sencillo es utilizar Microsoft Word. En Word, hay dos opciones disponibles para este fin: Exportar a PDF y Guardar como PDF. Puede utilizar cualquiera de estas opciones. Otra forma es utilizar una herramienta de conversión de Word a PDF.



Deja una respuesta