Cómo mover archivos y carpetas entre rutas de navegación en el Explorador de archivos de Windows 11
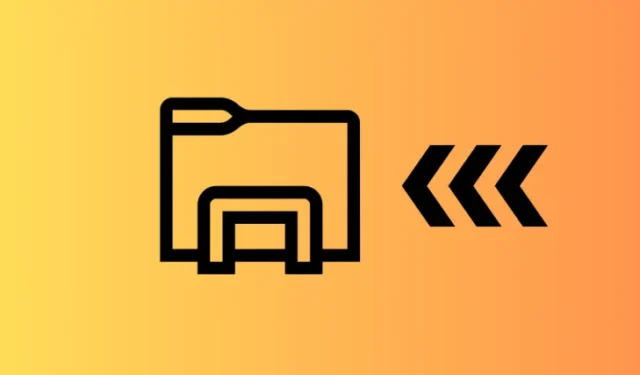
Qué saber
- El Explorador de archivos de Windows 11 ahora le permite mover archivos y carpetas entre las rutas de navegación en la barra de direcciones.
- Para mover un archivo o carpeta, simplemente arrástrelo y suéltelo en la carpeta de ruta de navegación en la barra de direcciones.
- Actualmente, la función solo está disponible para Windows Insiders en el canal Beta y Canary.
Windows 11 está recuperando lentamente muchas de las funciones que estaban disponibles en Windows 10 pero que Microsoft olvidó o pasó por alto durante la transición. Una de esas funciones pequeñas pero muy convenientes es la capacidad de mover archivos y carpetas entre las rutas de navegación de la barra de direcciones del Explorador de archivos.
Las migas de pan son la ruta hacia donde te encuentras, tal como aparece en la barra de direcciones del Explorador de archivos. Por ejemplo, This PC > Windows (C:) > Program Files (x86). Si bien puedes usar atajos de teclado o el menú contextual para mover archivos a la antigua usanza, simplemente arrastrarlos y soltarlos entre las migas de pan con el mouse es mucho más fácil.
Cómo mover archivos y carpetas entre rutas de navegación en la barra de direcciones del Explorador de archivos
La función de mover archivos y carpetas entre rutas de navegación en Windows 11 aún está en desarrollo, por lo que deberá cumplir con los siguientes requisitos para poder usarla:
Requisitos
En Windows 11, la capacidad de mover archivos y carpetas entre las rutas de navegación de la barra de direcciones del Explorador de archivos se introdujo por primera vez en la versión 22635.3420 del canal Beta de Windows Insiders. Desde entonces, se eliminó y se volvió a agregar en versiones posteriores.
Recientemente, también se ha lanzado la versión 26241 del Canal Canary. Por lo tanto, independientemente del canal en el que estés, si estás en la última versión disponible en cualquiera de estos canales, ya deberías tener esta funcionalidad.
Guía
Puede mover archivos y carpetas entre las rutas de navegación en la barra de direcciones del Explorador de archivos.
- Todo lo que necesitas hacer es arrastrar el archivo/carpeta en cuestión y luego soltarlo en una de las rutas de navegación de la carpeta en la barra de direcciones (cuando veas el mensaje «Mover a»).
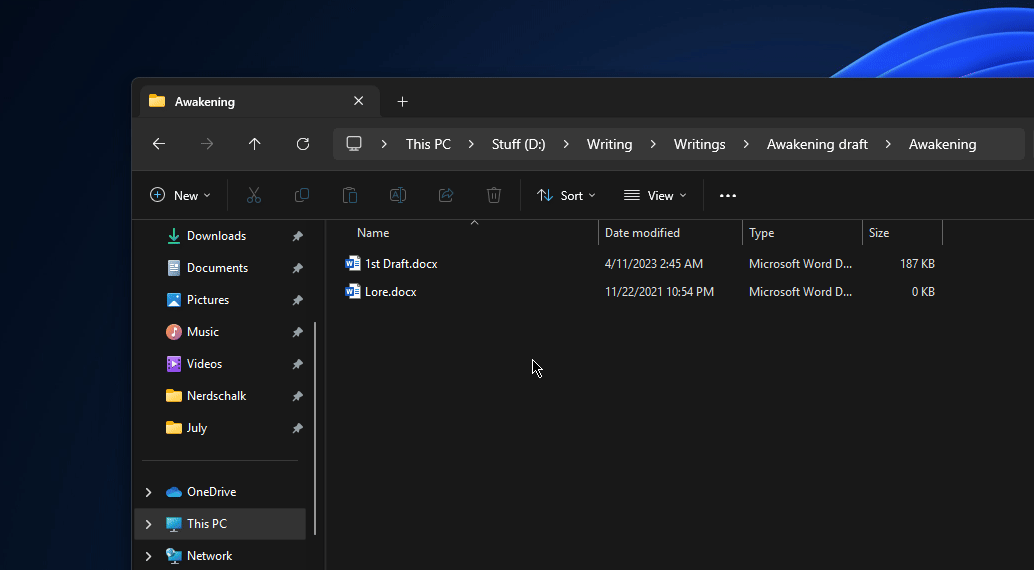
- Puedes retroceder tanto como quieras en las rutas de navegación al mover archivos y carpetas (dentro de una sola unidad).
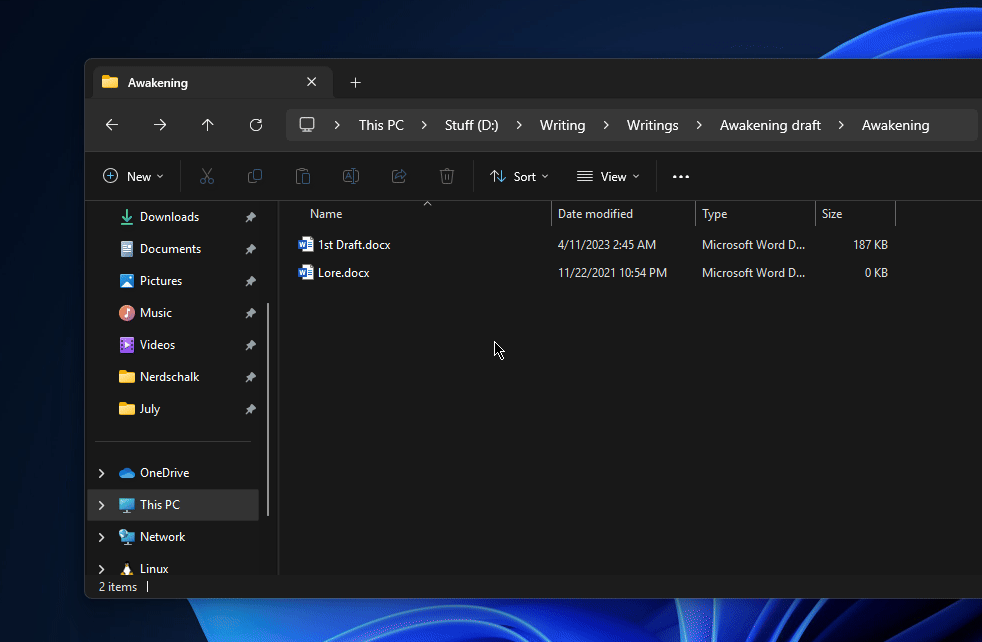
- Tenga en cuenta que esto solo permite «mover» o cortar y pegar los archivos y carpetas. No permite «copiarlos» entre rutas de navegación.
- De manera similar, si tomas una carpeta de la ruta de navegación y la sueltas en la carpeta actual, obtendrás un enlace de acceso directo a esa carpeta.

Además de mover archivos entre rutas de navegación, el Explorador de archivos también ha incorporado recientemente la capacidad de mover una carpeta desde las rutas de navegación de la barra de direcciones al panel de navegación de la izquierda. El movimiento de arrastrar y soltar funciona de forma similar aquí también. Simplemente tome cualquier carpeta en la ruta de navegación de la barra de direcciones, arrástrela al panel de navegación y suéltela cuando vea «Enlace».
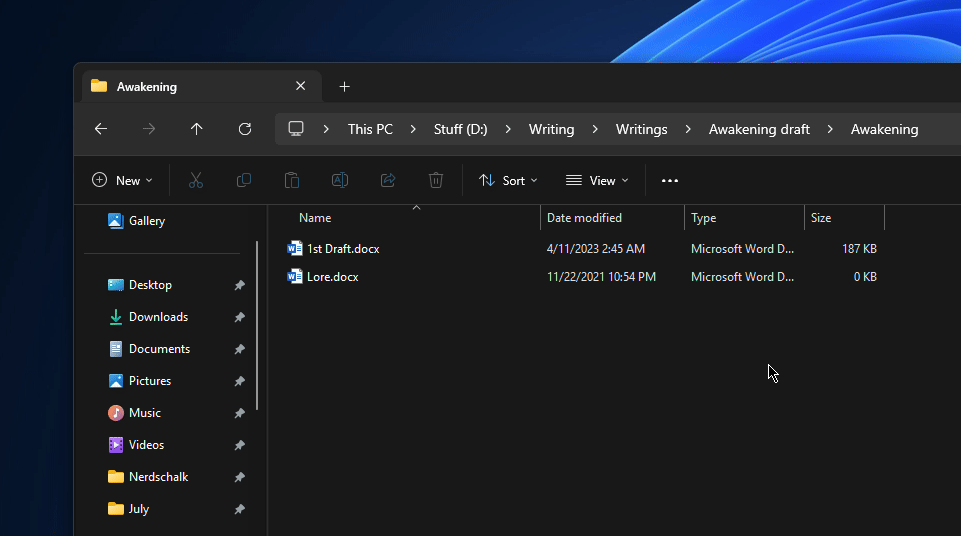
Con estas mejoras, Microsoft finalmente vuelve a hacer que sea más cómodo usar el nuevo Explorador de archivos. Si aún extrañas el antiguo Explorador de archivos, también puedes obtener fácilmente el Explorador de archivos de Windows 10 en Windows 11. Pero si el nuevo Explorador de archivos te está empezando a gustar, ten paciencia. Las cosas están mejorando con el tiempo y se están agregando características nuevas (así como antiguas) para una mejor funcionalidad. ¡Hasta la próxima!



Deja una respuesta