La función Circle to Search de Android está disponible en Chrome Desktop como «Arrastrar para buscar». Aquí te explicamos cómo usarla
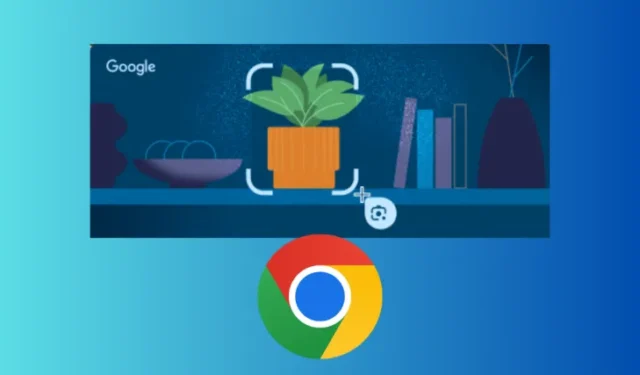
Qué saber
- La función de inteligencia artificial de Android «Círculo para buscar» está disponible en Chrome para escritorio y Chromebooks como «Arrastrar para buscar».
- Haga clic en el ícono de tres puntos en la esquina superior derecha y seleccione “Buscar con Google Lens” para comenzar a usar Arrastrar para buscar.
- Arrastre el cursor para hacer un cuadro alrededor del objeto en su pantalla y suéltelo para obtener los resultados a la derecha.
- Arrastrar para buscar también puede traducir elementos seleccionados sobre la marcha y se puede fijar a la barra de herramientas para un acceso más fácil.
- Actualmente, la función solo está disponible en Chrome Canary. Se espera que llegue pronto a la versión estable.
La función Circle to Search de Android llega a Google Chrome. El nombre oficial de la versión de escritorio es “Drag to Search”, ya que no todas las computadoras portátiles tienen pantallas táctiles. Pero la funcionalidad es la misma. Resalte cualquier cosa en su pantalla que desee buscar y Google Lens hará el resto.
La función «Arrastrar para buscar» de Google Lens se encuentra en las últimas etapas de desarrollo y actualmente está disponible en la versión beta de Chrome 128. Eso significa que, por ahora, deberás tener Chrome Canary para usarla. Sin embargo, la función parece estar casi completa y no tiene problemas funcionales.
A continuación te mostramos cómo puedes usar Circle to Search de Android en Chrome para escritorio.
Cómo utilizar la función Arrastrar para buscar en Google Chrome
- Asegúrate de estar en Chrome Canary (128 o superior).
- Haga clic en el menú adicional en la esquina superior derecha.
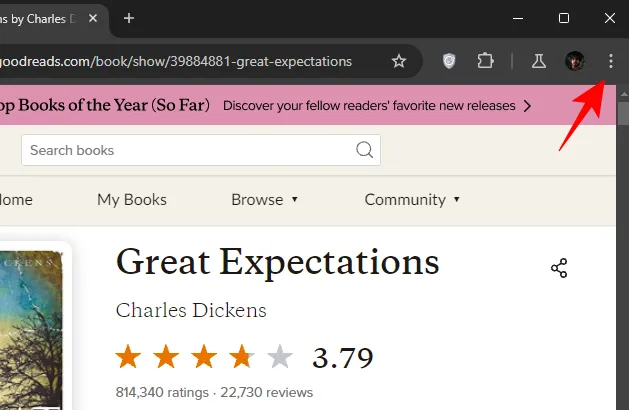
- Haz clic en la nueva opción Buscar con Google Lens .
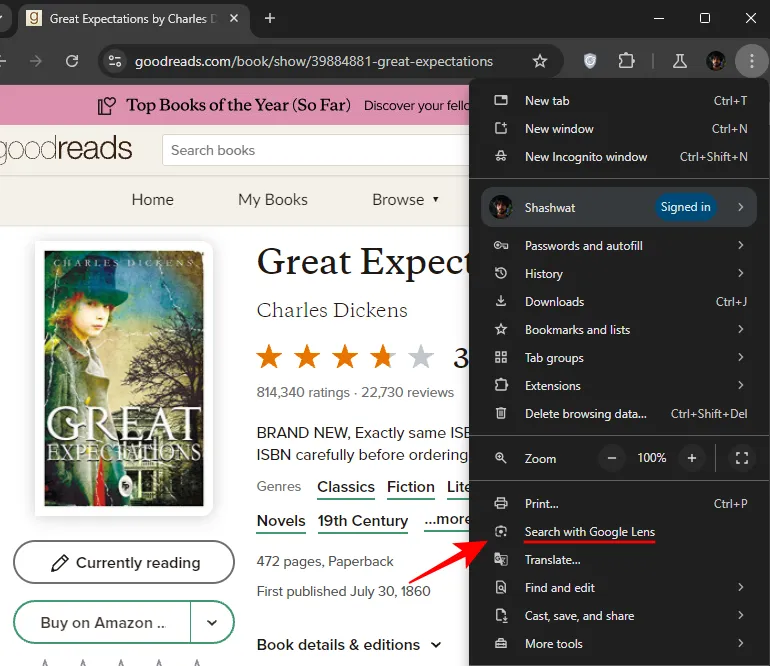
- Haga clic en Continuar para comenzar.
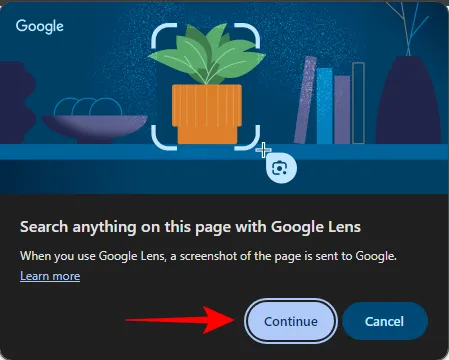
- Aparecerá un mensaje emergente en la parte superior que te pedirá que selecciones cualquier cosa para buscar con Google Lens y el cursor se convertirá en una cruz. Arrástrala y resalta el objeto que deseas buscar.
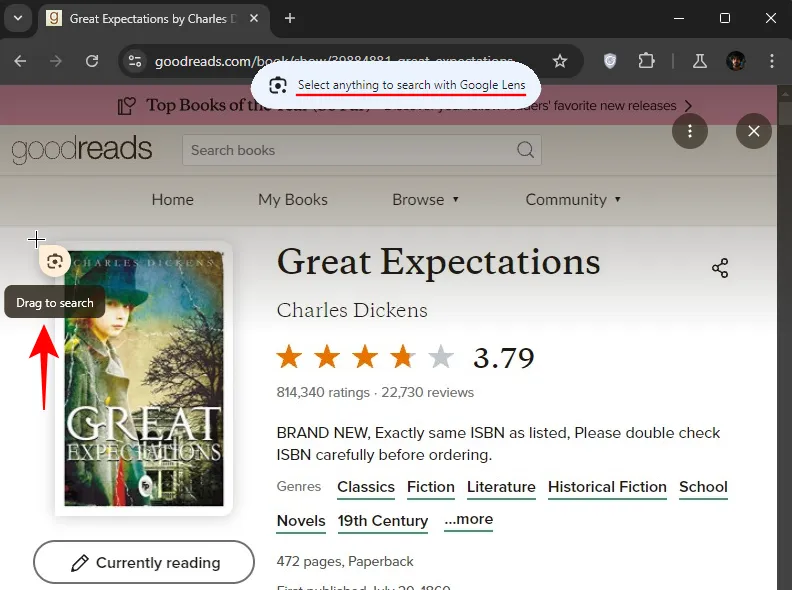
- El cuadro tendrá un brillo especial para que el objeto resaltado se pueda distinguir fácilmente. Cuando termine de seleccionar, simplemente suéltelo para comenzar la búsqueda.
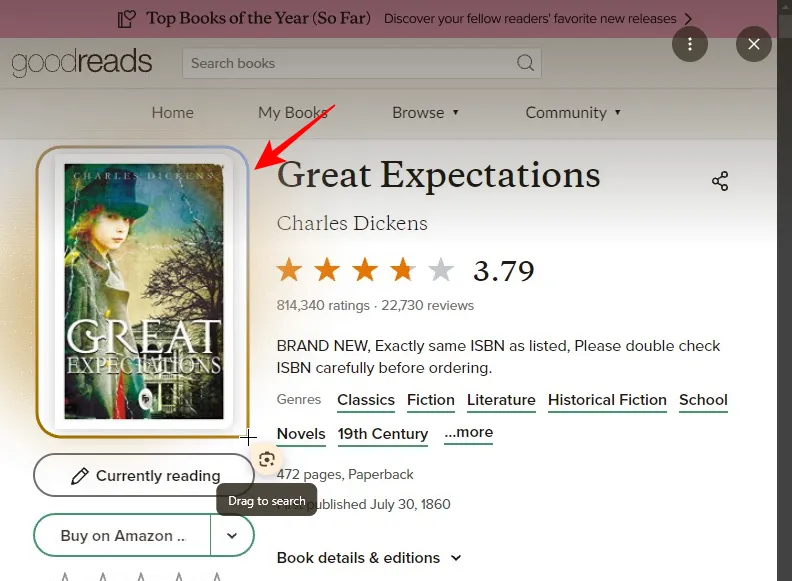
- Los resultados se mostrarán a la derecha. Incluirán coincidencias textuales y visuales, y se pueden utilizar para visitar sitios web en los que aparezcan los mismos objetos (o similares).
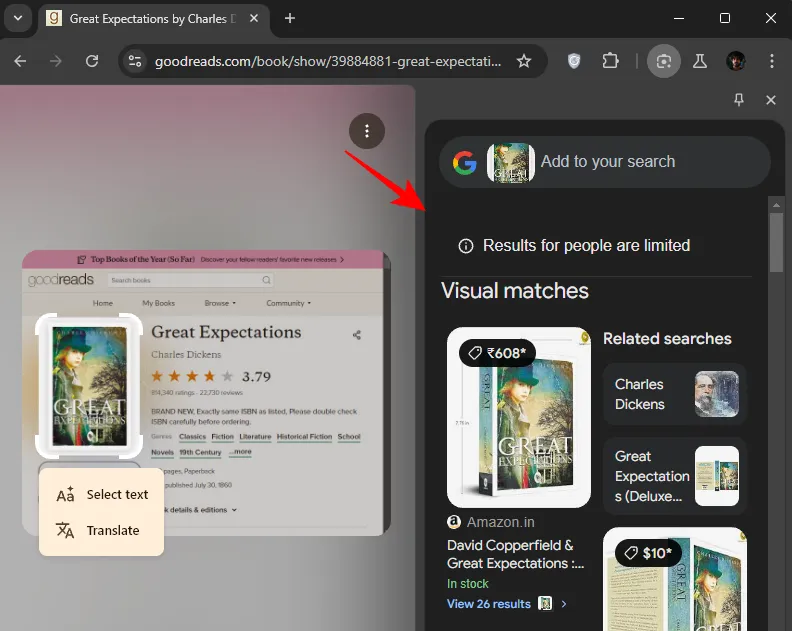
- Como alternativa, también puedes hacer clic dentro de la barra de direcciones. Esto hará que aparezca el icono de Google Lens, que realiza la misma función.
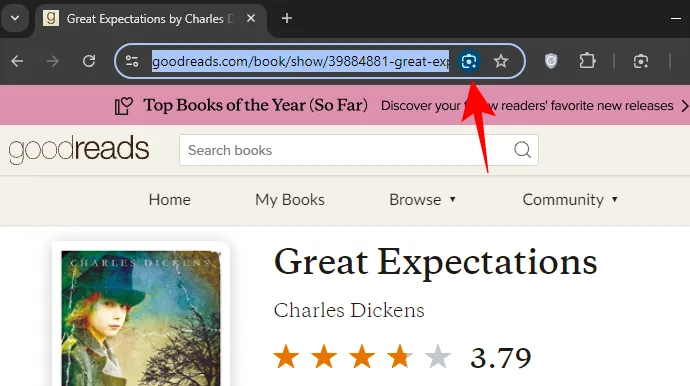
Además de buscar el objeto directamente, «Arrastrar para buscar» también te permite copiar y traducir texto directamente. A continuación te explicamos cómo:
- Arrastre la cruz alrededor del objeto como antes.
- Junto al objeto resaltado, haga clic en Traducir .

- El texto se traducirá y se mostrará a su derecha.
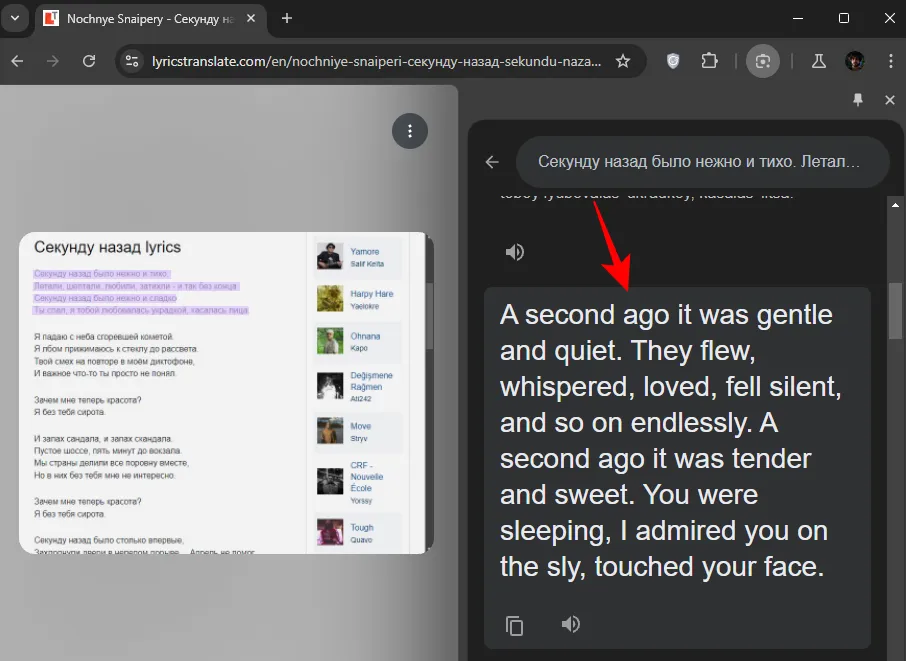
- De manera similar, si desea copiar el texto seleccionado, haga clic en Seleccionar texto .
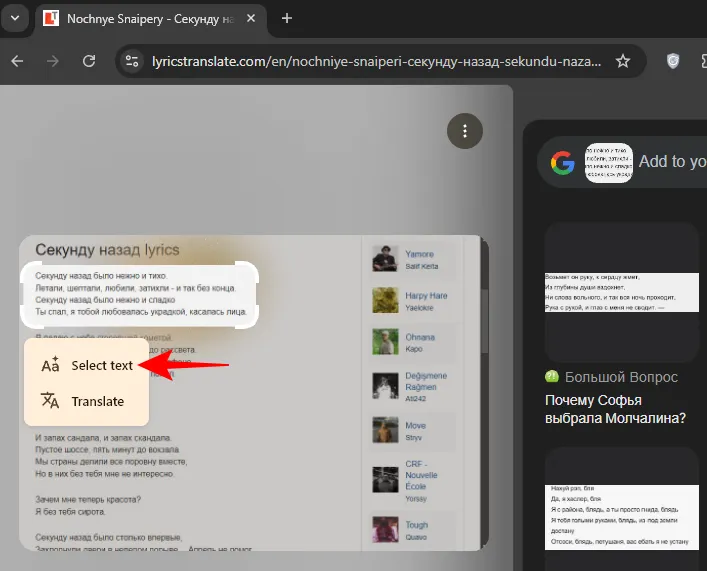
- Luego seleccione Copiar .
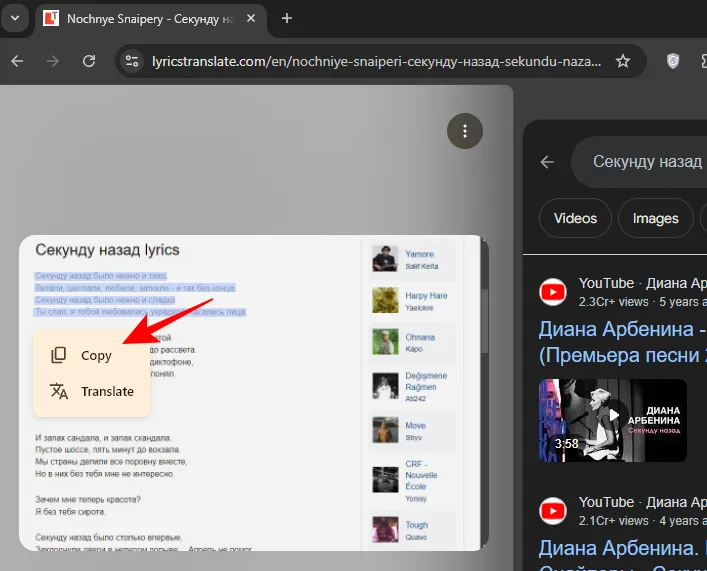
Como parte de Google Lens, la función «Arrastrar para buscar» en Chrome para escritorio tiene un ícono de lente que es difícil pasar por alto. Para un acceso aún más rápido, también puedes anclarlo a tu barra de herramientas. A continuación, te indicamos cómo:
- Arrastre para buscar un objeto en la pantalla. En los resultados de la derecha, haga clic en el icono «Pin».
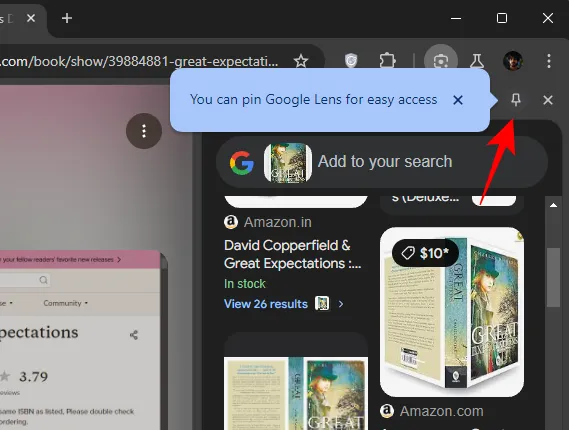
- El ícono de Lente ahora estará disponible en la barra de herramientas para que no tenga que pasar por el menú adicional o incluso hacer clic en la barra de direcciones.
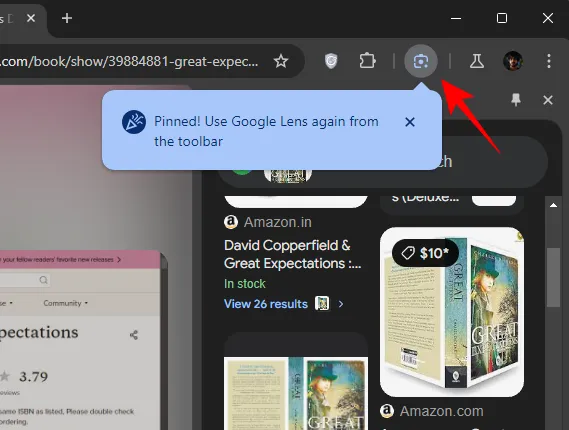
La función “Arrastrar para buscar” de Google Lens también está disponible en Chromebooks con el nuevo ícono de Google Lens en la barra de direcciones ya presente.
Esta función de Google Lens es una incorporación muy útil a Chrome para escritorio. Dado el estado de la función, no debería pasar mucho tiempo antes de que comencemos a verla en acción también en la versión estable de Google Chrome. Nos aseguraremos de mantenerte informado cuando esté disponible en su forma final. ¡Hasta la próxima! Sigue navegando.



Deja una respuesta