Guía paso a paso para solucionar el error XULRunner de Firefox
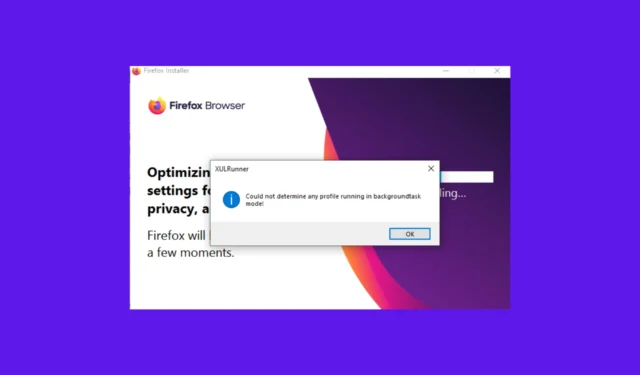
Muchos de nuestros lectores se han quejado del error XULRunner de Firefox al reinstalar o actualizar el navegador. Esto puede suceder si tienes archivos antiguos en la carpeta de programas de Firefox, una mala conexión a Internet o un software de seguridad que interfiere con el instalador de Firefox.
Primero, asegúrese de tener una conexión a Internet confiable, luego siga los pasos que se indican a continuación uno por uno para solucionar el problema.
¿Cómo puedo solucionar el error XULRunner en Firefox?
1. Realice una copia de seguridad de los datos de Firefox
- Inicie Firefox, haga clic en el botón de menú y luego seleccione Marcadores .
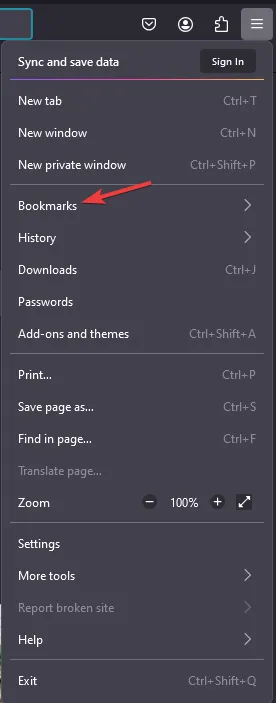
- Haga clic en Administrar marcadores.
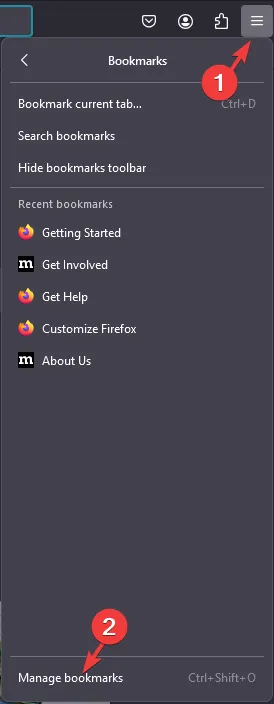
- Haga clic en Importar y realizar copia de seguridad y seleccione Exportar marcadores a HTML en el menú contextual .
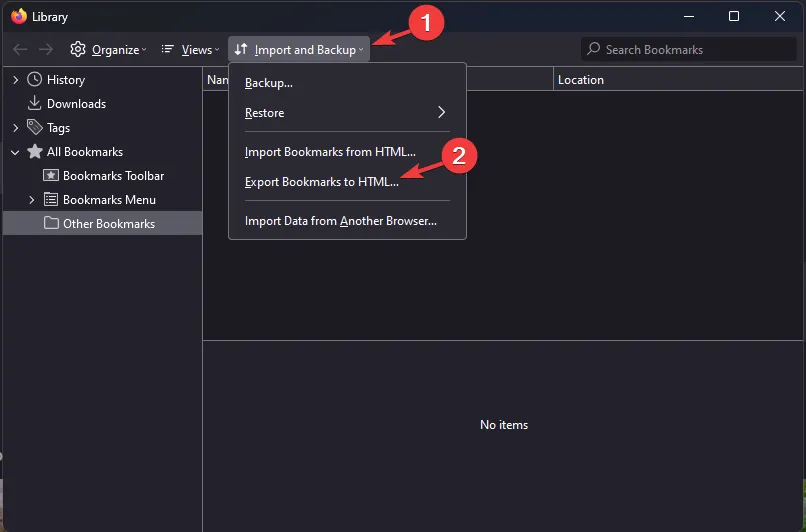
- Ahora, guarde el archivo en la ubicación deseada.
2. Desactivar el software de seguridad temporalmente
- Aquí, demostramos los pasos que se deben seguir para utilizar el software de seguridad Avast. Localice la bandeja del sistema en la parte inferior derecha y haga clic con el botón derecho en el icono de Avast.
- En el menú contextual, seleccione Avast Shields Control .
- Obtendrá opciones como Desactivar durante 10 minutos, Desactivar durante 1 hora , Desactivar hasta que se reinicie la computadora y Desactivar hasta que se habilite manualmente . Seleccione cualquiera de las opciones para desactivar.
- Haga clic en Sí cuando se le solicite.
En otro software de seguridad, busque opciones similares como Protección en tiempo real, Escaneo en tiempo real o Protección antivirus.
3. Desinstalar Firefox
- Presione Windows + R para abrir la ventana Ejecutar .
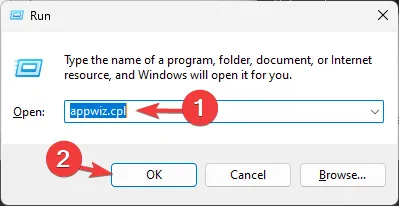
- Escriba appwiz.cpl y haga clic en Aceptar para abrir la ventana Programas y características .
- Localice Mozilla Firefox en la lista de programas instalados.
- Selecciónelo y haga clic en Desinstalar .
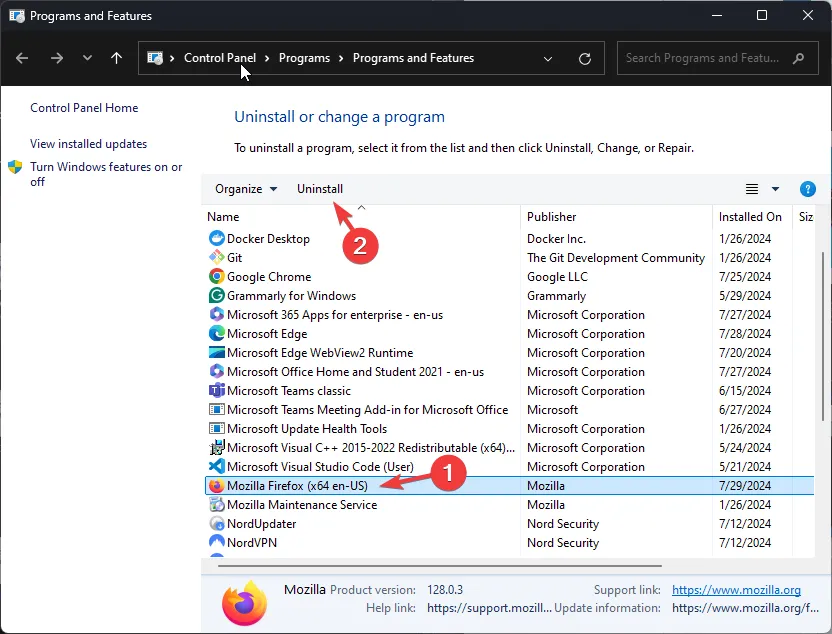
- En la ventana de desinstalación de Mozilla Firefox, haga clic en Siguiente .
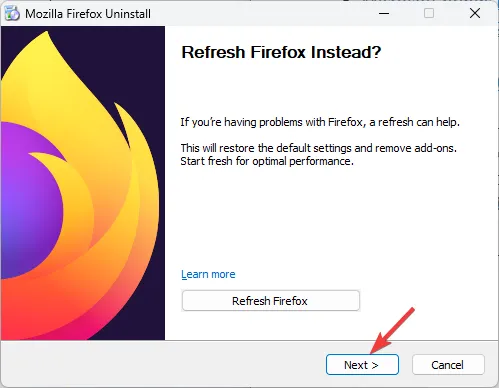
- Siga las instrucciones en pantalla para completar el proceso.
4. Elimina los archivos de instalación de Firefox de la carpeta Programas
- Presione Windows+ Epara abrir el Explorador de archivos .
- Navegue a esta ruta, dependiendo de su sistema:
C:\Program FilesoC:\Program Files (x86) - No olvide reemplazar la letra de la unidad del sistema por C.
- Localice la carpeta de Mozilla Firefox, selecciónela y haga clic en el ícono Eliminar .
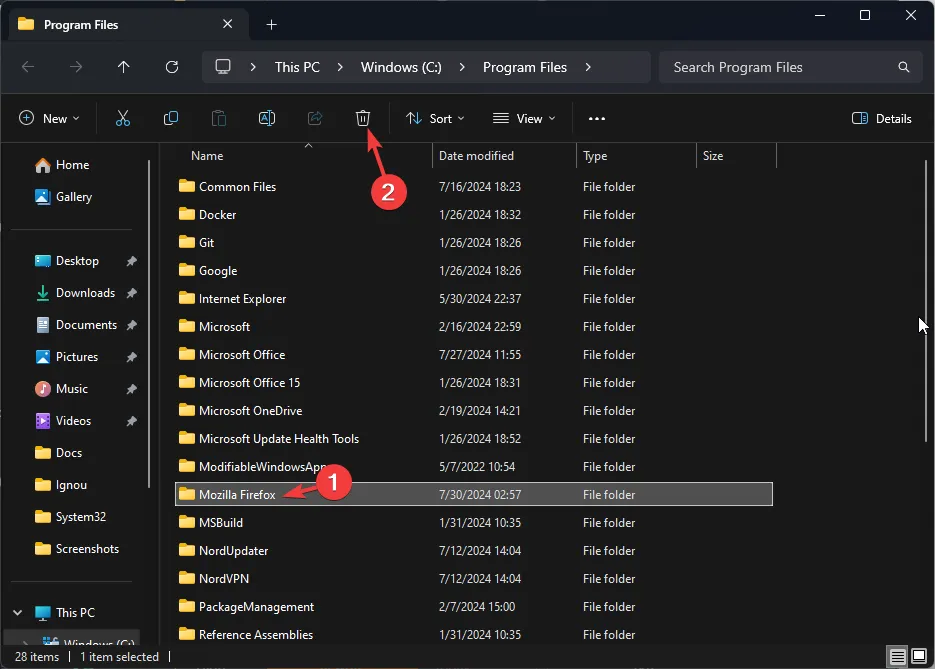
- Presione Windows + R para abrir la ventana Ejecutar .
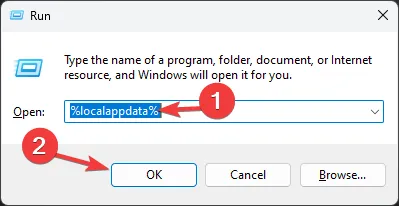
- Escriba %localappdata% y haga clic en Aceptar para abrir la carpeta AppData\Local .
- Busque las carpetas relacionadas con Firefox. Si las encuentra, selecciónelas y haga clic en el ícono Eliminar.
- Reinicia tu computadora.
5. Reinstalar Firefox
- Vaya a la página de descarga de Mozilla Firefox .
- Haga clic en Descargar ahora y el instalador se descargará en su computadora.
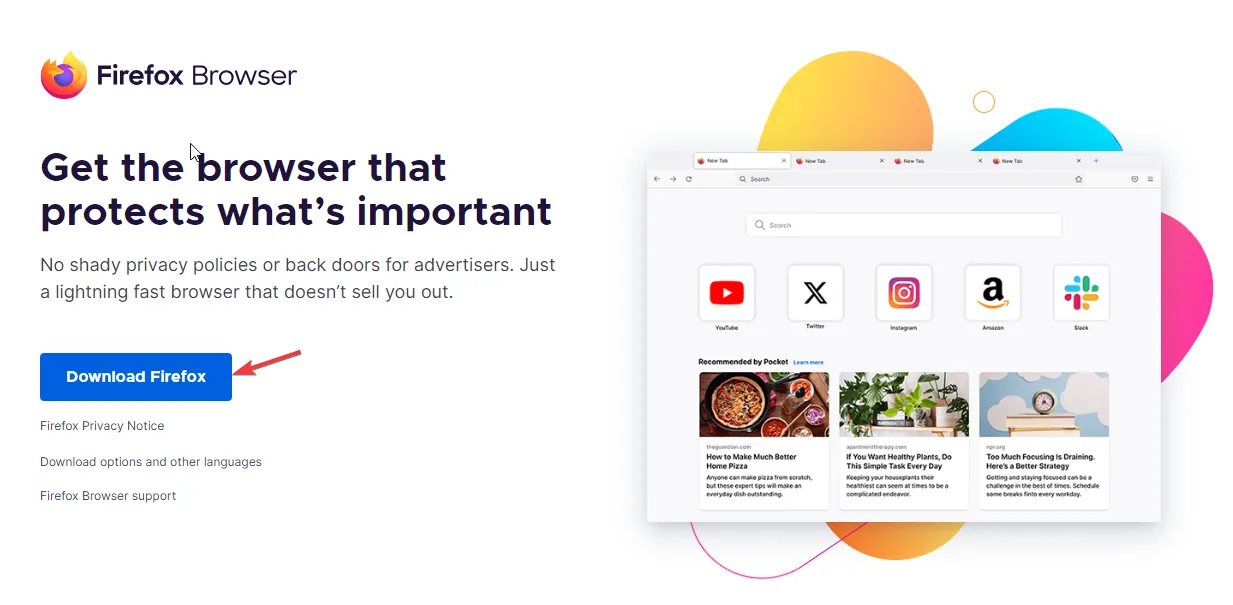
- Haga doble clic en el archivo de instalación y siga las instrucciones en pantalla para completar el proceso.
Reinstalar el navegador puede ayudar a solucionar otros problemas, como una instalación bloqueada; lea esta guía para obtener más información sobre el problema.
Una vez reinstalado Firefox, puedes realizar ingeniería inversa del Paso 2 para habilitar el software de seguridad, luego iniciar Firefox e importar marcadores.
Recuerde siempre eliminar las carpetas asociadas de la carpeta de programas después de eliminar una aplicación para evitar este tipo de problemas en el futuro. Además, asegúrese de que su navegador esté siempre actualizado.
En caso de que tu navegador Firefox funcione lento, puedes seguir estos consejos rápidos para que funcione más rápido, lee todos los detalles aquí.
Si tiene otras sugerencias o comentarios sobre el tema, no dude en mencionarlos en la sección de comentarios a continuación.



Deja una respuesta