5 formas de desactivar los puertos de almacenamiento USB en Windows 11
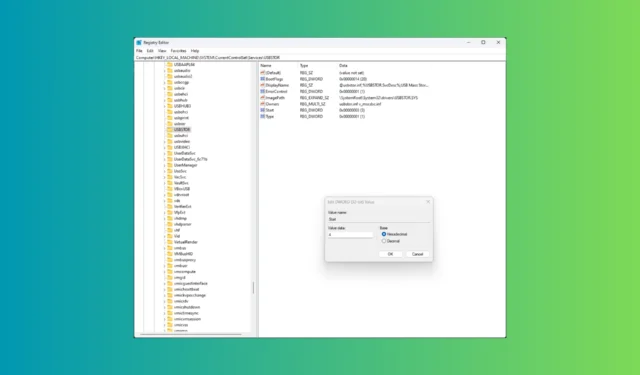
Si desea evitar que otras personas conecten dispositivos USB y proteger sus datos, debe desactivar el almacenamiento USB en su computadora con Windows. En esta guía, analizaremos algunos de los métodos más sencillos para hacerlo. ¡Siga leyendo!
¿Cómo puedo desactivar los puertos de almacenamiento USB en Windows 11?
1. Uso del Editor del Registro
- Presione Windows + R para abrir la ventana Ejecutar.
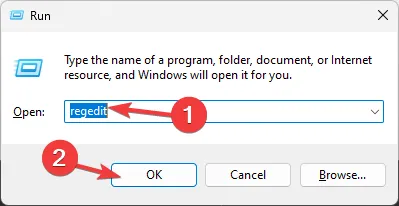
- Escriba regedit y haga clic en Aceptar para abrir el Editor del Registro .
- En primer lugar, debe realizar una copia de seguridad de las entradas del registro para importarlas en caso de que algo salga mal. Vaya a Archivo y seleccione Exportar en el menú contextual. En la siguiente ventana, escriba el nombre del archivo y haga clic en Guardar.
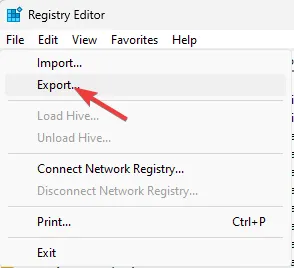
- Navegar a esta ruta:
Computer\HKEY_LOCAL_MACHINE\SYSTEM\CurrentControlSet\Services\USBSTOR - Desde el panel de detalles a la derecha, busque Inicio DWORD y haga doble clic en él.
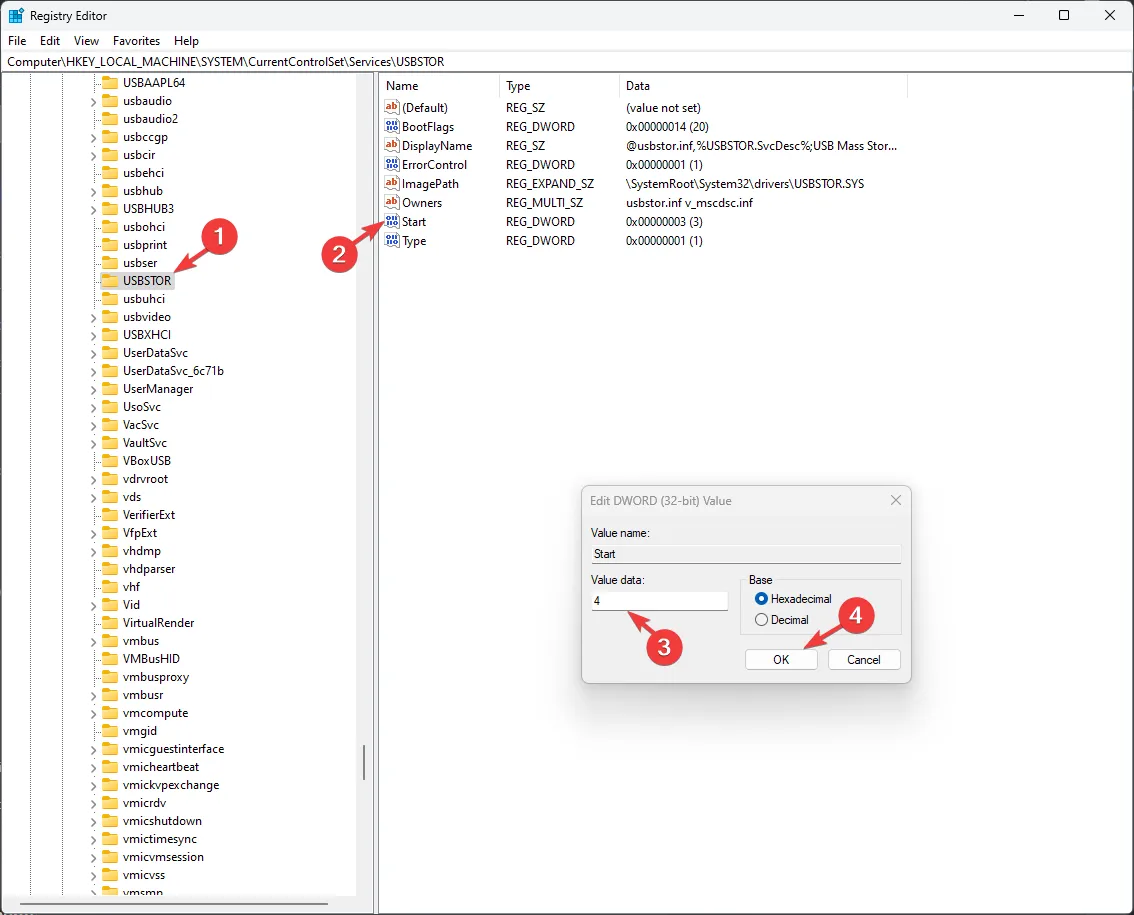
- Para Datos de valor , reemplace 3 por 4 , seleccione Hexadecimal y haga clic en Aceptar para guardar los cambios.
- Cierre el Editor del Registro y reinicie su computadora.
2. Uso del Explorador de archivos
2.1 Agregar usuario o grupo para denegar permisos
- Presione Windows + R para abrir la ventana Ejecutar .
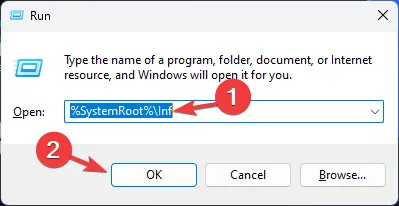
- Escriba %SystemRoot%\Inf y haga clic en Aceptar para abrir la carpeta Inf en el Explorador de archivos de Windows. También puede seguir esta ruta: C:\Windows\INF\usbstor.pnf en el Explorador de archivos de Windows; sin embargo, no olvide reemplazar C por la letra de la unidad del sistema de su computadora.
- Haga clic derecho en el archivo y seleccione Propiedades en el menú contextual.
- Vaya a la pestaña Seguridad.
- En la sección Nombres de grupos o usuarios , haga clic en Editar o Avanzado .
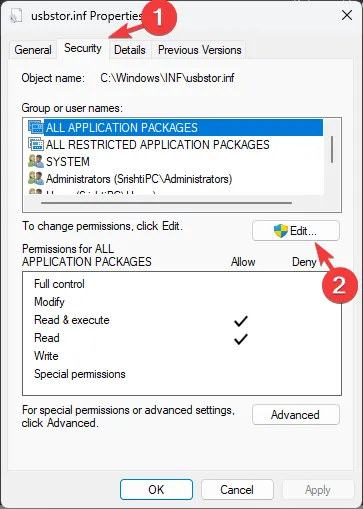
- Haga clic en Agregar para agregar el usuario o grupo al que desea impedir el acceso a los puertos USB.
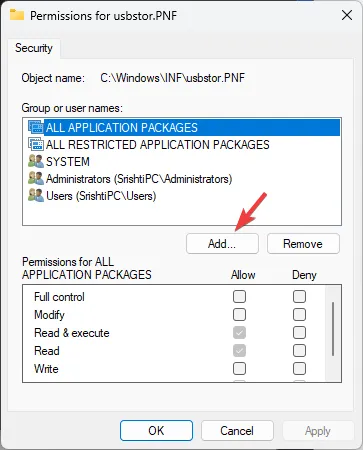
- Escriba el nombre del usuario o grupo y haga clic en Verificar nombres para verificar.
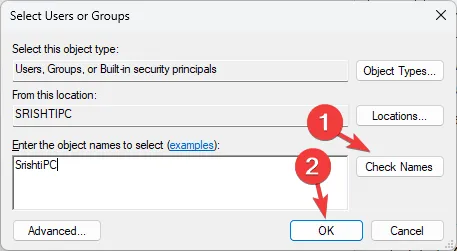
- Haga clic en Aceptar.
2.2 Establezca permisos de denegación para el usuario/grupo que agregue
- Una vez que el usuario o grupo se agrega a la lista de nombres de grupos o usuarios, selecciónelo y haga clic en la casilla de verificación Denegar junto a Control total.
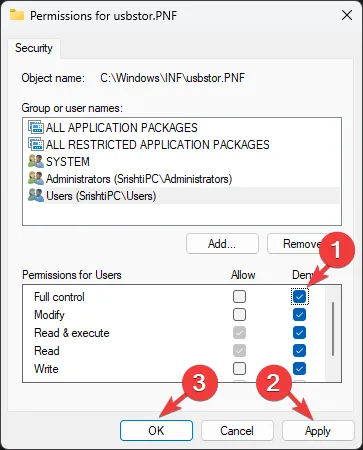
- Haga clic en Aceptar para aplicar los cambios.
2.3 Agregar cuenta del sistema a la lista de denegados
- En la ventana de propiedades de Usbstor.pnf, vaya a la pestaña Seguridad , busque y seleccione la cuenta SISTEMA de la lista de nombres de grupo o usuario .
- Haga clic en el botón Editar.
- Haga clic en Agregar para agregar la cuenta SISTEMA si no aparece en la lista.
- A continuación, haga clic en Verificar nombres y luego presione Aceptar.
- Ahora seleccione SISTEMA y, en la lista Permisos para SISTEMA, seleccione Denegar para la opción Control total.
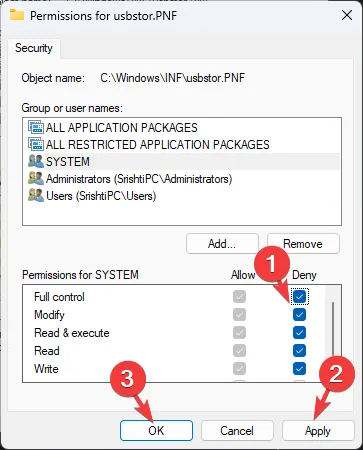
- Haga clic en Aceptar y Aceptar para cerrar la ventana.
2.4 Establecer permisos de denegación para Usbstor.inf
- Navegue hasta esta ruta: C:WINDOWSInfusbstor.inf en el Explorador de archivos de Windows. Recuerde reemplazar C por la letra de la unidad del sistema.
- Haga clic derecho en Usbstor.inf y seleccione Propiedades en el menú contextual.
- Vaya a la pestaña Seguridad y siga los pasos mencionados en 2.1, 2.2 y 2.3 para denegar permisos de acceso a dispositivos de almacenamiento USB en la computadora.
3. Uso del Editor de políticas de grupo
- Presione Windows + R para abrir la ventana Ejecutar .

- Escriba gpedit.msc y haga clic en Aceptar para abrir el Editor de políticas de grupo.
- Navegar a esta ruta:
Computer Configuration\Administrative Templates\System\Removable Storage Access - En el panel derecho, busque la opción Discos extraíbles: Denegar acceso de ejecución . Haga doble clic en ella para abrir sus propiedades.
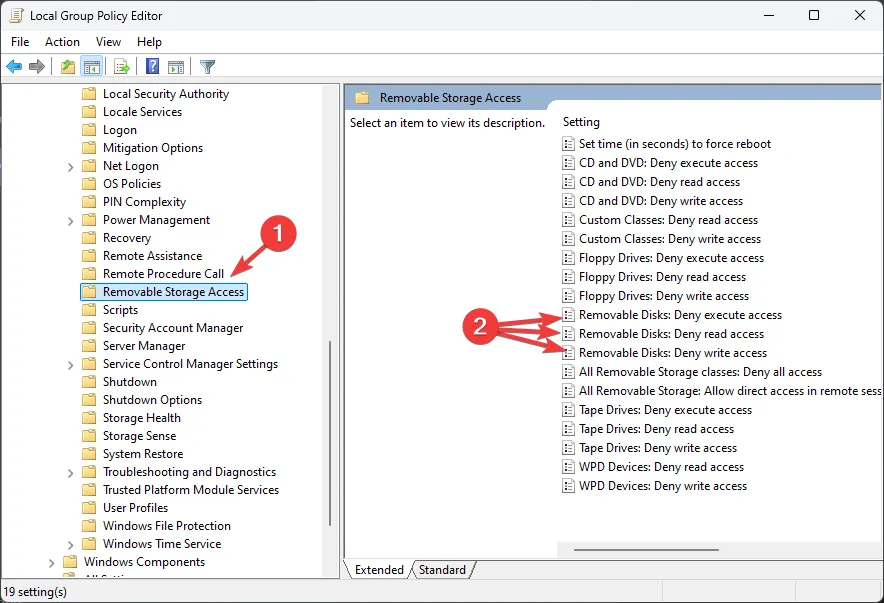
- Seleccione Habilitado , haga clic en Aplicar y luego en Aceptar para guardar los cambios.
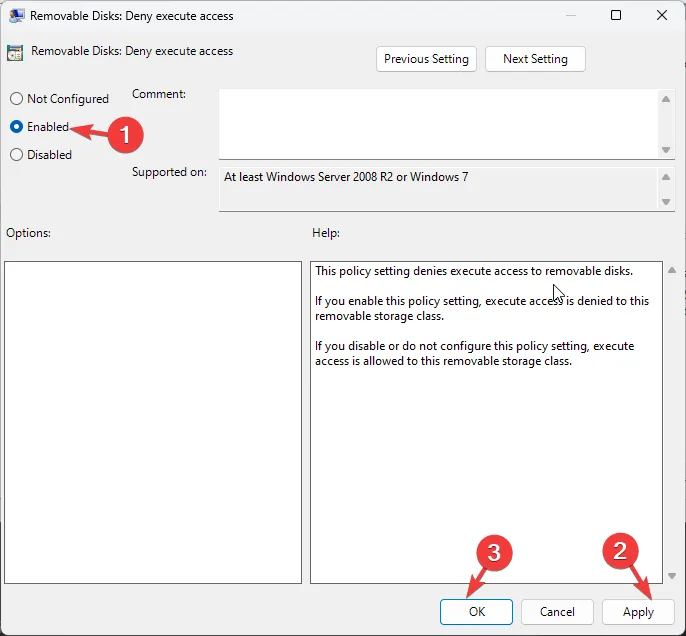
- Ahora busque las configuraciones Discos extraíbles: Denegar acceso de lectura y Discos extraíbles: Denegar acceso de escritura , y siga los pasos 4 y 5.
- Cierre el Editor de políticas de grupo y reinicie su PC.
4. Uso del Administrador de dispositivos
- Presione Windows + R para abrir la ventana Ejecutar .
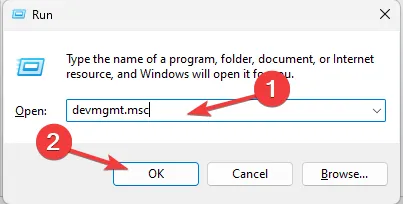
- Escriba devmgmt.msc y haga clic en Aceptar para abrir el Administrador de dispositivos .
- Localice los controladores de bus serie universal y haga clic en ellos para expandir la categoría.
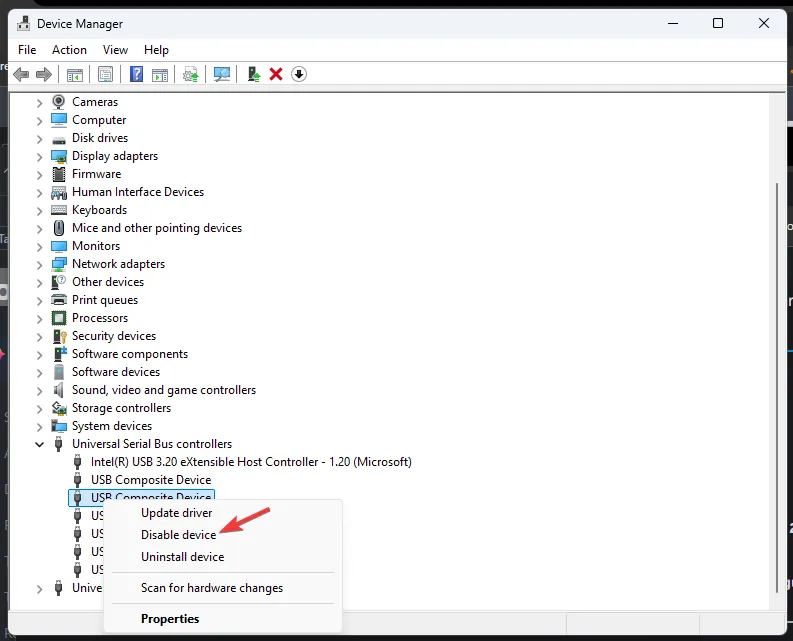
- Haga clic derecho en todas las entradas una por una y seleccione Deshabilitar dispositivo para cada entrada. Haga clic en Sí para confirmar la elección.
5. Uso del BIOS
- Guarde su trabajo en la computadora y reinicie su computadora.
- Presione la tecla designada para ingresar a la configuración BIOS/UEFI durante el proceso de inicio. Por lo general, las teclas son F2, F10, Delo Esc. Si no está seguro, puede escribir el nombre del fabricante y buscarlo en línea.
- Una vez en la BIOS, navegue por el menú con las teclas de flecha de su teclado.
- Busque la configuración USB . Puede encontrarla en categorías como Avanzada, Periféricos integrados o Dispositivos integrados .
- Busque opciones como Puertos USB, Controlador USB y Compatibilidad con USB heredado y, utilizando las flechas, elija Deshabilitado para la configuración.
- Presione F10para guardar y salir del BIOS para reiniciar su computadora normalmente.
- Si se le solicita, haga clic en Sí o Aceptar para guardar los cambios.
¿Cómo puedo desactivar los puertos de almacenamiento USB en Windows 10?
Puede seguir los pasos mencionados anteriormente para deshabilitar rápidamente los puertos de almacenamiento USB en su computadora con Windows 10.
Para concluir, puedes desactivar puertos en varios equipos mediante el Editor de políticas de grupo. Sin embargo, puedes utilizar el Editor del Registro para desactivar el acceso al almacenamiento extraíble para dispositivos individuales.
Si desea habilitar los puertos bloqueados por su administrador, puede utilizar cualquiera de los métodos mencionados anteriormente y realizar ingeniería inversa de los pasos.
En caso de que los puertos USB estén abiertos pero la computadora con Windows 11 no reconozca el dispositivo USB, podría tratarse de un controlador defectuoso; para obtener más información, lea esta guía.
Si tienes alguna pregunta o sugerencia sobre el tema, no dudes en mencionarla en la sección de comentarios a continuación. ¡Estaremos encantados de ayudarte!



Deja una respuesta