Insertar un archivo de Excel en Powerpoint como icono: cómo hacerlo
Insertar un archivo de Excel en una presentación de PowerPoint como icono puede resultar muy útil, especialmente si desea mantener sus diapositivas ordenadas y organizadas. Ya sea que prefiera un método manual o un script automatizado, aquí le presentamos algunas formas efectivas de lograrlo.
¿Cómo inserto un archivo de Excel en PowerPoint como icono?
1. Insertar manualmente un archivo de Excel
- Abrir PowerPoint .
- Vaya a la diapositiva donde desea insertar el archivo Excel.
- Haga clic en la pestaña Insertar de la cinta de opciones. Seleccione Objeto en el grupo Texto.
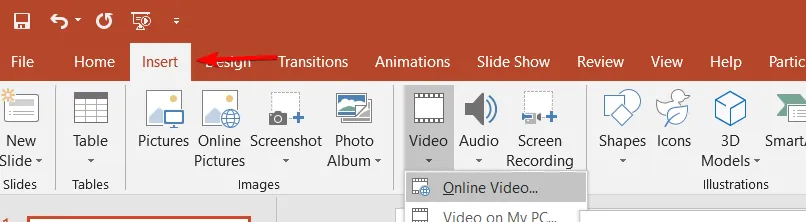
- En el cuadro de diálogo Insertar objeto, seleccione Crear desde archivo . Haga clic en Explorar y navegue hasta el archivo de Excel.
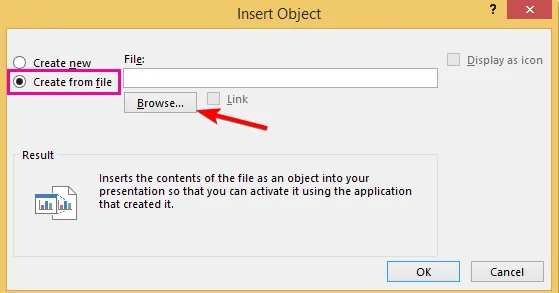
- Marque la casilla Mostrar como icono .
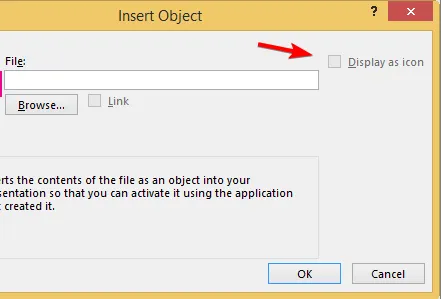
- Haga clic en Aceptar .
2. Incrustar archivo Excel en PowerPoint usando VBA
- Abra Excel.
- Presione ALT+ F11para abrir el editor de VBA.
- Haga clic en Insertar > Módulo .
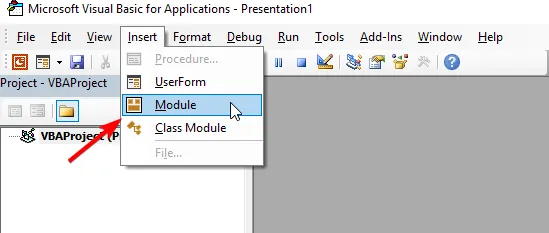
- Copie y pegue el siguiente código VBA en el módulo:
Sub EmbedExcelInPowerPoint() Dim pptApp As Object Dim pptPres As Object Dim pptSlide As Object Dim pptShape As Object Dim excelFilePath As String ' Set the file path of the Excel file excelFilePath = "C:\path\to\your\excel_file.xlsx"' Create a new PowerPoint application Set pptApp = CreateObject("PowerPoint.Application") pptApp.Visible = True ' Create a new Presentation Set pptPres = pptApp.Presentations.Add ' Add a slide Set pptSlide = pptPres.Slides.Add(1, 1) ' Embed the Excel file as an icon Set pptShape = pptSlide.Shapes.AddOLEObject(Left:=10, Top:=10, Width:=400, Height:=300, _ ClassName:="Excel.Sheet", FileName:=excelFilePath, DisplayAsIcon:=True) ' Rename the icon pptShape.OLEFormat.Object.IconLabel = "My Excel File"End Sub - Modifique la variable excelFilePath para que apunte a la ubicación de su archivo Excel.
- Ejecute la macro presionando F5.
Estas soluciones ofrecen una variedad de opciones, desde procesos manuales hasta scripts automatizados, lo que garantiza que pueda incrustar archivos de Excel en diapositivas de PowerPoint como íconos de manera eficiente. Para evitar problemas futuros, siempre verifique las rutas de los archivos y guarde su trabajo con frecuencia.
Si desea obtener más información, tenemos guías sobre cómo grabar presentaciones de PowerPoint o cómo insertar un vídeo en la aplicación web de PowerPoint.



Deja una respuesta