Cómo establecer el intervalo de fotogramas clave de OBS adecuado para su contenido
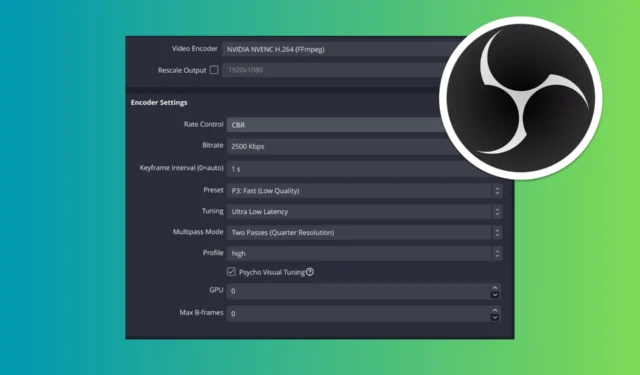
La calidad de la transmisión puede mejorar o empeorar la experiencia del espectador, y un aspecto clave que se debe tener en cuenta es el intervalo de fotogramas clave en OBS Studio. Veamos cómo dominar el intervalo de fotogramas clave de OBS para garantizar una calidad de transmisión perfecta.
¿Cómo configuro el intervalo de fotogramas clave en OBS Studio?
1. Establezca el intervalo de fotogramas clave recomendado
- Inicie la aplicación haciendo clic en el ícono de OBS en su escritorio o en el menú Inicio.
- Haga clic en el botón Configuración en la esquina inferior derecha de la ventana de OBS Studio.
- En la ventana Configuración, haga clic en la pestaña Salida en el menú del lado izquierdo.
- Asegúrese de estar en el modo de salida avanzado seleccionándolo en el menú desplegable en la parte superior de la configuración de salida.
- Busque la opción denominada Intervalo de fotograma clave y configúrela en 2. Esta es la configuración recomendada comúnmente para la mayoría de las plataformas de transmisión para equilibrar la calidad y la latencia.
Esto ayudará a que tu transmisión mantenga una buena calidad y garantizará que los espectadores experimenten un retraso mínimo. Es una configuración equilibrada aprobada por muchas plataformas de transmisión como Twitch y YouTube.
2. Ajuste del intervalo de fotogramas clave para distintos tipos de contenido
- Inicie la aplicación haciendo clic en el ícono de OBS en su escritorio o en el menú Inicio.
- Haga clic en Configuración y haga clic en la pestaña Salida.
- Seleccione el modo de salida avanzado en el menú desplegable de la parte superior.
- Intervalo de fotogramas clave según el contenido :
- Para escenas estáticas (por ejemplo, una mesa de noticias o un programa de entrevistas): establezca el intervalo de fotograma clave en 2 segundos.
- Para contenido dinámico (por ejemplo, eventos deportivos): establezca el intervalo de fotograma clave en 1 segundo.
Este ajuste te permite optimizar tu transmisión en función del tipo de contenido, garantizando la mejor calidad y rendimiento adaptado a lo que estás transmitiendo.
3. Intervalo de fotogramas clave personalizado para grabaciones con FPS elevado
- En OBS Studio, ingrese a Configuración y vaya a Salida.
- Cambiar al modo de salida avanzado.
- En el campo Intervalo de fotograma clave, establezca los siguientes valores:
- Para grabaciones con una alta tasa de FPS (por ejemplo, 240 FPS): establece el intervalo de fotogramas clave en un valor según tus necesidades. Por ejemplo, si lo estableces en 1, se insertará un fotograma clave cada 240 fotogramas. También puedes usar 0,5 por cada 120 fotogramas.
Si establece el Intervalo de fotogramas clave en 0, esto permite que OBS ajuste automáticamente el intervalo de fotogramas clave según la configuración de codificación y los requisitos de transmisión.
Las configuraciones personalizadas pueden optimizar el rendimiento y la calidad para configuraciones de grabación específicas, particularmente útiles para grabaciones de FPS altos, equilibrando el tamaño y la calidad del archivo.
Consejos adicionales para intervalos de fotogramas clave de OBS
- Pruebe diferentes configuraciones : es recomendable probar diferentes intervalos de fotogramas clave y monitorear la calidad y el rendimiento de su transmisión.
- Controle el uso de la CPU : un intervalo de fotogramas clave más corto puede aumentar la carga de la CPU. Si su sistema tiene problemas, considere extender el intervalo o actualizar el hardware.
- Tenga en cuenta la tasa de bits y la resolución : el intervalo de fotogramas clave es solo uno de los muchos factores que afectan la calidad de la transmisión. Equilibrar la tasa de bits y la resolución también es crucial.
Configurar el intervalo de fotogramas clave correcto puede mejorar significativamente la calidad de la transmisión y la experiencia del espectador. Ajuste estas configuraciones en función de sus necesidades específicas y del tipo de contenido que esté transmitiendo.
Ahora que ya sabes cómo configurar el intervalo de fotogramas clave de OBS,



Deja una respuesta