No puedo salir de Microsoft Excel: 5 formas rápidas de cerrarlo
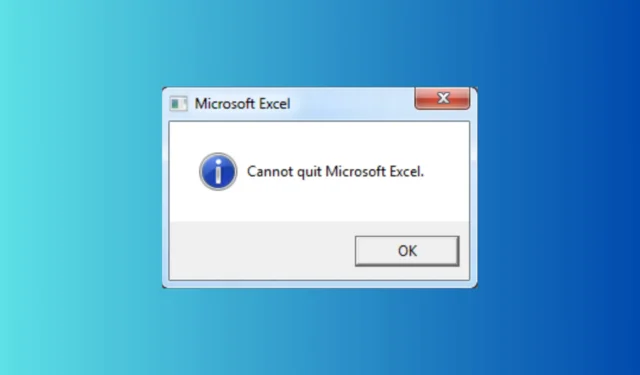
Cerrar Microsoft Excel puede ser muy frustrante, especialmente cuando necesitas guardar tu trabajo. Ya sea que se trate de un proceso complicado o de un problema más profundo, te ayudamos con estas soluciones definitivas.
¿Qué hago si Excel no me deja cerrar la aplicación?
1. Finalizar tarea a través del Administrador de tareas
- Guarde cualquier trabajo abierto en Excel haciendo clic en Archivo y luego en Guardar.
- Presione Ctrl+ Shift+ Escpara abrir el Administrador de tareas.
- Haga clic en la pestaña Procesos .
- Desplácese hacia abajo para encontrar Microsoft Excel o EXCEL.EXE.
- Haga clic derecho en el proceso y seleccione Finalizar tarea.
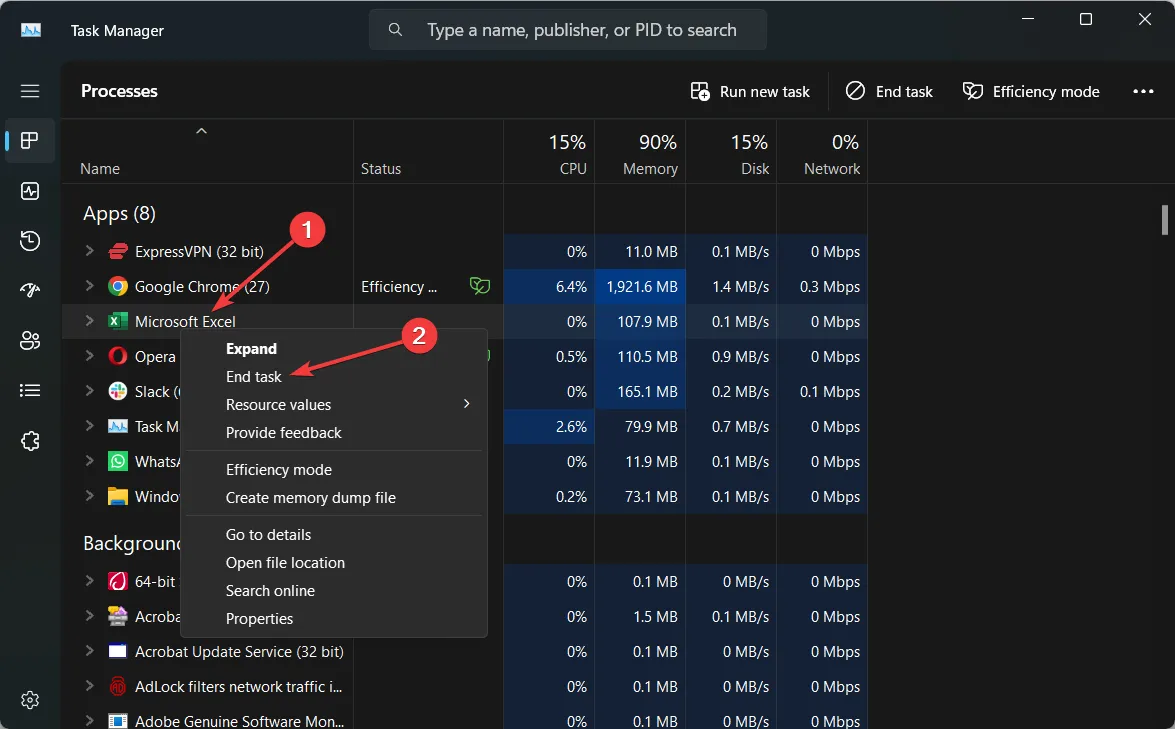
Esta solución obligará a Excel a cerrarse, lo que garantizará que pueda reiniciar el programa sin problemas. Asegúrese de guardar su trabajo antes de finalizar la tarea para evitar perder los datos no guardados.
2. Cierre otras aplicaciones
- Guarde su trabajo en todas las aplicaciones abiertas.
- Cierre cada aplicación una por una haciendo clic en el botón X en la esquina superior derecha o usando Alt+ F4.
- Una vez cerradas todas las demás aplicaciones, intente cerrar Excel nuevamente.
Cerrar otras aplicaciones puede liberar recursos del sistema, lo que facilita el cierre correcto de Excel. Esto puede resultar especialmente útil si su equipo tiene poca memoria RAM.
3. Deshabilitar complementos COM
- Abra Excel.
- Haga clic en Archivo y luego en Opciones.
- En la ventana Opciones de Excel, haga clic en Complementos .
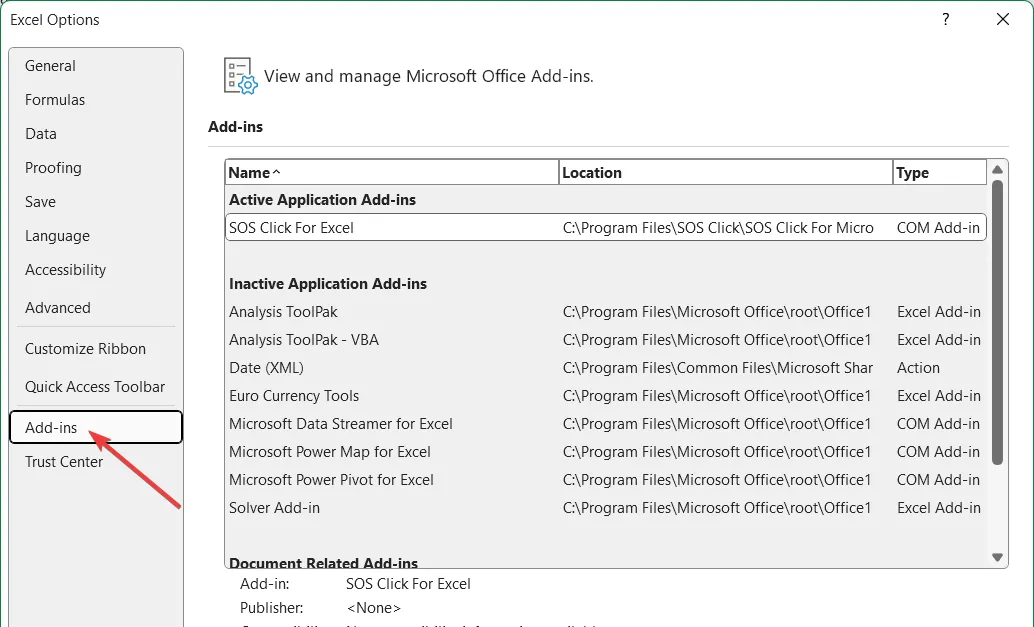
- En la parte inferior de la ventana, seleccione Complementos COM en el menú desplegable Administrar y haga clic en Ir .
- Desmarque todos los complementos y haga clic en Aceptar .
- Intente cerrar Excel nuevamente.
Deshabilitar los complementos COM le ayudará a identificar si un complemento de terceros está provocando que Excel se bloquee. Puede volver a habilitar cada complemento uno por uno para encontrar el problemático.
4. Limpiar macros y código VBA
- Abra Excel.
- Presione Alt+ F11para abrir el editor de VBA.
- En el editor, verifique si hay módulos o macros sin utilizar.
- Elimine los módulos y controles no utilizados haciendo clic derecho y seleccionando Eliminar .
- Cierre el editor de VBA e intente cerrar Excel nuevamente.
Eliminar las macros y el código VBA que no se utilizan puede evitar que Excel se bloquee durante el proceso de cierre. Esto garantiza que no haya código huérfano que cause problemas.
5. Realizar una instalación de reparación
- Presione Windows+ Rpara abrir el cuadro de diálogo Ejecutar .
- Escriba appwiz.cpl y presione Enterpara abrir la ventana Programas y características.
- Busque Microsoft Office en la lista de programas instalados.
- Haga clic derecho en Microsoft Office y seleccione Cambiar.
- En la ventana de Microsoft Office, seleccione Reparar y haga clic en Continuar.
- Siga las instrucciones para reparar la instalación y reiniciar su computadora cuando se le solicite.
Una instalación de reparación puede reparar cualquier archivo dañado que pueda provocar que Excel se bloquee. Esta es una solución más integral que garantiza que todos los componentes de Office funcionen correctamente.
A veces, el malware puede impedir que Excel se cierre correctamente. Ejecutar un análisis completo del sistema garantizará que su computadora esté libre de software malicioso, que podría estar causando el problema.
Si sigue estas soluciones, debería poder resolver el problema de que Excel no se cierra correctamente. Cada paso aborda diferentes causas potenciales y ofrece un enfoque integral para solucionar este problema. Para evitar este problema en el futuro, actualice periódicamente su software y realice un mantenimiento rutinario del sistema.



Deja una respuesta