Cómo desactivar la aceleración del mouse en Windows 10 con facilidad
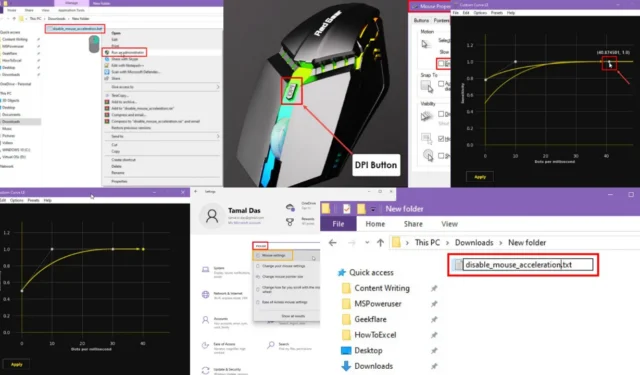
Aprenda cómo desactivar la aceleración del mouse en Windows 10 en sencillos pasos.
Esta configuración ajusta la velocidad del cursor del mouse en función de los movimientos rápidos o lentos. Si activa la aceleración y mueve el mouse lentamente, el cursor se moverá lentamente en la pantalla y viceversa.
Sin embargo, puede ser un obstáculo para el éxito en los juegos de disparos en primera persona para PC, el diseño gráfico y el arte digital. Siga leyendo para ver cómo le presento métodos probados y comprobados para optimizar los movimientos del cursor del mouse desactivando la aceleración.
Cómo desactivar la aceleración del mouse en Windows 10
A continuación se explica cómo desactivar fácilmente la aceleración del mouse o la precisión del puntero:
Cómo usar el botón DPI mecánico
La mayoría de los ratones para juegos avanzados y premium vienen con un botón DPI. Este controla físicamente la sensibilidad y el nivel de aceleración . Por lo tanto, no es necesario realizar ningún cambio en su PC.

Debes consultar el manual de usuario del mouse para saber cuál es el botón DPI y cómo reducirlo o volver al DPI predeterminado. Por lo general, puedes cambiarlo con pulsaciones repetidas.
El efecto es en tiempo real, por lo que verás el cambio inmediatamente en tu pantalla. Algunos ratones RGB también mostrarán una luz RGB parpadeante para confirmar que los cambios surtieron efecto. Por ejemplo, un ratón RedGear muestra un destello rojo cuando reduces la configuración de DPI a la predeterminada.
Uso de la aplicación de configuración de Windows
- Presione las teclas Windows+ Ipara iniciar la aplicación Configuración de Windows 10 .
- Escriba Mouse en el campo de búsqueda Buscar una configuración y haga clic en la opción Configuración del mouse .
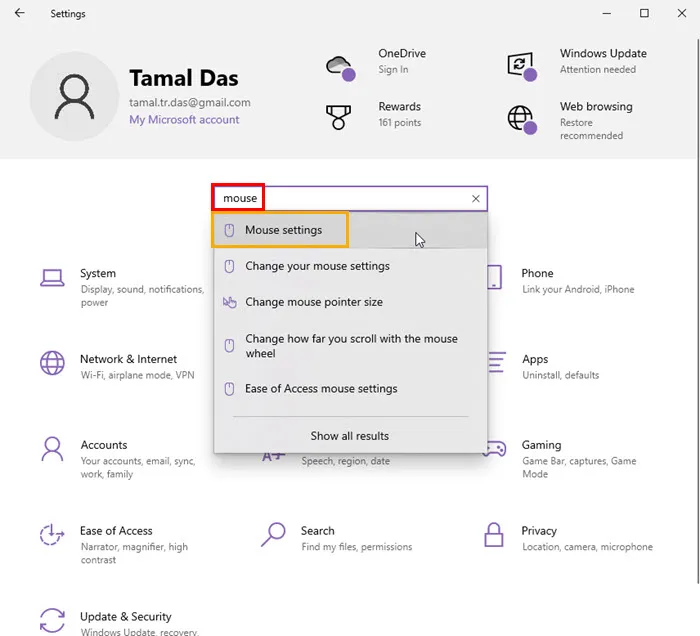
- Haga clic en el hipervínculo Opciones adicionales del mouse debajo de la sección Configuraciones relacionadas .
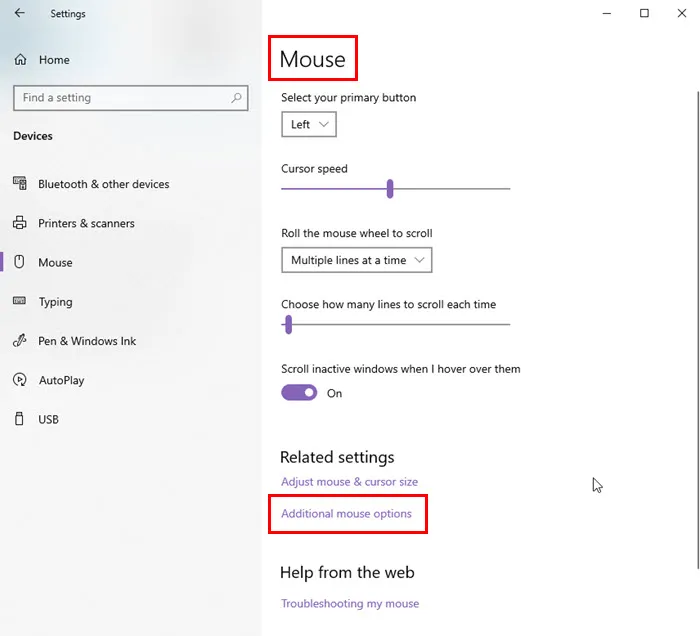
- Ahora deberías llegar al cuadro de diálogo Propiedades del mouse . La pestaña Botones será la selección predeterminada.
- Vaya a la pestaña Opciones de puntero .
- Desmarque la casilla Mejorar la precisión del puntero .
- Haga clic en Aplicar y luego seleccione Aceptar para guardar los cambios.
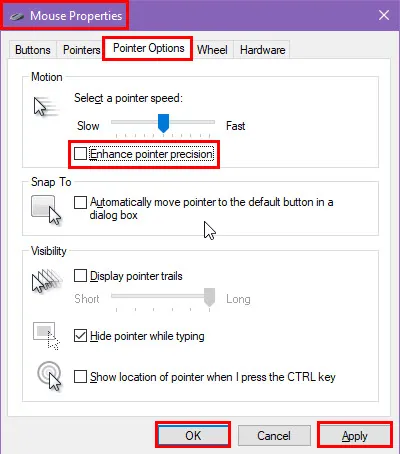
Uso de un script del símbolo del sistema
Puede crear un archivo de secuencia de comandos por lotes para automatizar el proceso mencionado anteriormente. Una vez que la secuencia de comandos por lotes esté lista, ejecútela una vez y reinicie la PC para asegurarse de que los cambios surtan efecto. A continuación, le indicamos cómo hacerlo:
- Abra el Bloc de notas desde el menú Inicio escribiendo su nombre.
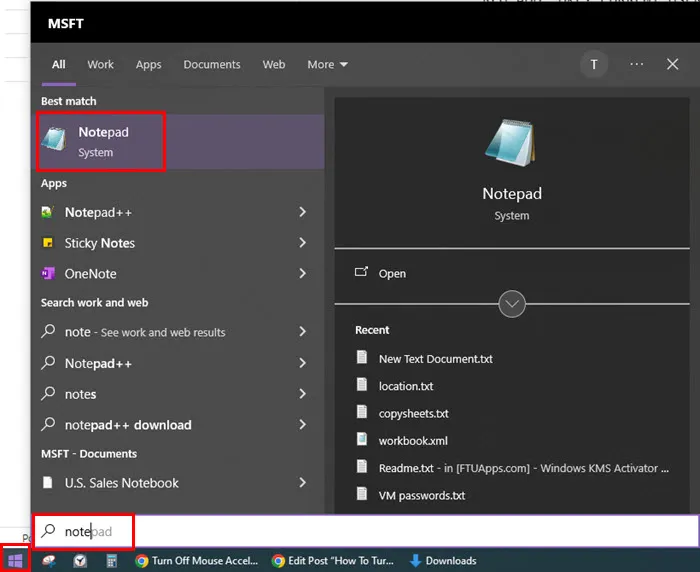
- Copie y pegue el siguiente script dentro del archivo de Bloc de notas en blanco que acaba de abrir:
REG ADD "HKEY_CURRENT_USER\Control Panel\Mouse"/v MouseSpeed /t REG_SZ /d 0 /f
REG ADD "HKEY_CURRENT_USER\Control Panel\Mouse"/v MouseThreshold1 /t REG_SZ /d 0 /f
REG ADD "HKEY_CURRENT_USER\Control Panel\Mouse"/v MouseThreshold2 /t REG_SZ /d 0 /f
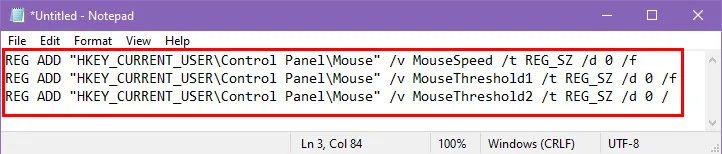
- Presione Ctrl+ Spara guardar el archivo.
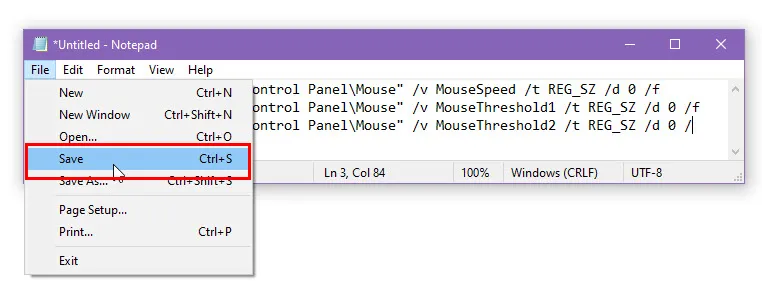
- Ahora, cambie el nombre del archivo a disable_mouse_acceleration .
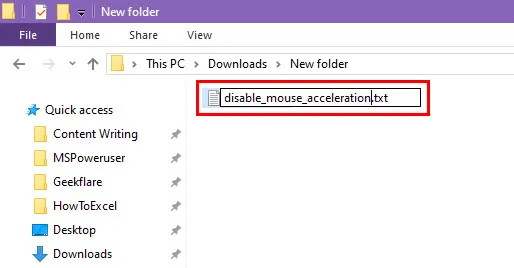
- Nuevamente, cambie el nombre y esta vez elimine la extensión TXT y reemplácela con la extensión BAT .
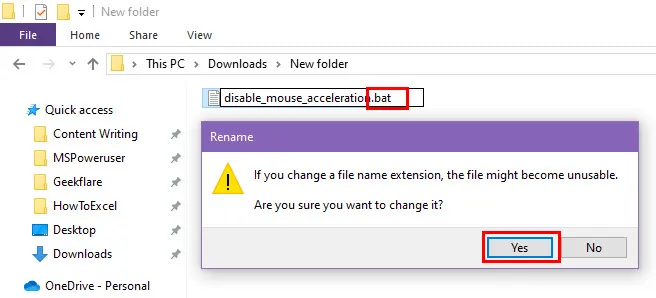
- Si aparece algún cuadro de diálogo de confirmación, haga clic en Sí para confirmar el cambio.
- Haga clic derecho en el archivo por lotes y elija Ejecutar como administrador para deshabilitar la aceleración del mouse.
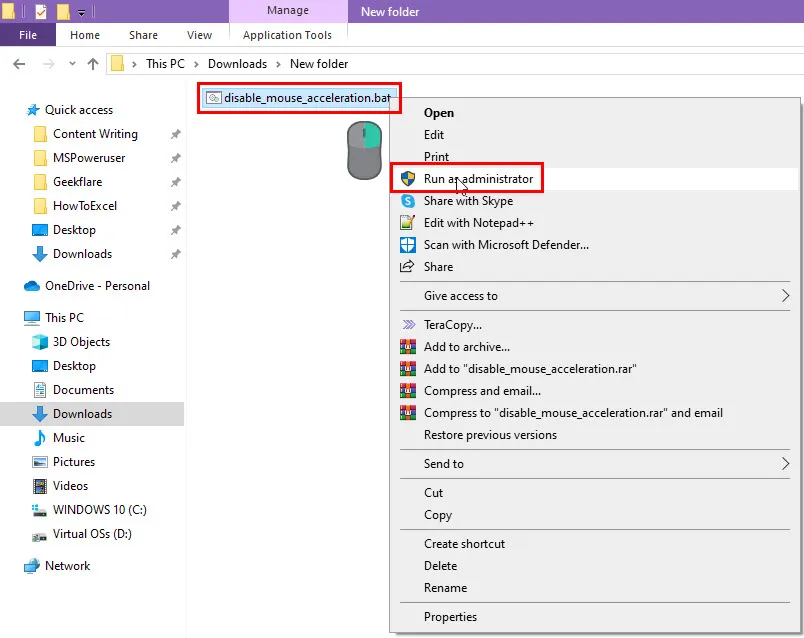
Puede guardar el archivo de script por lotes en el escritorio para acceder a él rápidamente.
Para deshacer los cambios que ha realizado, puede crear otro script por lotes de la misma manera que se mencionó anteriormente, pero esta vez utilice el siguiente script:
REG ADD "HKEY_CURRENT_USER\Control Panel\Mouse"/v MouseSpeed /t REG_SZ /d 1 /f
REG ADD "HKEY_CURRENT_USER\Control Panel\Mouse"/v MouseThreshold1 /t REG_SZ /d 6 /f
REG ADD "HKEY_CURRENT_USER\Control Panel\Mouse"/v MouseThreshold2 /t REG_SZ /d 10 /f
Puede cambiar el nombre de este archivo por lotes a enable_mouse_acceleration.bat y guardarlo en el escritorio para acceder a él fácilmente. Cuando lo ejecute, Windows 10 restablecerá los valores MouseSpeed , MouseThreshold1 y MouseThreshold2 a sus valores predeterminados.
Cómo utilizar la herramienta Curva personalizada LE
Si buscas mejorar la precisión en los juegos, deberías probar la herramienta de ajuste del mouse Custom Curve LE .
Puede descargar una edición gratuita y de prueba desde el portal oficial MouseAcceleration.com . Después de visitar el sitio web, haga clic en el botón Descargar LE .
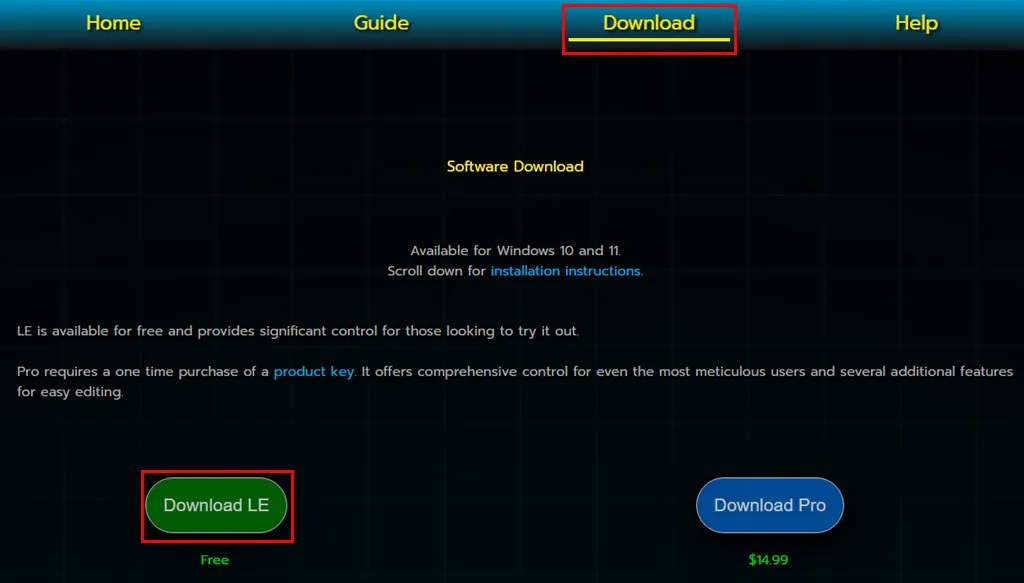
Instala la aplicación en tu PC. Deberías ver su acceso directo también en el escritorio.
En primer lugar, desactive la aceleración del mouse mediante cualquiera de los métodos mencionados anteriormente.
Ahora, ejecute la aplicación desde el escritorio.
Debería ver un gráfico y una interfaz de control como se muestra a continuación.

La velocidad se representa en el eje X y la sensibilidad correspondiente en el eje Y.
Haga clic en el punto del eje Y para moverlo hacia arriba o hacia abajo para aumentar o disminuir la sensibilidad.
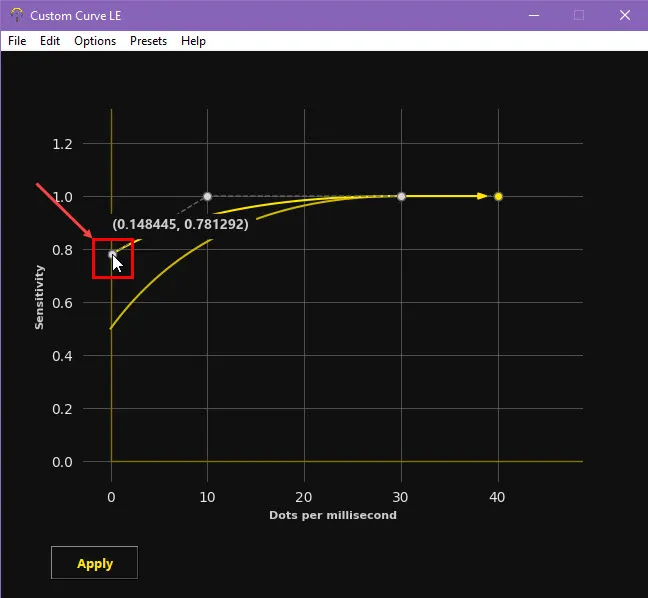
Para ajustar el valor de DPM (puntos por milisegundo) , haga clic en el punto paralelo al eje X y muévalo hacia la izquierda o hacia la derecha para disminuir o aumentar el DPM .
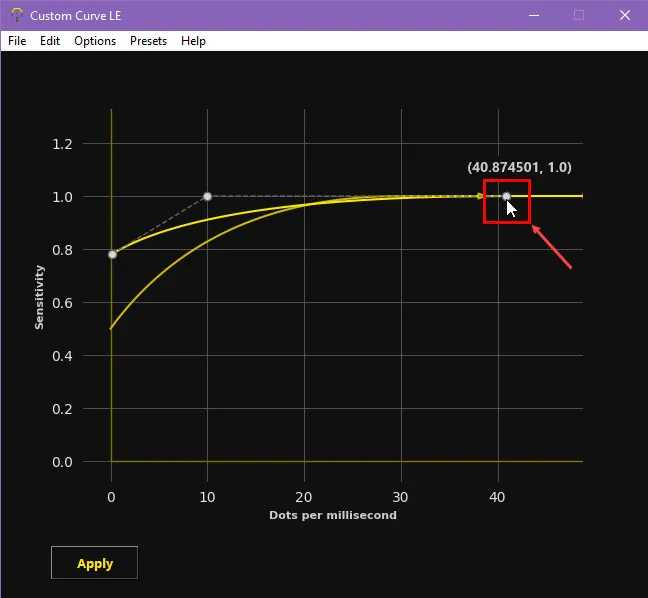
Es posible que tengas que hacer algunas pruebas y errores para ajustar la curva de rendimiento del mouse. Los cambios surtirán efecto en tiempo real. No olvides hacer clic en Aplicar para guardar los cambios que has realizado.
He utilizado esta herramienta para optimizar mi mouse para eventos de juego de ritmo rápido donde necesitaba movimientos tanto lentos como rápidos.
Tomemos como ejemplo los juegos de disparos en primera persona de ritmo rápido. Para detectar enemigos es necesario mover rápidamente el ratón para apuntar de un objetivo a otro. Pero, en una fracción de segundo, es posible que tengas que cambiar a una óptica ampliada y realizar microajustes precisos para disparar a la cabeza. Este cambio constante entre movimientos ultrarrápidos y un control preciso es la razón por la que optimizar la configuración del ratón es tan importante.
En una situación tan desafiante, Custom Curve LE junto con la aceleración deshabilitada produce los mejores resultados.
Resumen
Hasta ahora, aprendiste a desactivar la aceleración del mouse en Windows 10 con métodos probados y comprobados. También descubriste cómo crear scripts automatizados por lotes para deshabilitarla y habilitarla. Además, si tienes problemas con el parpadeo del cursor, tenemos la guía perfecta para ti.
Para mejorar la navegación en el juego, puedes utilizar el método basado en herramientas de terceros para ajustar los movimientos del cursor del mouse.



Deja una respuesta