Descubre qué aplicaciones tienen acceso a tu ubicación en Android
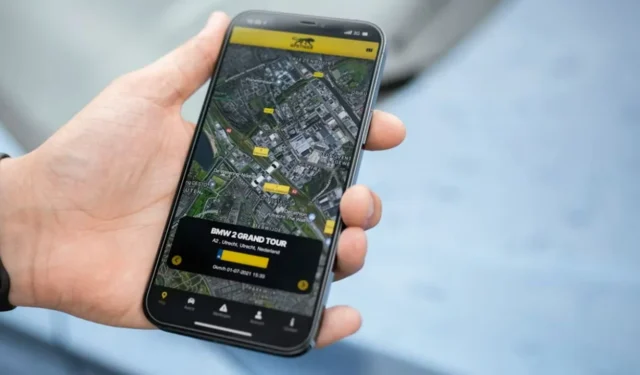
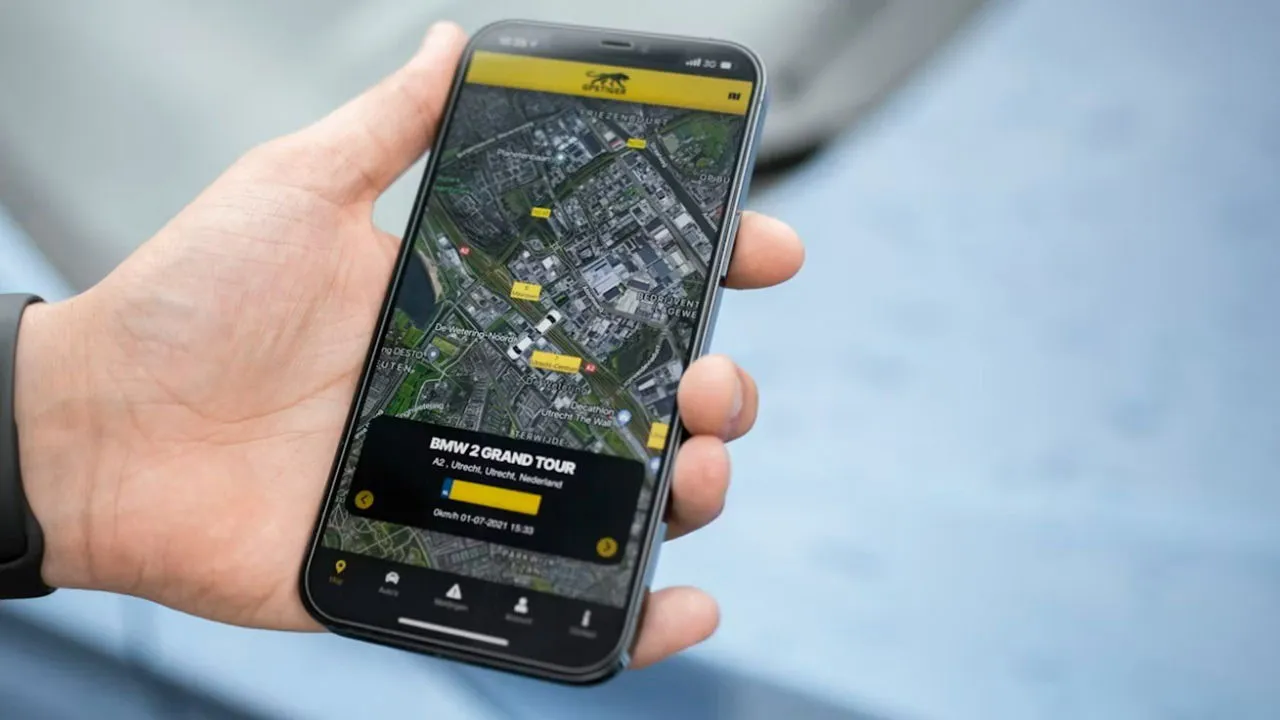
Muchas aplicaciones quieren acceder a tus datos de ubicación por diversos motivos, pero eso no significa que las aplicaciones (como la calculadora) realmente necesiten estos datos. Para proteger mejor tu privacidad, descubre qué aplicaciones tienen acceso a tu ubicación en tu teléfono Android y aprende a ajustar esos permisos para protegerte mejor.
Comprueba qué aplicaciones tienen permiso de ubicación
Tienes dos formas de ver qué aplicaciones tienen ubicación en Android. Ten en cuenta que los menús y los pasos exactos varían ligeramente según el fabricante del teléfono y tu versión de Android. Mis ejemplos se basan en Android 14.
Si solo necesita verificar una o dos aplicaciones, haga lo siguiente:
Abre Ajustes en tu dispositivo y pulsa Aplicaciones . Selecciona cualquier aplicación cuyos permisos de ubicación quieras consultar. A continuación, mira qué permisos aparecen en la sección Permisos .
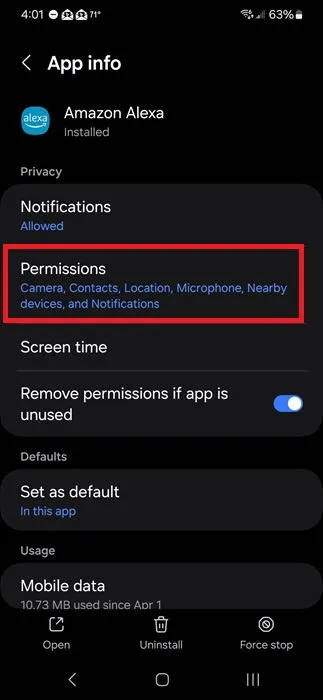
Puedes tocar Permisos para ver más detalles y ver a qué permisos se accedió en las últimas 24 horas. También verás qué permisos no están permitidos en absoluto o solo están permitidos mientras se usa la aplicación.
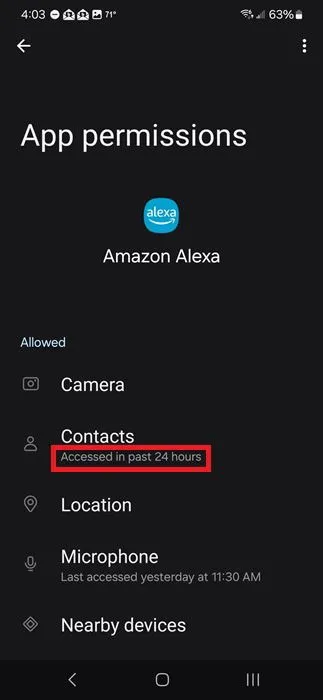
Si quieres ver todas las aplicaciones que tienen acceso a la ubicación al mismo tiempo, abre el Administrador de permisos. Abre la Configuración en tu dispositivo. Pulsa Aplicaciones y luego pulsa el menú de tres puntos en la parte superior derecha. Selecciona Administrador de permisos . Como alternativa, puedes ir a Configuración -> Seguridad y privacidad -> Administrador de permisos .
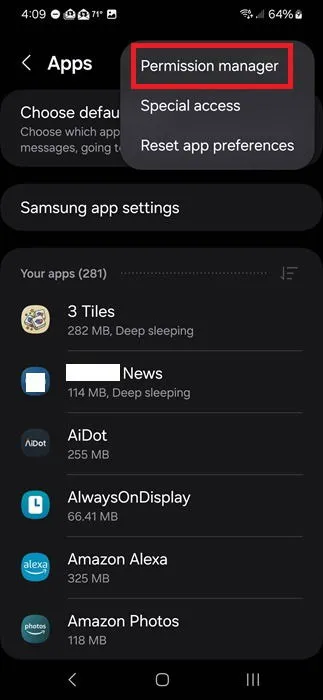
Desplázate hacia abajo y pulsa Ubicación . Desde aquí, puedes ver qué aplicaciones tienen acceso a tu ubicación todo el tiempo, solo cuando las usas y nunca.
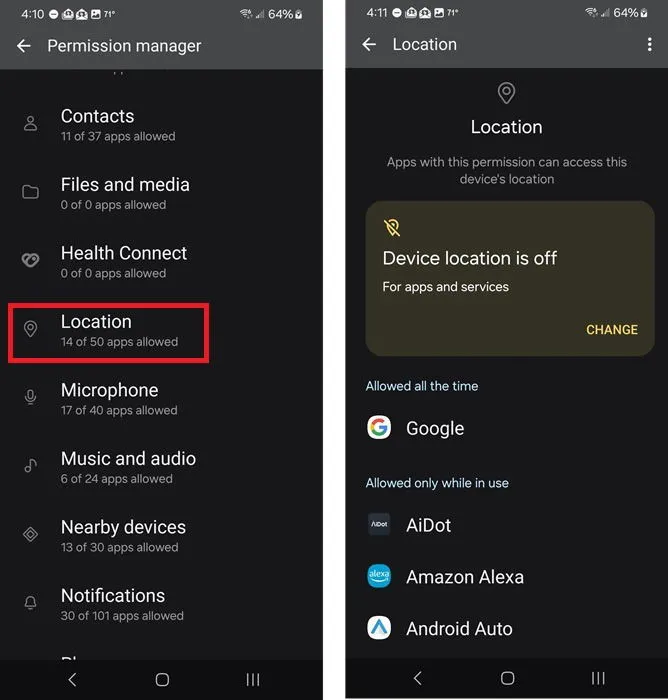
Cómo ajustar el acceso a la ubicación en las aplicaciones de Android
El hecho de que una aplicación pueda solicitar acceso a tu ubicación no significa que lo necesite. Si ves alguna aplicación a la que no quieres que tenga acceso, puedes cambiarla en cualquier momento. Ten en cuenta que algunas aplicaciones no funcionarán correctamente sin esta función, como las aplicaciones de navegación.
Vaya a Configuración -> Aplicaciones y toque el menú de tres puntos en la parte superior derecha. Toque Administrador de permisos y seleccione Ubicación . Toque cualquier aplicación que desee cambiar. Luego, seleccione su nivel de permiso, que incluye:

- Permitir todo el tiempo : las aplicaciones pueden acceder a tu ubicación incluso cuando no las estás usando.
- Permitir solo mientras se usa la aplicación : las aplicaciones solo obtienen acceso a su ubicación cuando la aplicación está abierta
- Preguntar cada vez : debes permitir o denegar cada vez que uses la aplicación.
- No permitir : bloquea el acceso a la ubicación
Personalmente, prefiero Permitir solo mientras se usa la aplicación para todas aquellas aplicaciones que requieren acceso a la ubicación para funcionar correctamente. Esto ayuda a reducir el uso en segundo plano y a aumentar la duración de la batería.
Repite el proceso para todas las aplicaciones que quieras cambiar. En algunos dispositivos, esta lista puede incluir un botón para activar o desactivar el acceso a la ubicación, pero tendrás que pulsar la aplicación para seleccionar cualquiera de las otras opciones. Además, las versiones anteriores de Android no tienen tantas opciones para el acceso a la ubicación.
Bloquear ubicación en Android
Tener la ubicación activada todo el tiempo agota la batería más rápido. Sin embargo, si no estás usando ninguna aplicación que requiera acceso a la ubicación en ese momento, simplemente desactiva la ubicación por completo. Incluso si las aplicaciones tienen el permiso, no pueden acceder a ella.
Activar y desactivar la ubicación en Android es muy fácil y se realiza en cuestión de segundos. Desliza hacia abajo la bandeja de notificaciones en la parte superior de tu dispositivo. Busca Ubicación . Si no la ves, deslízala hacia abajo nuevamente para expandir el menú. Pulsa Ubicación para activarla o desactivarla. Si no está resaltada, está desactivada.
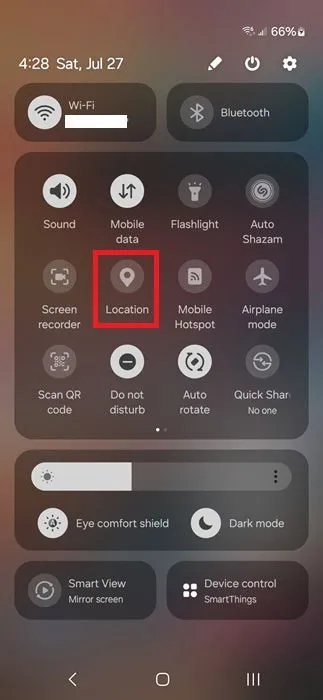
Solo recuerda que si desactivas por completo el acceso a tu ubicación, algunas aplicaciones que lo requieran podrían no funcionar correctamente hasta que vuelvas a activarla.
Comprueba qué aplicaciones utilizaron la ubicación en las últimas 24 horas
Para administrar mejor la privacidad de tu Android, controla qué aplicaciones han utilizado la ubicación en tu dispositivo durante el último día. También puedes consultar otros permisos, como el acceso al micrófono y a la cámara, al mismo tiempo. Esto te ayudará a ver si alguna aplicación está utilizando el acceso a la ubicación en segundo plano o sin tu permiso.
Vaya a Configuración -> Seguridad y privacidad . Toque Permisos utilizados en las últimas 24 horas .
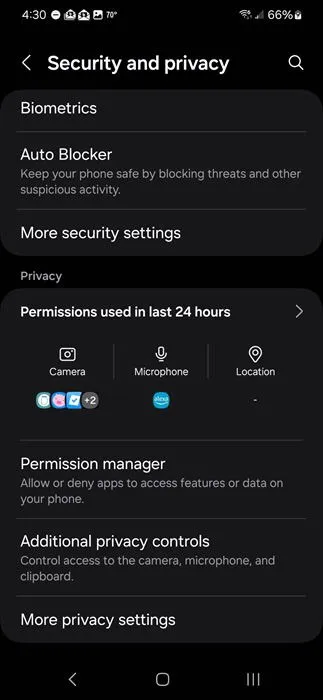
En la lista solo se mostrarán los permisos que se hayan utilizado. Toca Últimas 24 horas y cambia a Últimos 7 días para ver el acceso de la última semana.
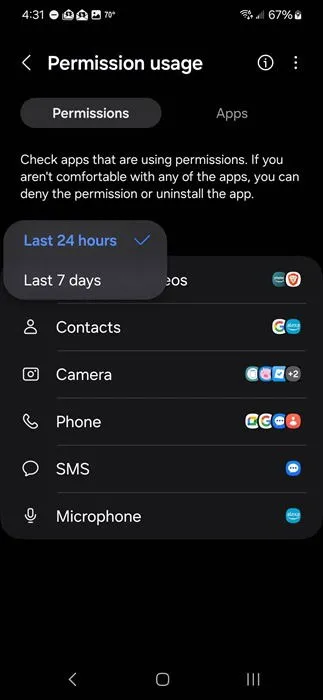
Si ve algo sospechoso, ajuste sus permisos o desinstale la aplicación cuestionable.
Gestione los permisos de Android con cuidado
Hay muchos permisos que las aplicaciones pueden requerir durante la instalación. No siempre tienes que concederlos todos. Si no confías en una aplicación o no entiendes por qué necesita la ubicación en Android o cualquier otro permiso, simplemente no la uses. Sigue controlando tu privacidad usando aplicaciones de SMS que se centren en la privacidad. Y, si eres usuario de iPhone, aprende a proteger mejor tus datos.
Crédito de la imagen: Unsplash , todas las capturas de pantalla de Crystal Crowder



Deja una respuesta