Cómo capturar una pantalla con desplazamiento en Windows


Windows ofrece muchas formas de capturar una captura de pantalla, pero todos estos métodos solo permiten capturar contenido que se encuentra dentro de las dimensiones del área de visualización de la pantalla. ¿Qué sucede si desea capturar una captura de pantalla de una ventana de desplazamiento de una página web, un documento o cualquier otro contenido que se encuentre fuera del área visible?
Este tutorial muestra las mejores herramientas para capturar una captura de pantalla con desplazamiento en Windows.
Capturar capturas de pantalla con desplazamiento en navegadores
Para tomar una captura de pantalla con desplazamiento en cualquier navegador de Windows, necesitará opciones específicas para ese navegador o una extensión de tienda web compatible.
1. Microsoft Edge
Microsoft Edge tiene una función integrada que le permite capturar una página web completa en forma de captura de pantalla con desplazamiento.
Haz clic en el icono de menú de tres puntos en la esquina superior derecha de Edge y, luego, haz clic en Captura de pantalla . También puedes ingresar Ctrl+ Shift+ S. Verás una superposición transparente en el sitio web con un par de opciones de captura de pantalla.
Pulse la opción Capturar página completa . Esto generará una captura de pantalla desplazable de la página web actual.
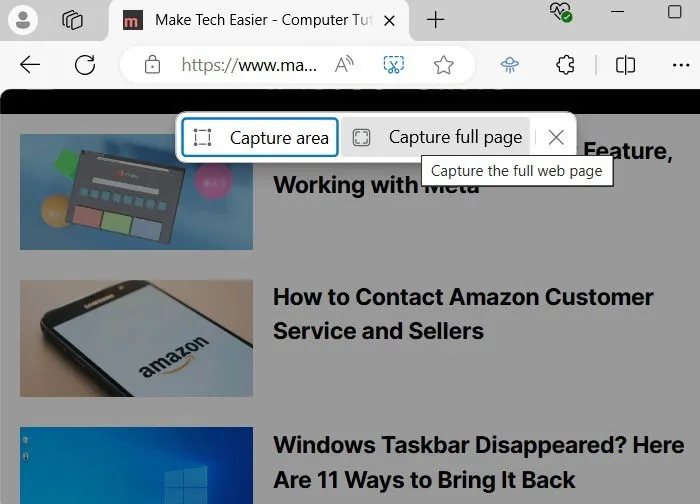
Hay muchas opciones en una captura de pantalla con desplazamiento en Edge. Por ejemplo, puedes dibujar o borrar la captura de pantalla. Si haces clic en Compartir , se generarán opciones para compartir a través de Compartir con Nearby, Teams, Outlook, Enlace telefónico y Herramienta de recortes.
Una vez que haga clic en el ícono Guardar , el archivo JPEG de captura de pantalla con desplazamiento se guardará en su carpeta de Descargas.
2. Mozilla Firefox
Mozilla Firefox también tiene un método integrado para capturar una captura de pantalla con desplazamiento dentro del navegador.
Haz clic en el icono del menú de hamburguesa de tres líneas en la parte superior derecha y luego en Más herramientas -> Personalizar barra de herramientas . Aquí encontrarás muchos elementos, incluida Captura de pantalla . Arrástrala al menú de desbordamiento a la derecha. Haz clic en Listo después de eso.
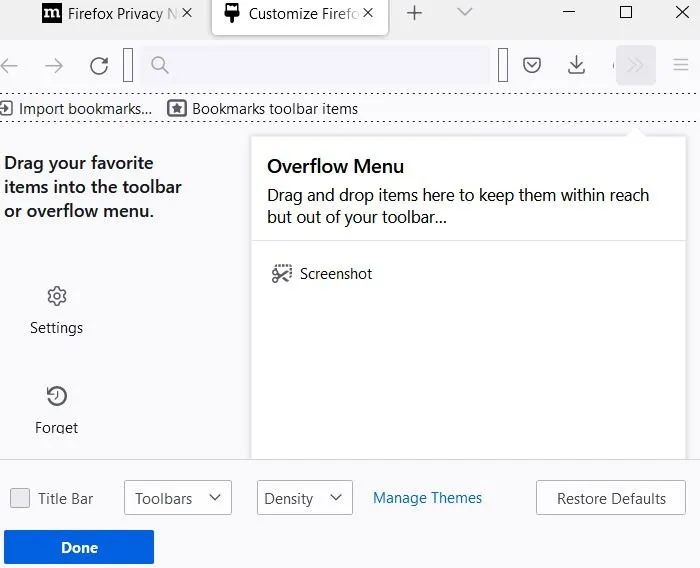
Ahora puedes usar el botón Captura de pantalla en la barra de herramientas para capturar cualquier pantalla en una ventana del navegador Firefox. Navega hasta la página y haz clic en el nuevo ícono de captura de pantalla en tu barra de herramientas, luego haz clic en Guardar página completa . Dependiendo de cómo se vea tu navegador, es posible que tengas que tocar el ícono Más herramientas para revelar la Captura de pantalla.
Después de esto, aparecerá la captura de pantalla con desplazamiento, que puedes guardar en tu PC haciendo clic en Descargar .
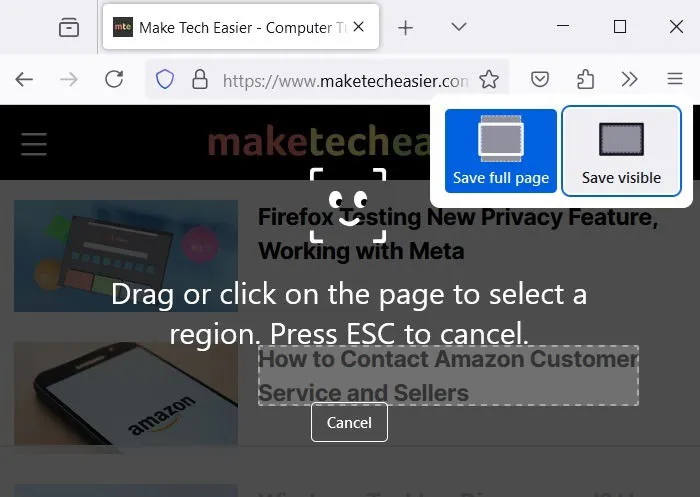
Alternativamente, puede hacer clic derecho en cualquier área de una página web y seleccionar la opción “Tomar captura de pantalla”.
Uso de extensiones de Firefox
La herramienta de captura de pantalla integrada de Firefox es suficiente para la mayoría de los propósitos. Si necesitas opciones más avanzadas, descarga e instala una extensión llamada FireShot . Después de agregarla, fíjala a la barra de herramientas.
Siempre que necesites capturar una captura de pantalla con desplazamiento en un navegador web Firefox, haz clic en el icono de FireShot. Te ofrece más opciones sobre cómo guardar la imagen. Puedes guardarla como JPEG, un archivo PDF o imprimir la página web completa.
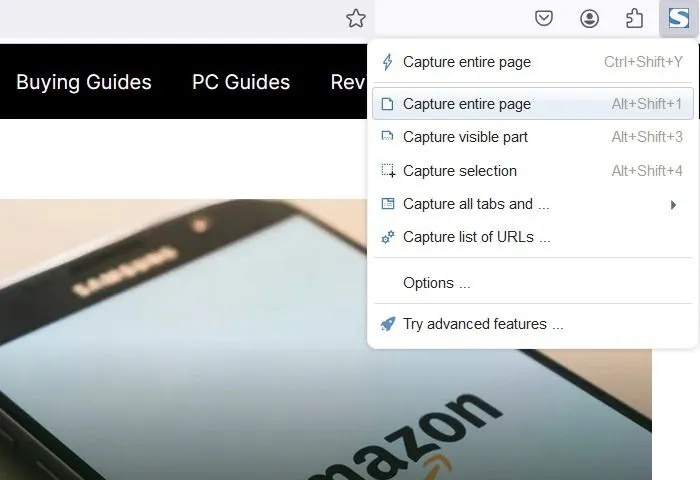
Otras extensiones de Firefox que te ayudan a guardar una página web completa como captura de pantalla con desplazamiento son:
- Captura de pantalla de la página realizada por Bernard
- Captura de pantalla sencilla de Mozilla Online
3. Google Chrome
Si bien Google Chrome no tiene ninguna integración de captura de pantalla, existe otro método integrado para capturar una captura de pantalla de una página que se desplaza.
Haz clic en el menú de tres puntos y luego en Más herramientas -> Herramientas para desarrolladores . Dentro de la consola, haz clic en los tres puntos junto al ícono de Configuración (engranaje) y luego selecciona Ejecutar comando en la lista desplegable.
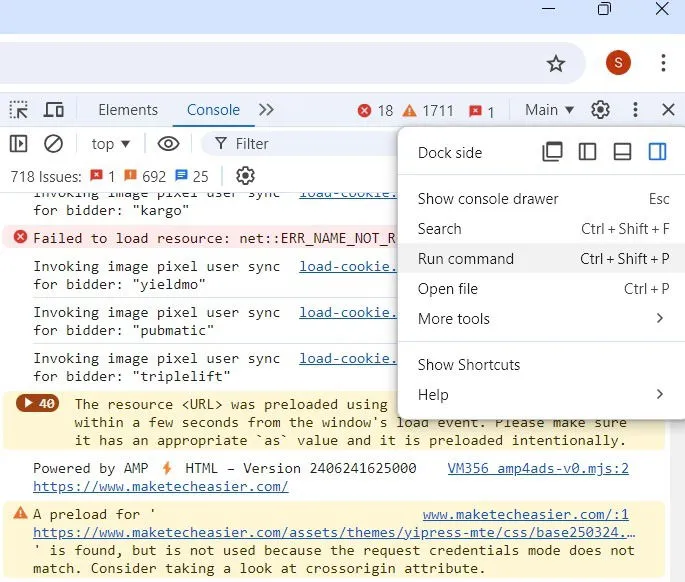
Escriba “captura de pantalla” junto al comando Ejecutar para mostrar una lista de comandos de captura de pantalla en el navegador.
Para capturar una captura de pantalla de tamaño completo de toda la ventana del navegador, seleccione Capturar captura de pantalla de tamaño completo . Se le solicitará que guarde toda la ventana de la página web como una imagen JPEG/PNG.
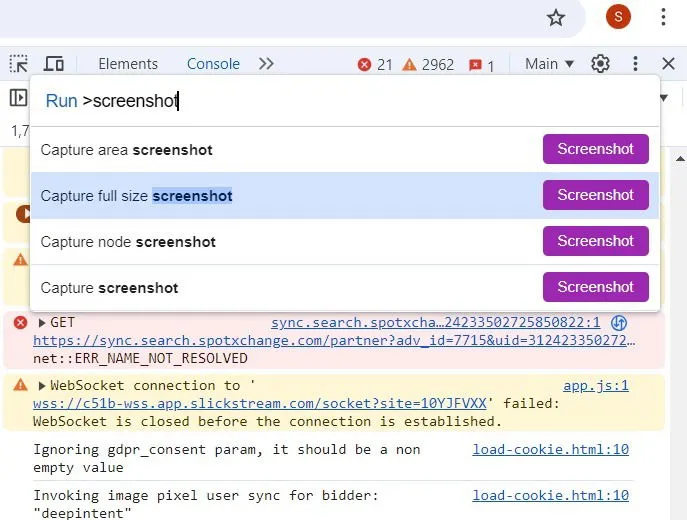
Uso de extensiones de Chrome
Google Chrome también tiene extensiones para capturar una captura de pantalla de página completa, como se menciona en el siguiente ejemplo.
Instala GoFullPage y fíjalo a la barra de herramientas de Chrome. Para ello, haz clic en el icono de la pieza de rompecabezas y selecciona GoFullPage en la lista de extensiones.
Cuando desee capturar el desplazamiento en una ventana del navegador, haga clic en el icono GoFullPage en la barra de herramientas. Escaneará toda la página web en la que se encuentre y mostrará el estado Captura de pantalla en progreso . Una vez que se crea la captura de pantalla del desplazamiento, puede editarla, anotarla y descargarla, ya sea como archivo PDF o PNG.
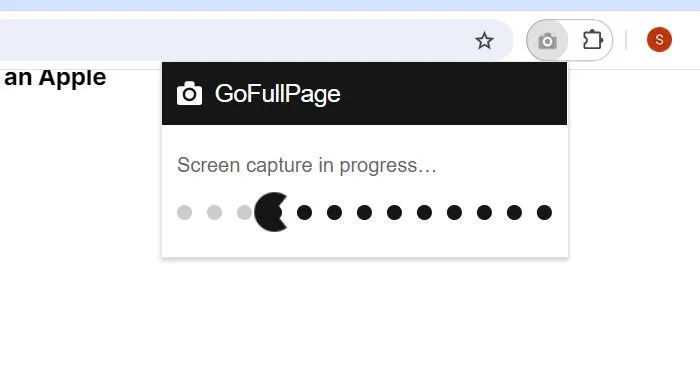
Otras extensiones de Google Chrome que te ayudan a guardar una página web completa como captura de pantalla con desplazamiento son:
- Captura de pantalla de la página web: captura de pantalla de toda la página
- Captura de pantalla: captura de pantalla de página completa
- FireShot , lo mismo que Mozilla Firefox
Hay formas de eliminarlos fácilmente.
Capturar capturas de pantalla con desplazamiento en aplicaciones/juegos
Los métodos basados en navegador mencionados anteriormente solo permiten capturar capturas de pantalla con desplazamiento en una ventana del navegador. ¿Qué sucede si desea capturarlas en aplicaciones o juegos? En tales casos, deberá utilizar aplicaciones externas.
Los siguientes son algunos de los mejores métodos basados en aplicaciones para capturar capturas de pantalla con desplazamiento en Windows.
1. CompartirX
Disponible para comprar en su propio sitio web y en la plataforma de juegos Steam (donde tiene críticas «abrumadoramente positivas»), además de tener su propio canal Discord bien poblado, la aplicación de captura de pantalla gratuita ShareX está validada por su amplia popularidad en la exigente comunidad de transmisión de juegos.
Los jugadores utilizan ampliamente esta aplicación de código abierto por sus sólidas opciones de captura de pantalla. Entre esas funciones (que incluyen captura de video, GIF, selección de región y flujos de trabajo, así como una gran cantidad de filtros y efectos para agregar a sus capturas), se encuentra la opción de «captura de pantalla con desplazamiento» que está buscando.
Descargue el archivo “.setup.exe” para instalar ShareX. Después de la instalación, inicie la aplicación, luego seleccione Capturar -> Captura con desplazamiento .
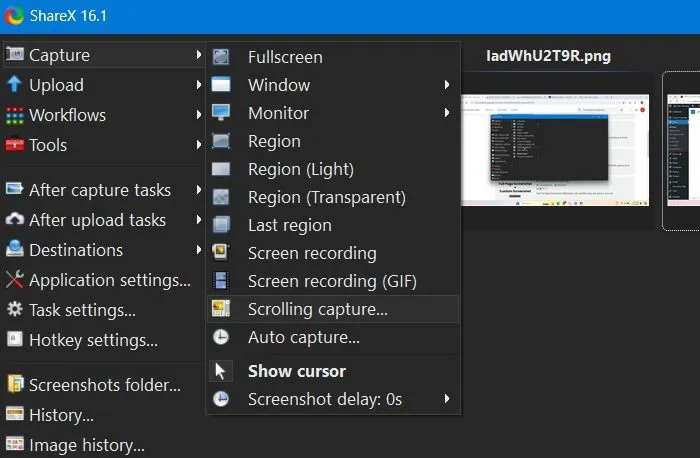
Vaya a la ventana de la aplicación o el juego que desea capturar y siga desplazándose hacia abajo. La aplicación ShareX captura tanto o tan poco como desee de la ventana desplazable.
ShareX es gratuito y sin restricciones y lo mantiene una comunidad diligente de desarrolladores de código abierto. Además de permitir el desplazamiento, también funciona como una suite de captura de pantalla todo en uno, lo cual es bastante impresionante teniendo en cuenta el pequeño tamaño de archivo.
2. Otras aplicaciones de captura de desplazamiento para Windows
Existen otras herramientas que hemos descubierto que funcionan lo suficientemente bien para capturar capturas de pantalla con desplazamiento en Windows. Estos son nuestros principales ejemplos:
- PicPick : PicPick es un software de captura de pantalla y edición de imágenes desarrollado y propiedad de NGWIN. Para capturar una captura de pantalla con desplazamiento con este software, simplemente abra la aplicación y seleccione Ventana de desplazamiento . Verá una pequeña barra de herramientas con varias opciones de captura de pantalla. Seleccione la opción de ventana de desplazamiento nuevamente. Presione y mantenga presionados Ctrl+ Altjuntos, luego presione PRTSC. Aparecerá un cuadro rectangular resaltado en rojo. Presione y mantenga presionado el botón izquierdo del mouse. Suelte el clic del mouse y se producirá un desplazamiento automático lento.
- Apowersoft Screen Capture Pro : Apowersoft Screen Capture Pro es una herramienta de captura de pantalla y edición de imágenes innovadora y altamente personalizable. Puede descargar e instalar fácilmente el software Pro en su PC. Una vez que inicie el programa, seleccione la opción Desplazar ventana para continuar. Se activa un control de captura de pantalla en la parte superior izquierda para seleccionar la parte de la ventana de la pantalla que desee.
- FastStone Capture : FastStone Capture es un software antiguo con muchas opciones de captura de pantalla, incluida una captura de pantalla con desplazamiento. La solución es compatible con versiones anteriores de Windows, como Windows 7, pero también funciona bastante bien con Windows 11. Descargue e instale FastStone Capture en su dispositivo. Es un software de prueba con un período de prueba de 30 días (no se necesita tarjeta de crédito). Cuando se inicie la pequeña barra de herramientas, elija la opción Capturar ventana con desplazamiento .
- Screenpresso : Screenpresso es una herramienta de captura de pantalla muy avanzada para Windows. Esta herramienta liviana permite realizar capturas de pantalla con desplazamiento en un santiamén y su uso es gratuito para usuarios no empresariales. Descargue e instale Screenpresso desde su enlace oficial. Debe tener instalado .NET 4.8 en su PC con Windows. Después de iniciar el programa, navegue hasta el ícono del menú denominado Región de captura de pantalla y haga clic en él. Elija la captura de pantalla con la opción de desplazamiento automático .
Preguntas frecuentes
¿Cómo puedo grabar una captura de pantalla con desplazamiento?
¿Estás intentando grabar la acción de desplazamiento del ratón? Los programas de captura de pantalla, como ShareX y PicPick, tienen una función de grabación de pantalla dedicada a grabar capturas de pantalla de desplazamiento.
Sin embargo, la mejor manera es utilizar un programa que admita la grabación de pantalla en MP4, AVI y otros formatos de vídeo. En Windows 10 y versiones posteriores, Xbox Game Bar realiza esta tarea fácilmente. Se puede iniciar con las teclas de acceso directo Win + G. XSplit u OBS pueden lograr objetivos similares.
¿Puedo tomar capturas de pantalla con desplazamiento en modo incógnito?
Sí. Algunas de las extensiones de captura de pantalla con desplazamiento que se tratan en esta guía, como GoFullPage y FireShot, admiten el modo incógnito en Chrome y Firefox.
¿Puede la herramienta Recortes de Windows tomar una captura de pantalla con desplazamiento?
Si bien la herramienta Recortes de Windows no tiene una capacidad de captura de desplazamiento estricta, puede hacer algo similar mediante una función de grabación de video. En lugar de una imagen, debe seleccionar el modo de video al capturar una página web o cualquier aplicación que implique caminar. La captura de pantalla se capturaría en forma de video.
¿Puedo tomar capturas de pantalla con desplazamiento en Android?
Sí, hay muchas formas de tomar una captura de pantalla con desplazamiento en un teléfono Android.
Crédito de la imagen: Christina vía Unsplash . Todas las capturas de pantalla son de Sayak Boral.



Deja una respuesta