Cómo configurar un tamaño de escala de DPI personalizado en Windows 11
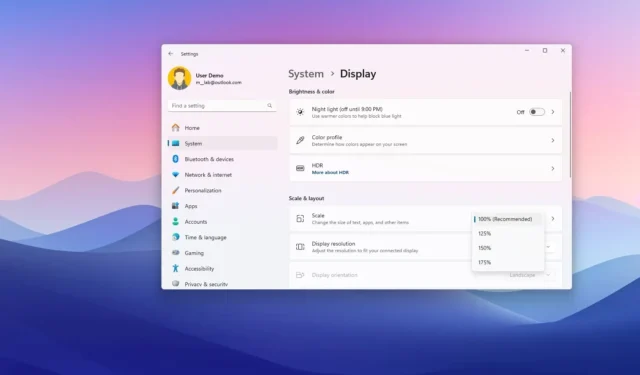
- Para cambiar la escala de DPI en Windows 11, abra Configuración > Sistema > Pantalla y elija el tamaño de escala que prefiera, o haga clic en la configuración “Escala” y confirme un tamaño de escala personalizado.
- Alternativamente, puede abrir el Registro y modificar las claves “LogPixels” y “Win8DpiScaling” para especificar el tamaño de escala deseado para Windows 11.
La función de escala en Windows 11 te permite cambiar el tamaño del texto, las aplicaciones y otros elementos visuales en la pantalla, y en esta guía, describiré los pasos para configurar esta función para que los elementos no se vean demasiado pequeños ni demasiado grandes.
Por lo general, no es necesario preocuparse por la configuración de escala de puntos por pulgada (DPI) en las pantallas normales, ya que ofrecen un tamaño más natural. Sin embargo, esto podría ser un problema en computadoras portátiles o monitores con paneles de alta resolución (como paneles de 4K o de mayor resolución) que hacen que los elementos y el texto sean demasiado pequeños para leer. Además, aunque Windows 11 puede configurar automáticamente una configuración de escala óptima para usted, el sistema a veces puede elegir una opción que muestre los elementos demasiado grandes en la pantalla.
Como resultado, siempre puedes cambiar la configuración de escala de la pantalla de al menos tres maneras. Por ejemplo, puedes usar una de las opciones predefinidas, establecer un tamaño de escala personalizado para los elementos en la pantalla o cambiar la configuración de escala de DPI usando el Registro.
En esta guía, te enseñaré cómo cambiar el tamaño de la escala en Windows 11.
- Cambiar la escala de visualización con un tamaño personalizado en Windows 11
- Cambiar la escala de visualización con tamaños predefinidos en Windows 11
- Cambiar la escala de visualización con el Registro en Windows 11
Cambiar la escala de visualización con un tamaño personalizado en Windows 11
Para cambiar el tamaño de escala de una pantalla en Windows 11, siga estos pasos:
-
Abra Configuración en Windows 11.
-
Haga clic en Sistema .
-
Haga clic en la configuración de Escala en la sección “Escala y diseño”.
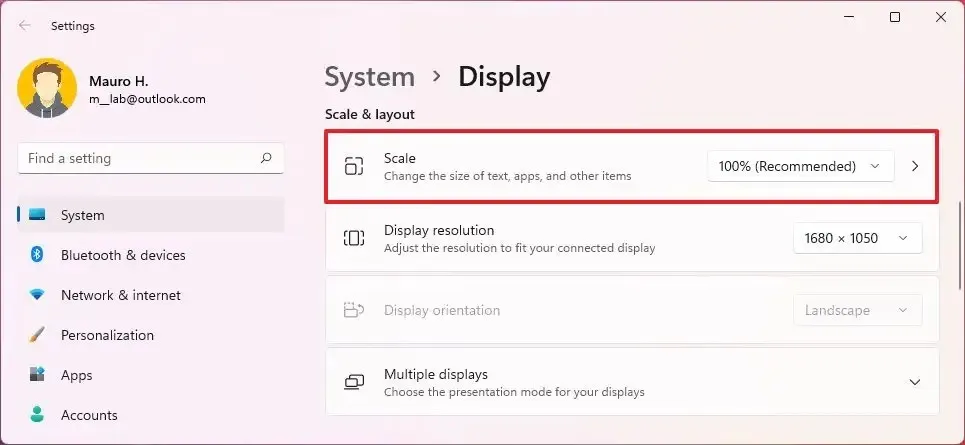
-
Utilice la configuración “Escala personalizada” y especifique el tamaño de escala personalizado entre 100% y 500% en Windows 11.
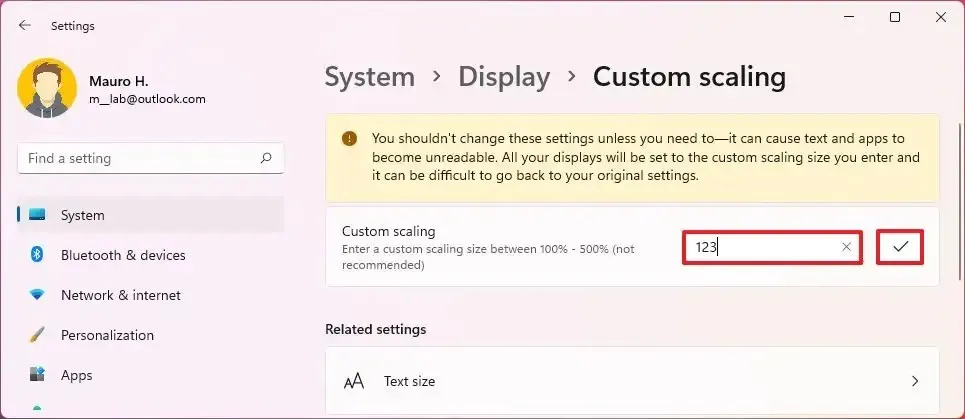
-
Haga clic en el botón Comprobar .
-
Haga clic en el botón “Cerrar sesión ahora” .
Una vez que complete los pasos, vuelva a iniciar sesión para comenzar a usar el escalado personalizado en Windows 11.
Si desea volver a la configuración anterior, puede utilizar las mismas instrucciones, pero en el paso 3 , haga clic en la opción “Desactivar escalado personalizado y cerrar sesión” .
Cambiar la escala de visualización con tamaños predefinidos en Windows 11
Para utilizar un tamaño de escala de DPI diferente en Windows 11, siga estos pasos:
-
Configuración abierta .
-
Haga clic en Sistema .
-
En la sección “Escala y diseño”, utilice la configuración de Escala y seleccione uno de los tamaños predefinidos, incluidos 100% , 125% , 150% y 175% .

Después de completar los pasos, es posible que deba reiniciar algunas aplicaciones para reflejar el nuevo tamaño de escala.
Si desea revertir los cambios, puede utilizar las mismas instrucciones, pero en el paso 3 , seleccione el tamaño “Recomendado” .
No es necesario cambiar la configuración de escala si solo desea agrandar el texto en la pantalla. Si es así, ajuste el tamaño del texto en pantalla con estas instrucciones.
Cambiar la escala de visualización con el Registro en Windows 11
Para cambiar la configuración de escala de Windows 11 a través del Registro, siga estos pasos:
-
Abra Inicio .
-
Busque regedit y haga clic en el resultado superior para abrir el Editor del Registro .
-
Vaya a la siguiente ruta:
HKEY_CURRENT_USER\Control Panel\Desktop -
Haga clic con el botón derecho en la clave Escritorio , seleccione Nuevo y haga clic en la opción “Valor DWORD (32 bits)” .
-
Confirme el nombre de LogPixels y presione Enter .

-
Haga clic derecho en el DWORD recién creado y elija la opción Modificar .
-
Elija la opción Decimal .
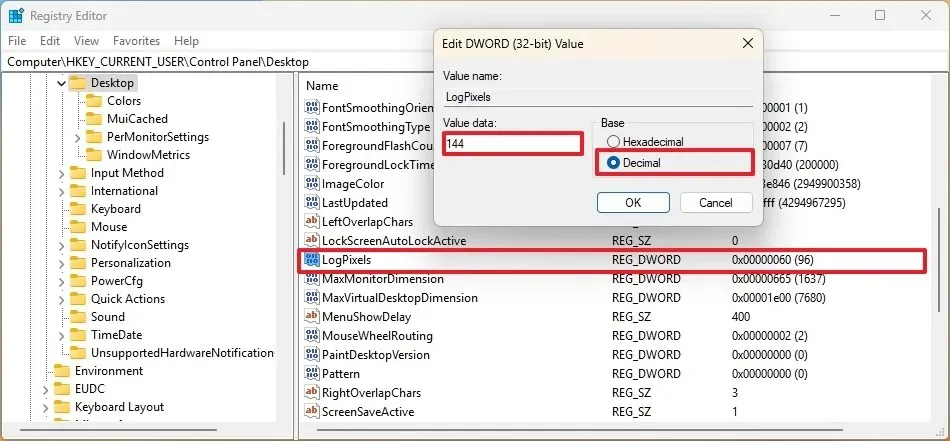
-
Cambie el valor de 0 al número que representa la configuración de escala para Windows 11:
- 96 – Menor 100% (Recomendado)
- 120 – Medio 125%
- 144 – Mayor 150%
- 192 – Extra grande 200%
- 240 – Personalizado 250%
- 288 – Personalizado 300%
- 384 – Personalizado 400%
- 480 – Personalizado 500%
-
Haga clic en el botón Aceptar .
-
Si no utilizó el valor 96 en el paso 8 , haga clic derecho en DWORD y elija la opción Modificar .

-
Cambie el valor de 0 a 1 .
-
Haga clic en el botón Aceptar .
-
Reinicia la computadora.
Una vez que complete los pasos, el sistema debería aplicar la nueva configuración de escala en Windows 11.
Si desea deshacer los cambios, puede utilizar las mismas instrucciones, pero en el paso 4 , haga clic derecho en la tecla “LogPixels” y elija la opción “Eliminar” . Además, en el paso 11 , establezca el valor de “Win8DpiScaling” en 0 y haga clic en el botón “Aceptar” .



Deja una respuesta