La pantalla de la computadora parpadea mientras se mira YouTube [Solución]
![La pantalla de la computadora parpadea mientras se mira YouTube [Solución]](https://cdn.thewindowsclub.blog/wp-content/uploads/2024/07/screen-flickering-while-watching-youtube-1-640x375.webp)
Si la pantalla de su computadora parpadea constantemente cuando mira videos de YouTube , las soluciones que se brindan en este artículo lo ayudarán a resolver el problema. Según los usuarios que experimentaron este problema, la pantalla de su computadora con Windows comienza a parpadear o destellar cada vez que abren YouTube en su navegador web. Debido a este problema, los usuarios afectados no pueden ver videos de YouTube en sus computadoras.
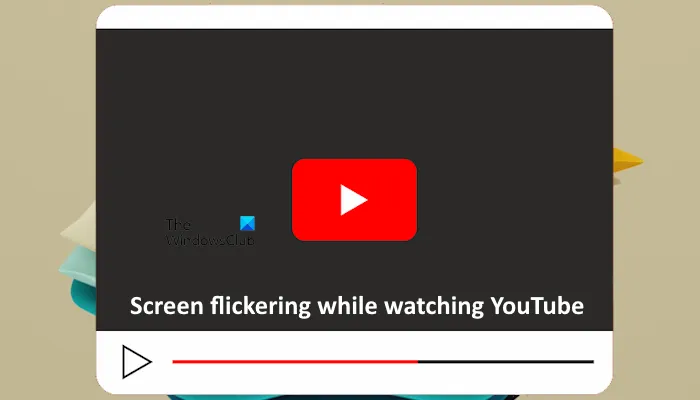
La pantalla de la computadora parpadea mientras se ve YouTube
Siga las sugerencias que se proporcionan a continuación si la pantalla de su computadora con Windows sigue parpadeando mientras mira videos de YouTube.
- Cambiar la bandera de gráficos de Elegir ÁNGULO en el backend de Chrome
- Desinstalar Windows Update (si corresponde)
- Activar o desactivar el modo ambiente
- Reinstalar el controlador de la tarjeta gráfica
- Deshabilitar la aceleración de gráficos
A continuación, he explicado todas estas correcciones en detalle.
1] Cambiar la bandera del backend de gráficos Elegir ÁNGULO en Chrome
El primer paso que puedes dar para solucionar este problema es cambiar la bandera de Google Chrome y ver si funciona. Las siguientes instrucciones te guiarán al respecto:
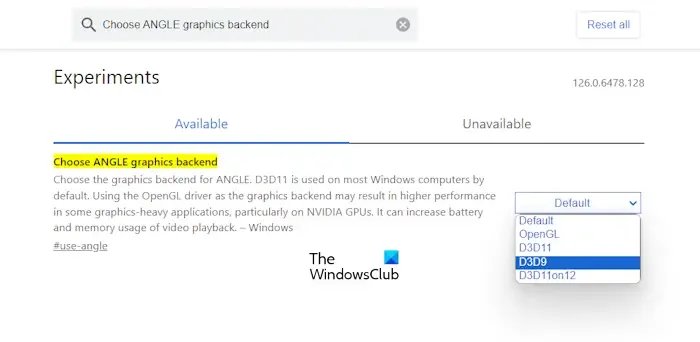
- Abra una nueva pestaña en Google Chrome.
- Ingrese chrome://flags en la barra de direcciones y presione Enter .
- Tipo Elija el backend de gráficos ANGLE en la barra de búsqueda de banderas de Chrome.
- Seleccione OpenGL en el menú desplegable y reinicie Google Chrome.
Comprueba si el problema persiste. Si es así, selecciona D3D9 en el menú desplegable y reinicia Chrome.
2] Desinstale Windows Update (si corresponde)
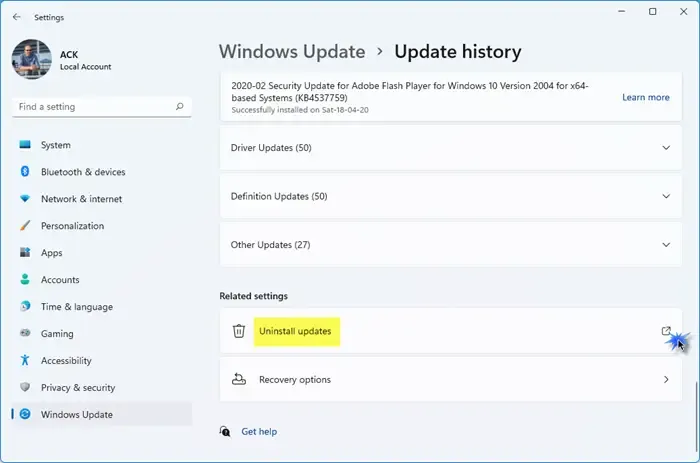
Si el problema comenzó a ocurrir después de una actualización reciente de Windows, puede desinstalar esa actualización de Windows en particular.
3] Activar o desactivar el modo ambiente
El modo ambiente es una función de YouTube que mejora la experiencia del usuario al mejorar la calidad del color del video que está viendo. De forma predeterminada, esta función está habilitada. Desactívela y vea si funciona. Si esta función ya está deshabilitada, actívela.
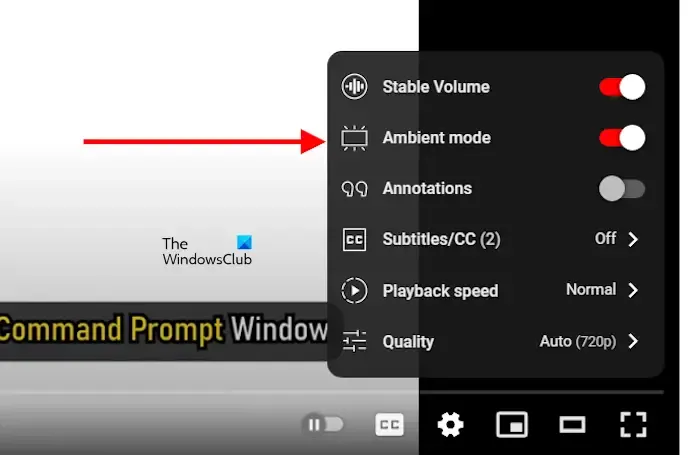
Para habilitar o deshabilitar el modo ambiente, abre YouTube, abre un video y haz clic en el ícono con forma de engranaje que se encuentra en la parte inferior derecha del video. Ahora, habilita o deshabilita el modo ambiente.
4] Reinstale el controlador de la tarjeta gráfica
Si el problema persiste, es posible que el problema esté relacionado con el controlador de la tarjeta gráfica. Una instalación limpia del controlador de la tarjeta gráfica puede ser de ayuda en este caso. Para ello, elimine por completo el controlador de la GPU del sistema mediante la utilidad de desinstalación del controlador de pantalla (DDU).
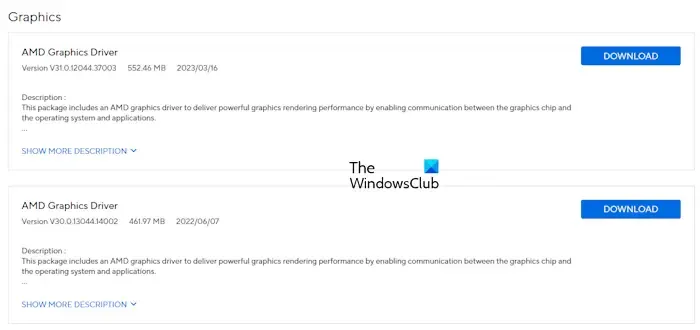
Primero, descargue la última versión del controlador de su tarjeta gráfica desde el sitio web oficial del fabricante de su computadora y luego use la utilidad DDU para eliminar por completo el controlador de GPU de su sistema. Después de eso, ejecute el archivo de instalación para reinstalar el controlador de GPU.
5] Desactivar la aceleración de gráficos
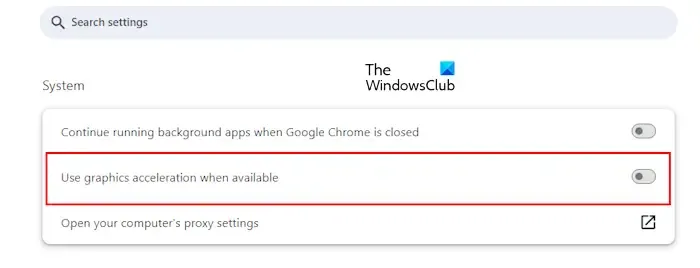
Si el problema persiste, puedes intentar desactivar la aceleración de gráficos. Abre la configuración de Chrome y selecciona la categoría Sistema en el lado izquierdo. Ahora, desactiva el botón Usar aceleración de gráficos cuando esté disponible . En Microsoft Edge, encontrarás esta opción en la categoría Sistema y rendimiento en la configuración de Edge. Vuelve a iniciar Chrome y Edge.
¿Por qué falla mi pantalla de YouTube?
Puede haber muchas razones por las que la pantalla de YouTube falla. Una posible causa es que el controlador de la tarjeta gráfica esté dañado. Otra causa de este problema es la función de aceleración de gráficos del navegador web.
¿Cómo solucionar el parpadeo de la pantalla?
Si la pantalla de su computadora parpadea, puede ser útil actualizar o realizar una instalación limpia del controlador de la tarjeta gráfica. También puede intentar cambiar la frecuencia de actualización del monitor y la configuración del plan de energía.



Deja una respuesta