10 formas de desinstalar extensiones de Chrome que no se pueden desinstalar
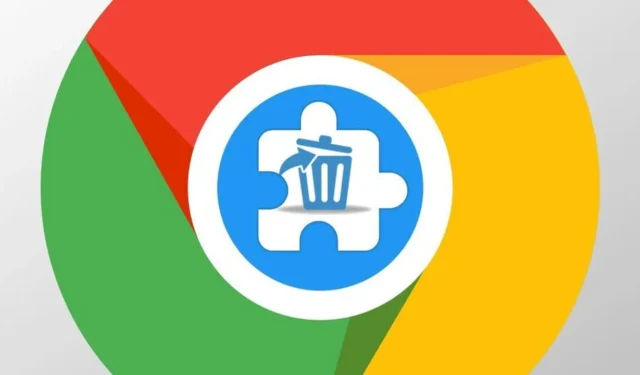
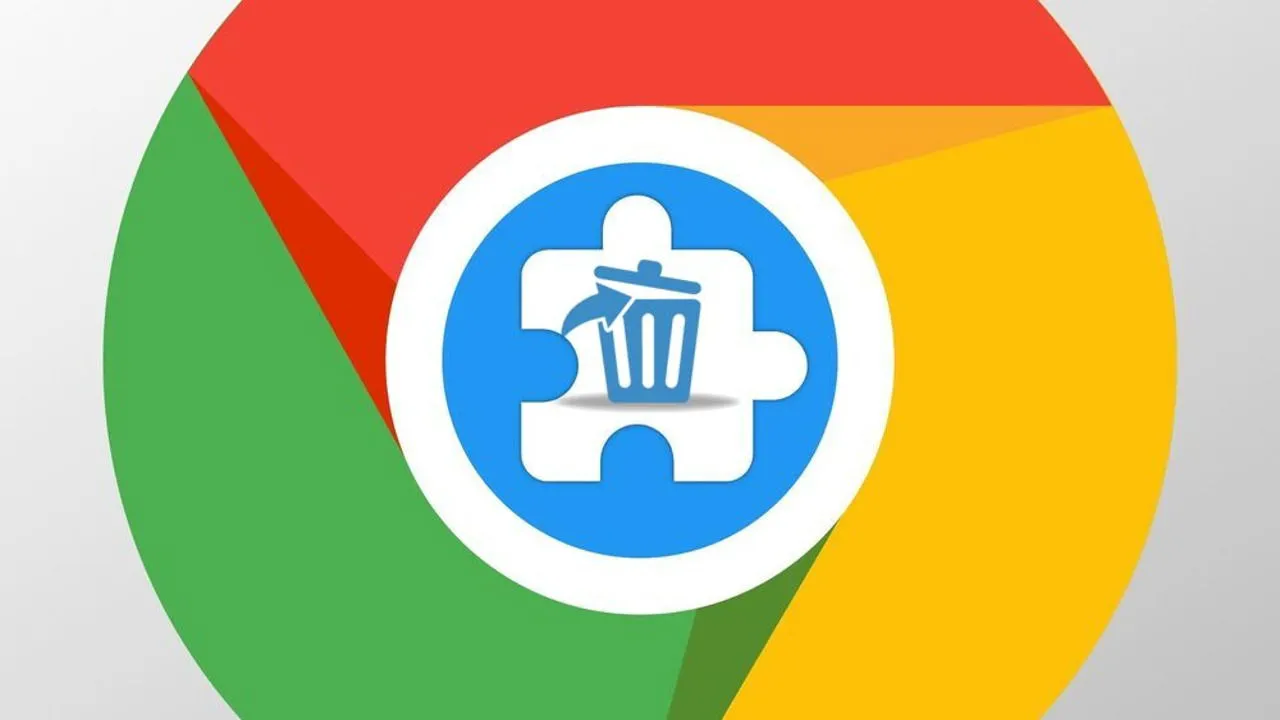
¿Tienes problemas con una extensión de Chrome que no se puede desinstalar? No te preocupes, a veces las extensiones pueden ser difíciles de eliminar, pero hay varios métodos para solucionar este problema. En esta guía, enumero todas las posibles soluciones para deshacerte de las extensiones de Chrome que no se pueden desinstalar.
1. Desinstalar con el modo de desarrollador habilitado
En primer lugar, asegurémonos de que lo estás eliminando correctamente. En lugar de quitarlo de la barra de herramientas, ve al Menú principal -> Extensiones -> Administrar extensiones .
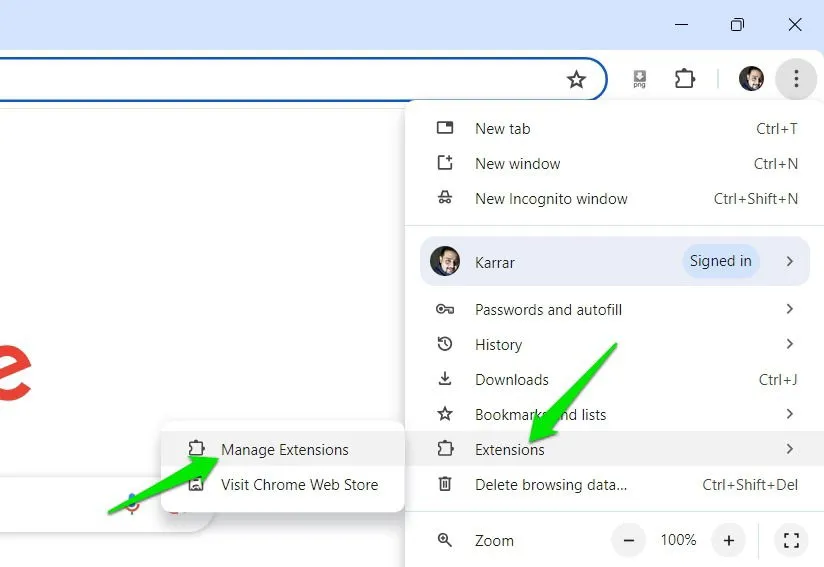
Activa el modo de desarrollador en la esquina superior derecha y haz clic en Eliminar . El modo de desarrollador te permitirá ver la opción Eliminar si no aparece. En algunos casos, es posible que tengas que abrir la página Detalles de la extensión y hacer clic en Eliminar allí.
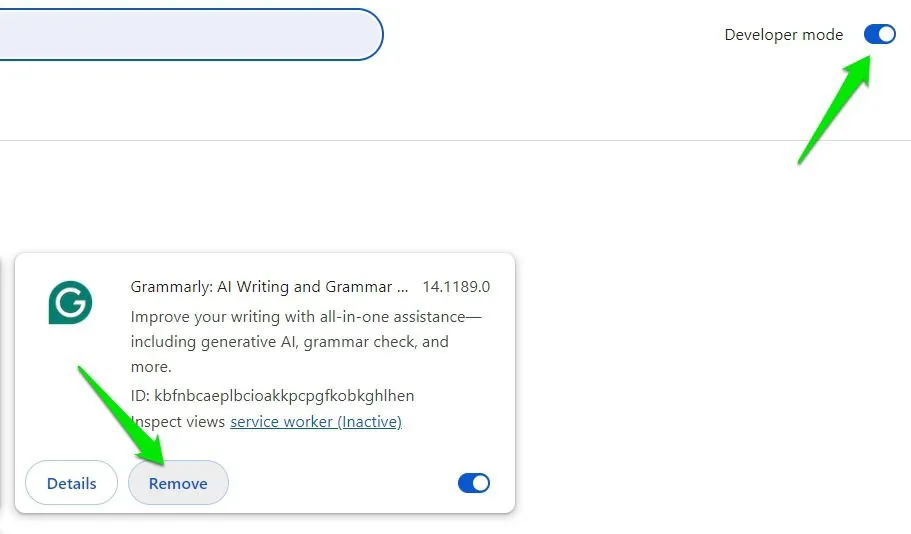
Si eso no funciona, debes deshabilitar la extensión y luego intentar eliminarla nuevamente.
2. Deshabilitar todas las extensiones
Existe la posibilidad de que otra extensión te impida desinstalar extensiones de Chrome. Debes desactivar todas las extensiones de Chrome antes de eliminar la que deseas. Puedes hacerlo manualmente yendo a la página Extensiones en Chrome y desactivando cada extensión.
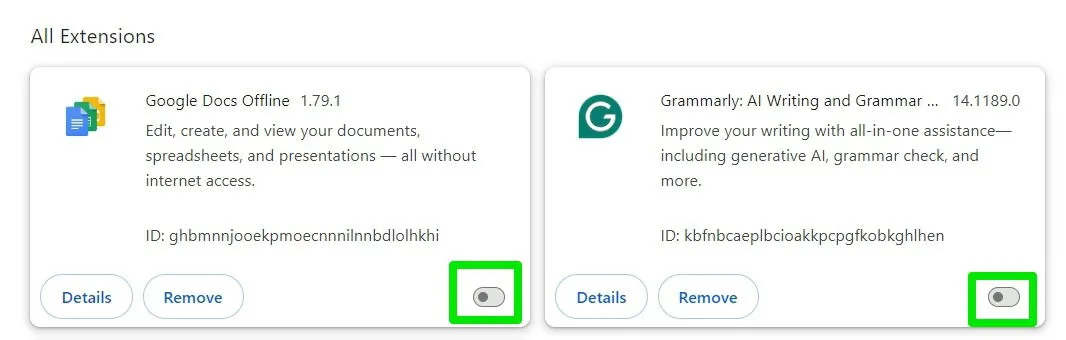
Una forma más rápida y mejor de hacerlo es usar la extensión Deshabilitar extensiones y aplicaciones de Chrome. Deshabilitará automáticamente todas las demás extensiones y aplicaciones de Chrome para asegurarse de que nada interfiera con el proceso de desinstalación. Después de la instalación, haga clic en el ícono de la extensión o presione el atajo de teclado Ctrl+ Shift+ Epara habilitar o deshabilitar las extensiones.
3. Eliminar las políticas de Chrome
Si su PC es una PC del trabajo o de la escuela, el administrador podría usar las políticas de Chrome para forzar la instalación de ciertas aplicaciones y evitar su eliminación. Sin embargo, estas políticas también pueden ser manipuladas por extensiones maliciosas para evitar su eliminación.
Si aparece el error “Administrado por tu organización” al desinstalar una extensión, debes eliminar las nuevas políticas de Chrome. Puedes usar la aplicación Chrome Policy Remover para eliminar todas las políticas de Chrome.
Para ejecutar esta aplicación, haz clic derecho sobre ella y selecciona Ejecutar como administrador . Luego, selecciona Ejecutar de todas formas en la advertencia de Windows y la aplicación eliminará todas las políticas de Chrome.

Deberías poder desinstalar la extensión de Chrome después del proceso.
4. Desinstalar la aplicación asociada
Si la extensión forma parte de otro software, es posible que el software impida su instalación o la reinstale. Primero deberá desinstalar la aplicación asociada y luego la extensión.
En Configuración de Windows, ve a Aplicaciones -> Aplicaciones instaladas y verás una lista de todas las aplicaciones instaladas. Busca la aplicación que coincida con el nombre de la extensión y desinstálala.
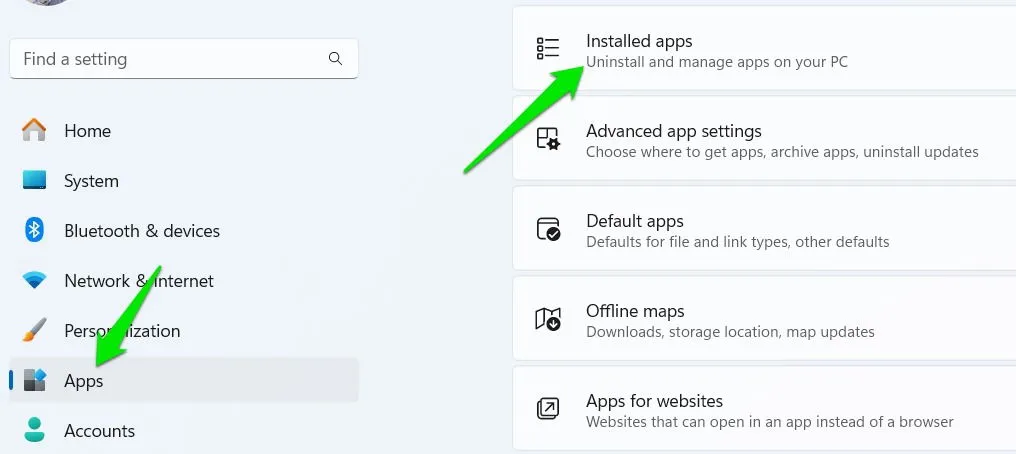
Además, también debes desinstalar todas las aplicaciones de Chrome que estén asociadas con la extensión. Escribe chrome://apps en la barra de direcciones de Chrome, haz clic derecho en la aplicación que deseas desinstalar y selecciona Desinstalar .
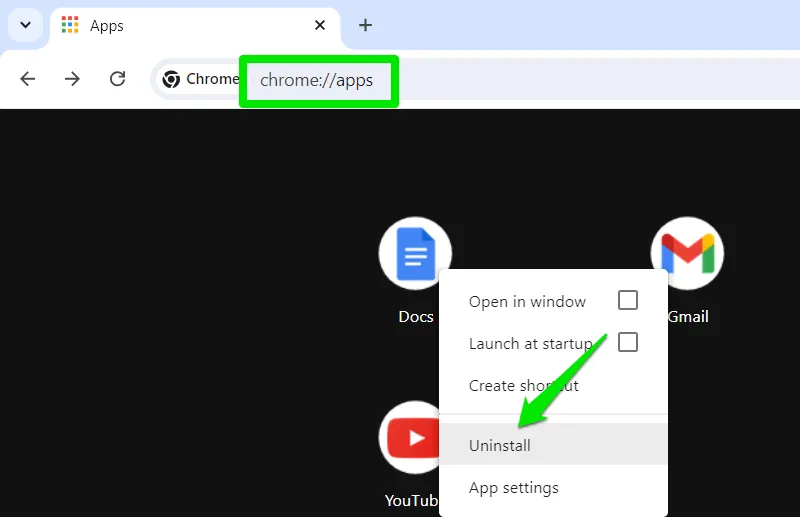
5. Finalizar los procesos asociados
También existe la posibilidad de que una extensión ejecute un script independiente para evitar la desinstalación. Deberás finalizar manualmente todos los procesos asociados con la extensión antes de eliminarla.
Vaya a la página Extensiones y habilite las opciones de desarrollador como hicimos anteriormente. Esto revelará el ID de cada extensión. Tome nota del ID de la extensión que desea eliminar.
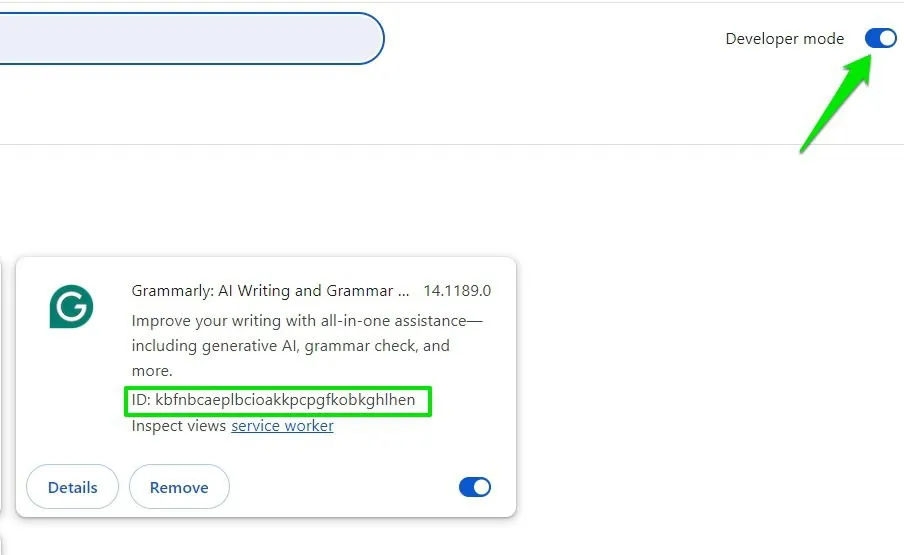
Ahora, presiona las teclas Shift+ Escpara abrir el Administrador de tareas de Chrome. Selecciona el proceso que tiene el ID de esa extensión y haz clic en Finalizar proceso para detenerlo. Repite esto para todos los procesos con el ID de la extensión y luego intenta eliminar la extensión.
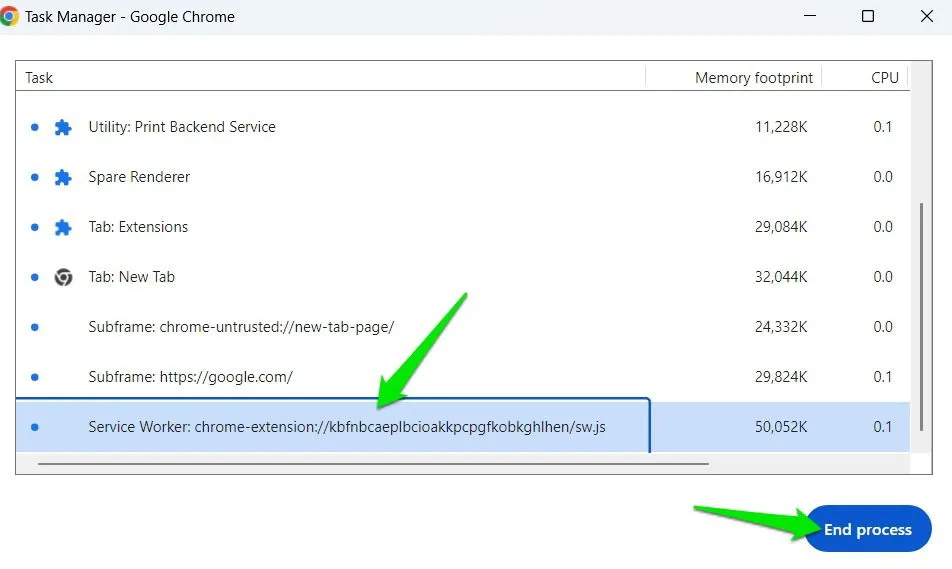
6. Eliminar manualmente la extensión de la carpeta de Chrome
Si no puedes eliminarlo desde Chrome, es posible que puedas hacerlo desde el administrador de archivos. Busca manualmente la carpeta de Chrome donde se encuentran todos los datos de las extensiones y elimina los datos.
Primero anote el ID de la extensión y luego muévase a la siguiente ubicación en el Explorador de archivos de Windows:
Las extensiones utilizan sus identificadores como nombres de carpeta. Elimina la carpeta de la extensión que deseas desinstalar. Esto no eliminará la extensión de Chrome, pero hará que Chrome no pueda acceder a ella. Ahora puedes desinstalar la extensión de Chrome y debería funcionar.
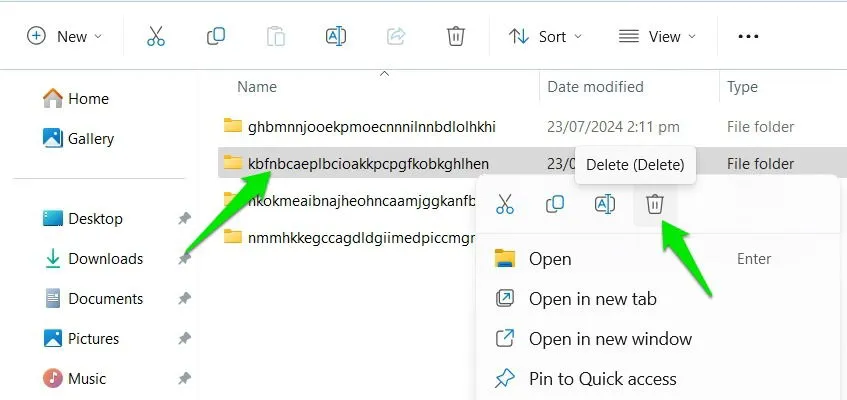
7. Utilice un eliminador de extensiones de Chrome de terceros
Es posible que puedas eliminar la extensión con una aplicación diferente en lugar del administrador de extensiones integrado de Chrome. Puedes usar un administrador de extensiones de terceros o una herramienta de limpieza de PC para desinstalar extensiones de Chrome. Estas son mis recomendaciones:
administrador de extensiones
Si bien el Administrador de extensiones se utiliza principalmente para agrupar extensiones para diferentes necesidades de navegación, tiene una función que permite deshabilitar o desinstalar extensiones. Todo lo que tiene que hacer es pasar el cursor del mouse sobre una extensión para que aparezca el menú con la opción Desinstalar .
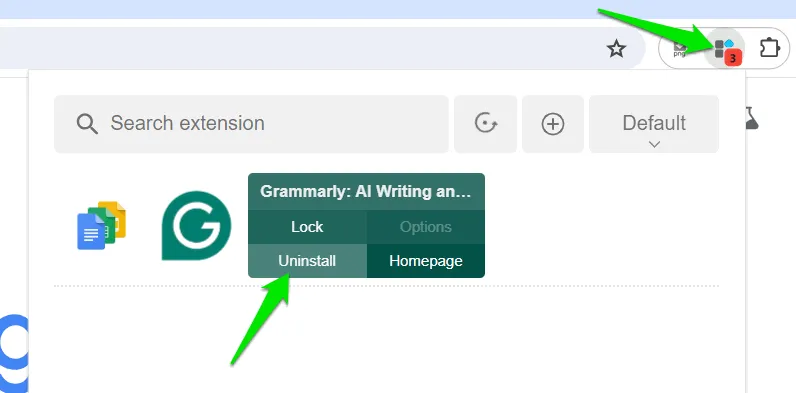
CCleaner
La popular herramienta de limpieza de PC CCleaner también puede desinstalar extensiones de Chrome. Abra la aplicación y vaya a Herramientas -> Complementos del navegador . Seleccione la extensión en la pestaña de Google Chrome y haga clic en Eliminar para desinstalarla.
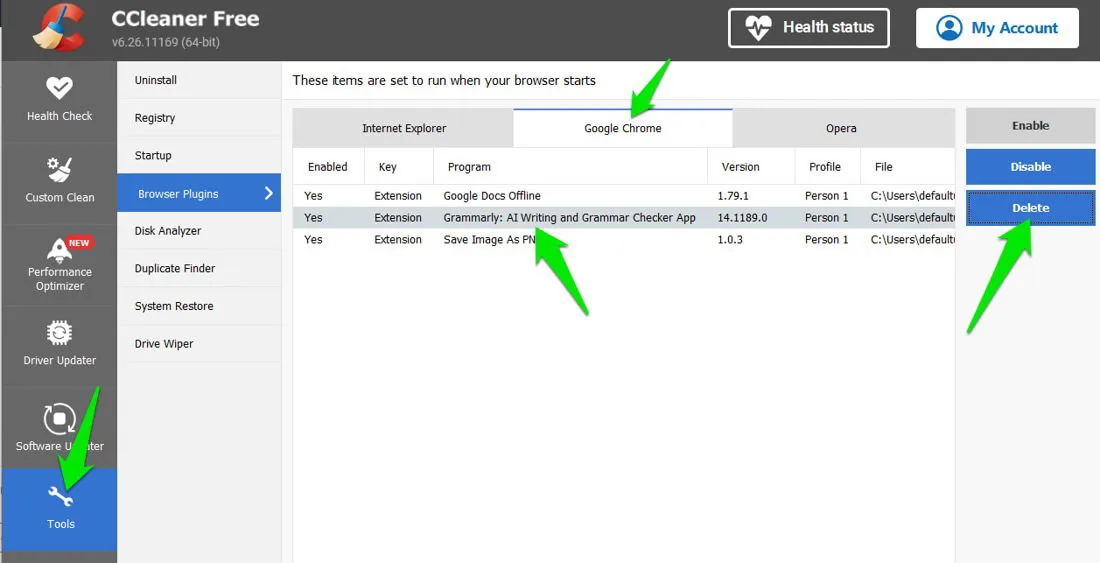
8. Escanee su PC en busca de malware y extensiones maliciosas
Las extensiones maliciosas pueden utilizar distintos métodos para evitar su desinstalación. Puedes escanear tu PC en busca de malware para eliminarlo y también la extensión asociada.
Es posible que Windows Defender o su software antivirus preferido no sean suficientes para lidiar con el malware relacionado con las extensiones. Recomiendo usar un programa antivirus con funciones dedicadas para lidiar con las extensiones que no se desinstalan, como Malwarebytes.
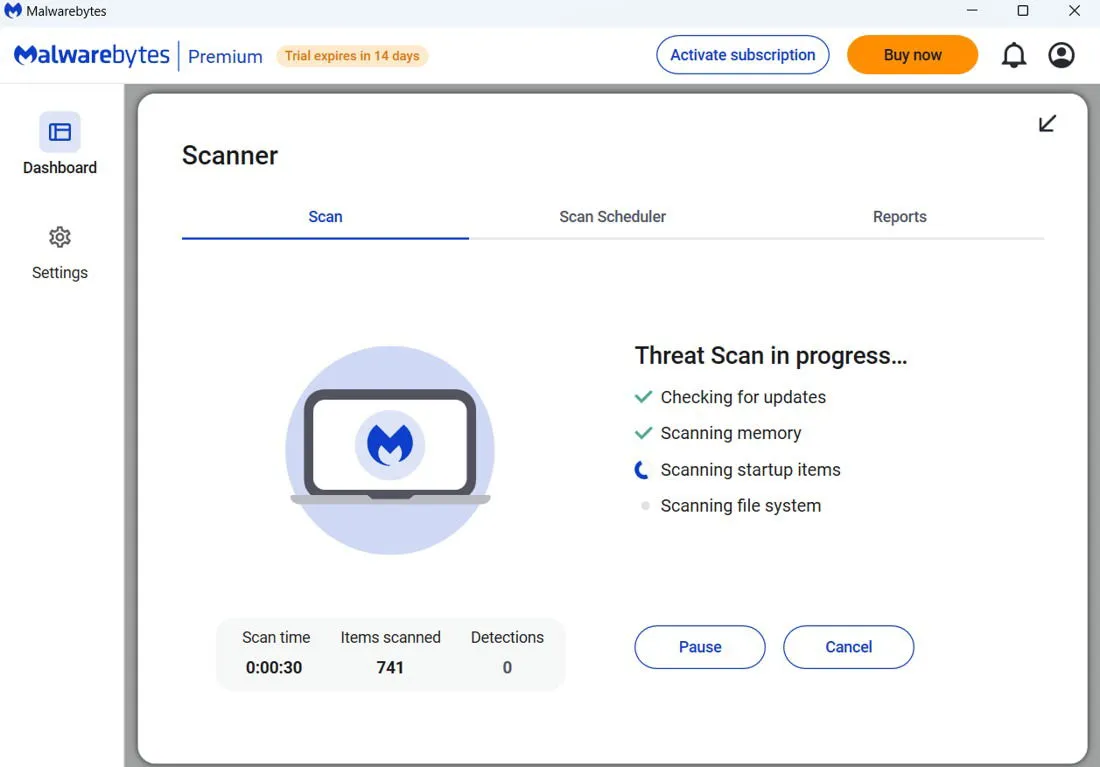
Malwarebytes no solo analiza el sistema en busca de malware, sino que también encuentra y elimina extensiones maliciosas, incluidos programas potencialmente no deseados que podrían instalar una extensión asociada.
Alternativamente, también puedes probar la herramienta Avast Browser Cleaner , que limpia específicamente datos basura del navegador y extensiones fraudulentas.
9. Utilice Restaurar sistema de Windows
La función Restaurar sistema de Windows puede restablecer tu PC a un período de tiempo específico y eliminar cualquier cambio o aplicación instalada en el proceso. Si instalaste recientemente la extensión que no puedes desinstalar, Restaurar sistema puede ayudarte a volver al momento en que no estaba instalada.
Presione las teclas Windows+ Ry escriba rstrui.exeen el cuadro de diálogo Ejecutar para abrir Restaurar sistema.
Seleccione un tiempo de restauración antes de instalar la extensión y siga los pasos para restaurar Windows.
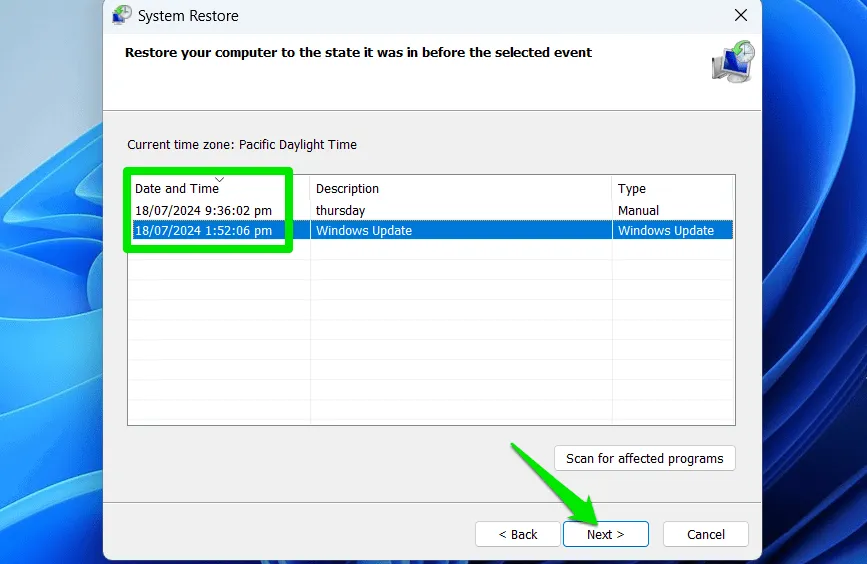
10. Restablecer/reinstalar Chrome
Si nada funciona, restablecer Chrome al estado predeterminado debería solucionar el problema. Primero puedes restablecer Chrome y, si eso no funciona, reinstalar Chrome por completo.
Para restablecer Chrome, ve a Configuración de Chrome desde el menú principal y desplázate a la sección Restablecer configuración . Haz clic en Restaurar la configuración a sus valores predeterminados originales y confirma la solicitud para restablecer Chrome.
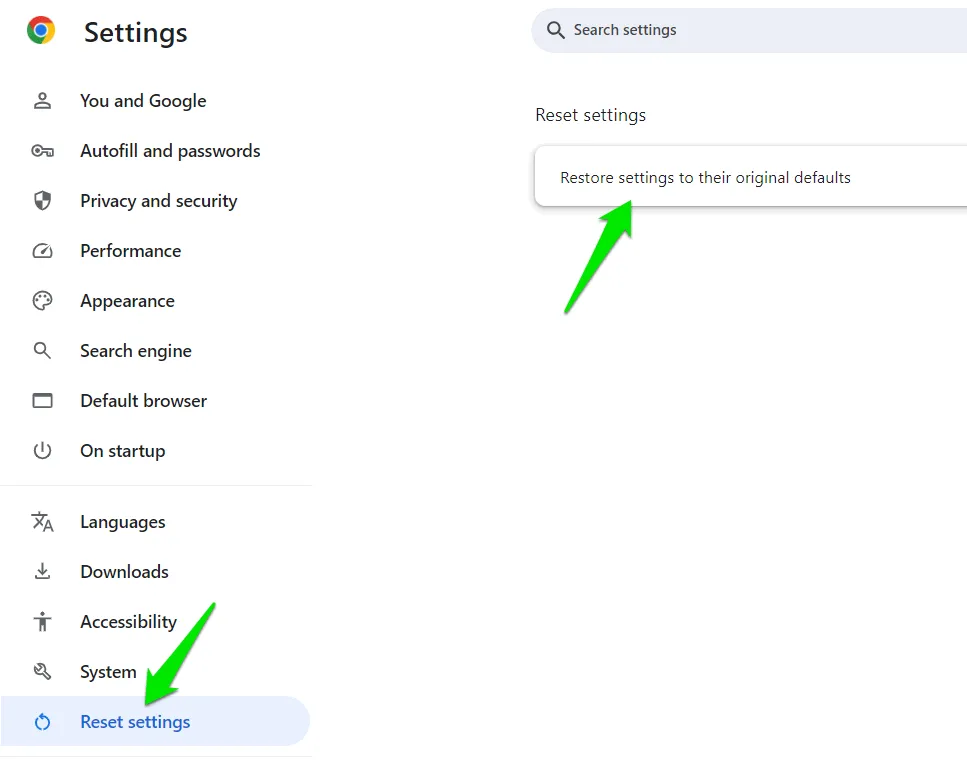
Como alternativa, desinstale Chrome desde Aplicaciones instaladas de Windows y luego descárguelo e instálelo nuevamente desde el sitio web de Chrome .
Si las extensiones de Chrome están sincronizadas con tu cuenta de Google, asegúrate de deshabilitar la opción Extensiones cuando Chrome te solicite administrar la configuración de sincronización.
Vale la pena mencionar que algunas extensiones de seguridad o control parental también vienen con funciones de protección con contraseña. Deberá proporcionar la contraseña establecida para desinstalarlas. Si no tiene la contraseña, elimínelas manualmente como hicimos anteriormente.
Crédito de la imagen: Todas las capturas de pantalla de Karrar Haider.



Deja una respuesta