El WiFi se desconecta constantemente en Windows 11/10
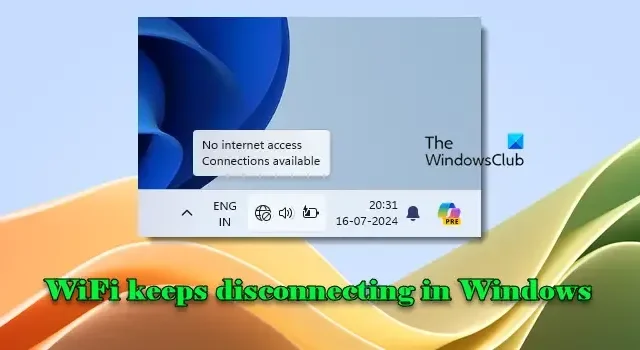
Si la conexión WiFi se desconecta constantemente en tu PC con Windows 11/10, lee esta publicación para saber cómo solucionar el problema. Muchos usuarios se han enfrentado a este extraño problema: su conexión WiFi se desconecta o se corta por completo cada pocos minutos y luego se vuelve a conectar automáticamente. Esto sucede durante todo el día mientras juegas, descargas archivos grandes, usas una VPN o cuando la computadora está en modo de suspensión.
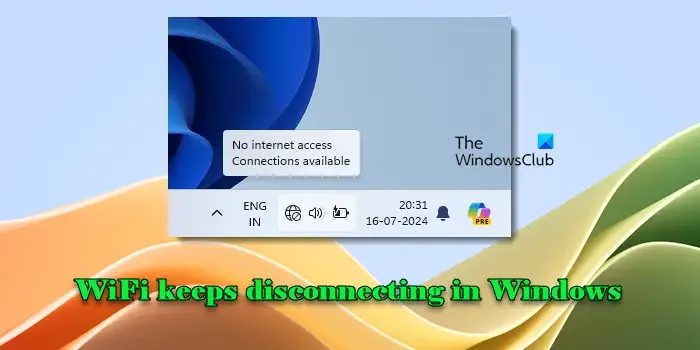
¿Por qué mi WiFi se desconecta automáticamente?
La desconexión automática de Wi-Fi puede deberse a diversos problemas, como señales débiles, problemas con el enrutador, problemas con el adaptador de red, conflictos de software o problemas con el proveedor de servicios de Internet . A veces, un simple reinicio puede resolver estos problemas, mientras que otras veces, es posible que deba comenzar con comprobaciones básicas y luego pasar a soluciones más avanzadas para solucionar problemas de conectividad de red en Windows.
El WiFi se desconecta constantemente en Windows 11/10
Si el WiFi sigue desconectándose en tu PC con Windows 11/10, te recomendamos usar estas soluciones para solucionar el problema:
- Hibernar y encender nuevamente la PC
- Ejecutar el solucionador de problemas de red e Internet
- Desactivar el modo de ahorro de energía del adaptador de red
- Reiniciar configuración de la red
- Actualizar o reinstalar el controlador de red
- Desconecte la tarjeta Wi-Fi y vuelva a conectarla
Veámoslo en detalle.
1] Hibernar y encender nuevamente la PC
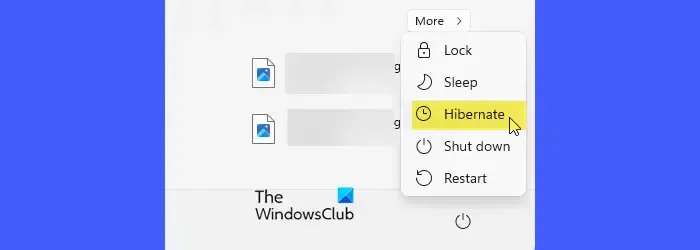
Según algunos usuarios, el problema se resuelve después de hibernar y encender nuevamente la PC . El modo de hibernación básicamente vuelve a cargar los controladores del dispositivo, elimina los problemas temporales de la pila de red, restablece la conexión de red y restablece el hardware. Esto le da al sistema y a sus componentes (incluido el adaptador WiFi) un nuevo comienzo, lo que puede resolver los problemas de conectividad intermitente en Windows.
2] Ejecute el solucionador de problemas de red e Internet
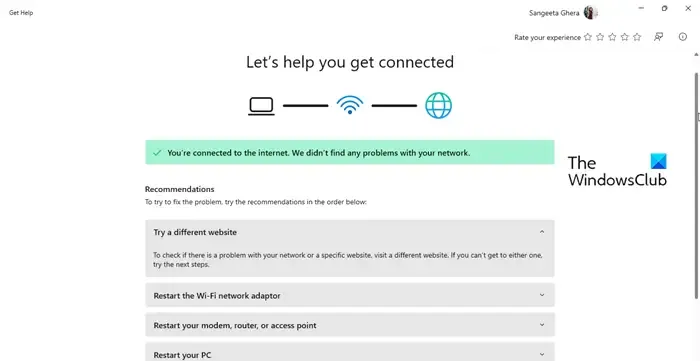
A continuación, ejecute el solucionador de problemas de red e Internet integrado.
Presione Win + I para abrir la aplicación Configuración . Vaya a Sistema > Solucionar problemas > Otros solucionadores de problemas . Haga clic en Ejecutar junto a Red e Internet .
El solucionador de problemas comprobará la configuración de la red, restablecerá el adaptador de red, restablecerá la pila TCP/IP y buscará otros problemas que puedan estar afectando la conexión de red. Luego, solucionará el problema automáticamente o le indicará qué pasos debe seguir a continuación.
3] Desactivar el modo de ahorro de energía para el adaptador de red
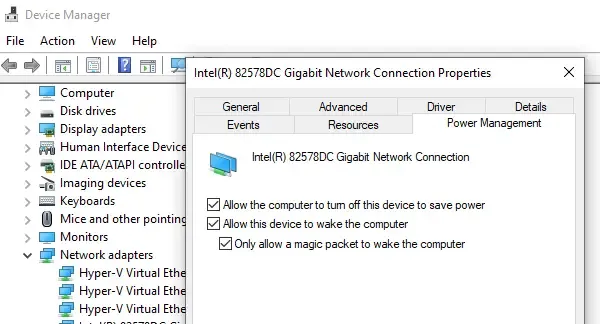
La configuración de ahorro de energía puede provocar que el adaptador de red se apague. Cuando el adaptador está apagado, se pierde la conexión de red. Deshabilitar el modo de ahorro de energía garantiza que el adaptador de red permanezca encendido y disponible, manteniendo una conexión estable y constante.
Presione Win + X y seleccione Administrador de dispositivos en el menú que aparece. Expanda la sección Adaptadores de red . Haga clic derecho en su adaptador Wi-Fi y seleccione Propiedades . Cambie a la pestaña Administración de energía y desmarque la opción Permitir que la computadora apague este dispositivo para ahorrar energía. Haga clic en Aceptar para guardar los cambios y ver si se solucionó el problema.
Si no ve la pestaña Administración de energía, escriba «editar plan de energía» en la barra de búsqueda de Windows y presione la tecla Intro. Haga clic en » Cambiar configuración avanzada de energía » en la ventana Panel de control. Expanda la sección Configuración del adaptador inalámbrico en la ventana Opciones de energía y asegúrese de que el Modo de ahorro de energía esté configurado en Máximo rendimiento en las opciones «Con batería» y «Conectado».
4] Restablecer configuración de red
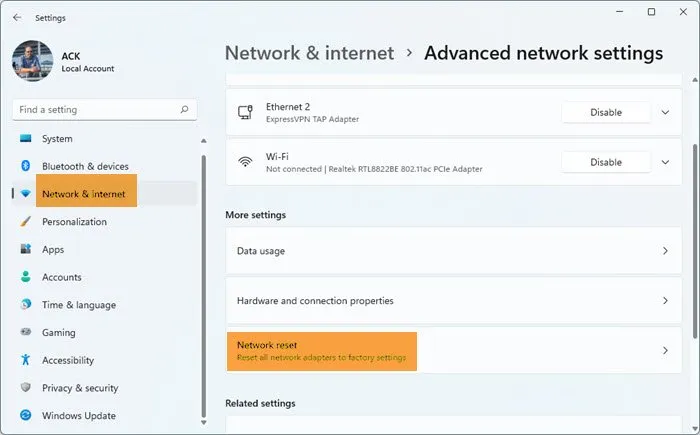
Si el solucionador de problemas de red no puede solucionar el problema de conectividad WiFi, restablezca todos los componentes y configuraciones de red a sus valores predeterminados utilizando la función Restablecer red.
Abre la aplicación Configuración y ve a Red e Internet > Configuración de red avanzada > Restablecimiento de red . Haz clic en el botón Restablecer ahora junto a la opción Restablecimiento de red.
Esto eliminará y reinstalará todos los adaptadores de red y restablecerá otros componentes de red a sus configuraciones de fábrica.
5] Actualice o reinstale el controlador de red
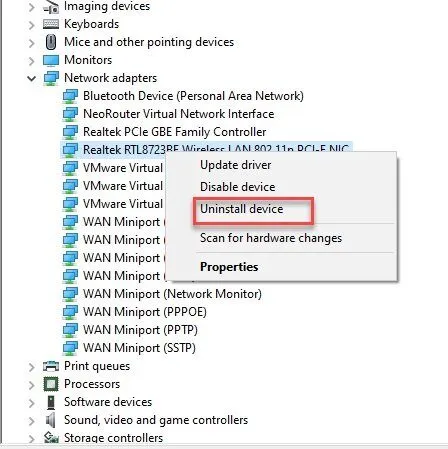
Los controladores del adaptador de red son esenciales para el correcto funcionamiento del hardware de Wi-Fi. Si estos controladores están desactualizados, dañados o son incompatibles, pueden provocar desconexiones frecuentes y otros problemas de conectividad.
Abra el Administrador de dispositivos y expanda la sección Adaptadores de red . Haga clic derecho en su adaptador Wi-Fi y seleccione Actualizar controlador . Seleccione Buscar automáticamente software de controlador actualizado en la ventana Actualizar controladores. Windows buscará el controlador más reciente y lo instalará.
Si la actualización del controlador no resuelve el problema, intente reinstalar el controlador del adaptador de red. Expanda la sección Adaptadores de red en el Administrador de dispositivos, haga clic derecho en su adaptador Wi-Fi y seleccione Desinstalar dispositivo . Confirme marcando Eliminar el software del controlador para este dispositivo y luego haga clic en Desinstalar. Windows reinstalará automáticamente los controladores faltantes en el próximo reinicio.
Si Windows no encuentra el controlador correcto, es posible que tengas que descargar e instalar manualmente los controladores WiFi.
6] Desconecte la tarjeta Wi-Fi y vuelva a conectarla
Si nada más parece solucionar el problema, intente desconectar y volver a conectar físicamente la tarjeta WiFi (o el adaptador WiFi). Esto restablece el hardware y garantiza que esté correctamente colocado, lo que posiblemente resuelva los problemas de conectividad.
Apaga la computadora y desconecta el cable de alimentación. A continuación, ubica la tarjeta Wi-Fi. Normalmente se encuentra debajo de un panel en la parte inferior de una computadora portátil o instalada en una ranura PCIe en la placa base de una computadora de escritorio.
Abra el panel con un destornillador y quite los tornillos que sujetan la tarjeta WiFi en su lugar. Retire con cuidado la tarjeta de su ranura. Vuelva a insertar la tarjeta y asegúrese de que esté bien conectada. Atornille la tarjeta nuevamente en su lugar, cierre la carcasa, vuelva a conectar el cable de alimentación y encienda la PC. Su WiFi debería funcionar y mantener una conexión estable.
Espero que esto ayude.
¿Cómo puedo solucionar la desaparición de Wi-Fi en Windows 11?
Si la conexión Wi-Fi desaparece en tu PC con Windows 11 después de instalar Windows Update o una actualización de funciones, inicia sesión en la interfaz web de tu enrutador y asegúrate de que funcione correctamente. Actualiza el firmware del enrutador si es necesario. A continuación, comprueba si tienes algún software VPN instalado en tu computadora. Si no es compatible con Windows 11, desinstálalo. Si el problema persiste, actualiza el controlador de Wi-Fi y ejecuta el Solucionador de problemas de red e Internet.



Deja una respuesta