Solución: error de actualización de la libreta de direcciones de Outlook 0x80190194 – 0x90019
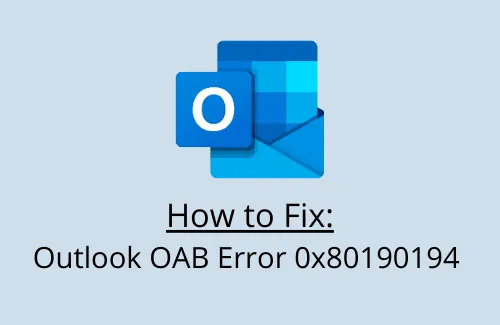
En esta publicación, analizaremos el código de error de Outlook 0x80190194 – 0x90019, por qué ocurre y cuáles son las posibles formas de solucionarlo en Windows. Este problema ocurre principalmente cuando los usuarios intentan enviar o recibir correos electrónicos a través del cliente de correo electrónico Outlook. Algunos usuarios incluso se quejaron de recibir este error al intentar descargar la libreta de direcciones sin conexión.
¿Qué causa el error OAB 0x80190194 en Outlook?
El error de libreta de direcciones sin conexión 0x80190194 puede ocurrir debido a una o más de las siguientes razones:
- Carpeta de Outlook dañada
- Faltan archivos OAB en el servidor de acceso de cliente
- Configuraciones del sistema incorrectas o mal configuradas
- Perfil de Outlook dañado
- Entradas defectuosas en el Registro de Windows
- Libreta de direcciones sin conexión dañada
Cómo solucionar el error de Outlook 0x80190194 – 0x90019
Si recibe este código de error al enviar o recibir correos electrónicos a través del cliente de correo electrónico, consulte las sugerencias a continuación y verifique si alguna ayuda:
- Cambiar el nombre de la carpeta de Outlook
- Borrar el contenido de la libreta de direcciones
- Actualizar el Shell de administración de Exchange
- Crear un nuevo perfil
1. Cambie el nombre de la carpeta de Outlook
Si recibe el código de error 0x80190194 al intentar acceder o eliminar una carpeta dentro de Outlook, cambie el nombre de esa carpeta por otro. Si procede de esta manera, no perderá ningún dato suyo. Por lo tanto, siga adelante y haga lo siguiente:
- Presione “Win + R” para abrir el cuadro de diálogo Ejecutar.
- Escriba %appdata% en el campo de texto y presione Aceptar .
- Luego, el sistema lo redirigirá a la carpeta AppData.
- Dentro de la carpeta AppData, navegue a Roaming > Microsoft.
- Localice la carpeta Outlook aquí y haga clic derecho sobre ella.
- Pulse la opción Cambiar nombre y cambie su nombre a
Outlook.old.
- Cierre todas las ventanas en ejecución y reinicie su PC.
Cuando su dispositivo se reinicie, vaya y verifique que aparezca una nueva carpeta llamada «Outlook».
En caso de que aún experimente este error, pruebe la siguiente solución alternativa:
2. Borrar el contenido dentro de la carpeta de la libreta de direcciones
Este error también puede ocurrir cuando la carpeta de la libreta de direcciones de Outlook se ha dañado de alguna manera. Por lo tanto, es mejor abrir la carpeta y borrar todo su contenido. Para ello, siga estos pasos:
- Haga clic derecho en el icono de Windows y seleccione Ejecutar .
- Escriba %localappdata% en el campo de texto y presione Entrar .
- En la próxima ventana, vaya a Microsoft > Outlook > Libreta de direcciones sin conexión.
- Utilice Ctrl + A para seleccionar todos los archivos dentro de la OAB y presione Shift + Supr .
- Al hacerlo, se borrará todo el contenido dentro de la carpeta Libreta de direcciones sin conexión.
- Reinicie su PC y verifique si resuelve el problema que estaba teniendo.
3. Actualizar el Shell de administración de Exchange
En caso de que aún reciba el código de error 0x80190194, abra su Shell de administración de Exchange y ejecute estos códigos:
- Para localizar el buzón de arbitraje que podría estar causando el error de OAB –
Get-Mailbox -Arbitration | donde {$_.PersistedCapabilities -like “*OAB*” } | Formato-Nombre de lista,Nombre del servidor
- Para reiniciar el servicio “Asistente de buzón de Microsoft Exchange”
Obtener libreta de direcciones sin conexión | Actualizar libreta de direcciones sin conexión
Al ejecutar este código, se forzará una actualización de OAB en su cuenta. Verifique si la carpeta OAB se genera o actualiza en el servidor o no. Puede verificarlo en la siguiente ubicación de ruta en el servidor:
%ExchangeInstallPath%ClientAccess\OAB\<GUID DE OAB>
4. Crear un nuevo perfil
También puede solucionar el error 0x80190194 de la libreta de direcciones creando un nuevo perfil de Outlook en su dispositivo. Para ello, siga las instrucciones que se indican a continuación:
- Abra Outlook y vaya a Archivo > Configuración de la cuenta.
- Aparecerá una ventana separada de configuración de cuenta.
- Haga clic en Nuevo y configure una nueva cuenta de correo electrónico proporcionando su nombre, dirección de correo electrónico y contraseña.
- Después de proporcionar todos los detalles requeridos, haga clic en Siguiente .
- Luego, Outlook comenzará a establecer una conexión de red con la dirección de correo electrónico ingresada.
- Si encuentra todo correcto y correcto, se generará tu nuevo perfil.
- Comprueba si el error OAB 0x80190194 se resuelve en el nuevo perfil. Si es así, puedes eliminar tu perfil anterior.
Déjanos saber si las soluciones anteriores ayudan a resolver el problema que estabas enfrentando en la sección de comentarios.



Deja una respuesta