Cómo reparar la pantalla de recuperación de arranque de BitLocker después de la actualización KB5040442 en Windows 11
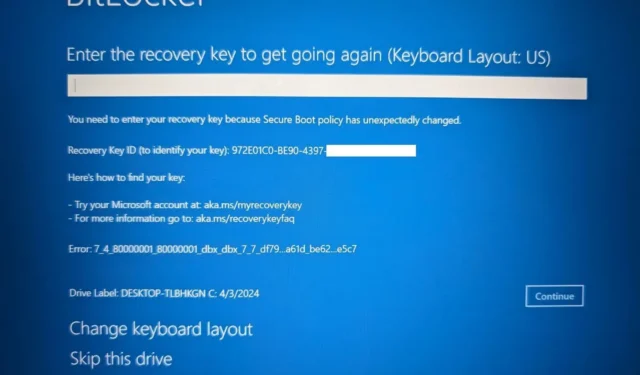
Si aparece la pantalla de recuperación de BitLocker al iniciar su computadora, no está solo y probablemente se deba al error posterior a la instalación de la actualización del martes de parches de julio de 2024 en Windows 11.
El 9 de julio de 2024, Microsoft lanzó la actualización KB5040442 para Windows 11 23H2 y 22H2, que aumentó el número de versión a las compilaciones 22631.3880 y 22621.3880.
Según un comunicado de Microsoft , la actualización KB5040442 tiene un problema que hace que el dispositivo muestre la pantalla de recuperación de BitLocker durante el arranque. Normalmente, cuando esto sucede, está relacionado con problemas causados por el TPM (Trusted Platform Module) del sistema, pero en este caso, se trata de un problema con la actualización.
Este problema no solo afecta a Windows 11 23H2 y 22H2, sino también a las versiones 21H2, Windows 10 22H2 y 21H2. Además, esto también puede suceder en Windows Server 2022, 2019 y versiones anteriores. Estas instrucciones se aplican a Windows 11 y 10.
Cómo arreglar la pantalla de recuperación de BitLocker al iniciar Windows 11
Para solucionar el problema con la pantalla de recuperación de BitLocker en Windows 11, necesitará otra computadora con acceso a Internet y luego seguir estos pasos:
-
Confirme el nombre de la computadora en la lista para encontrar la clave de recuperación.
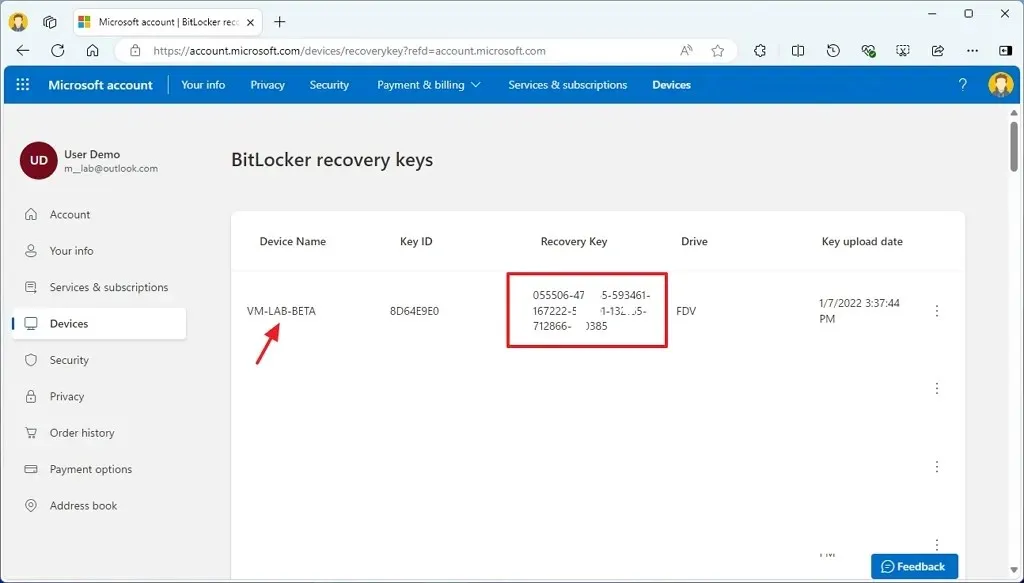
-
Confirme la clave de recuperación en la pantalla de recuperación de BitLocker para iniciar Windows 11.
-
Haga clic en el botón Continuar .
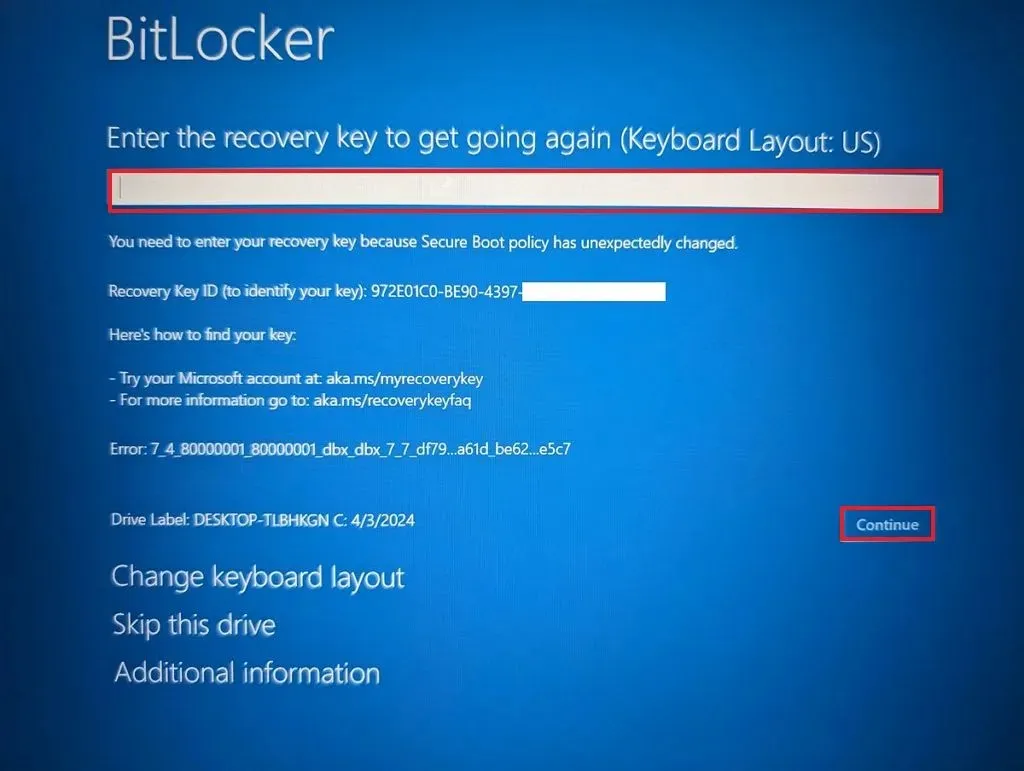
-
Continúe con las instrucciones en pantalla.
Si puede encontrar la clave de recuperación en su cuenta de Microsoft, es posible que, cuando habilitó BitLocker, haya utilizado una opción diferente para guardar la clave de recuperación. Esto incluye imprimir la clave en una hoja de papel física o probablemente la haya guardado en un archivo en una unidad flash USB u otro tipo de almacenamiento.
En el momento de redactar este artículo, si no tienes una clave de recuperación, no podrás iniciar tu computadora. Microsoft afirma que está trabajando en otra solución para los dispositivos afectados, pero no está claro cuándo estará disponible.
La compañía también señala que este problema solo afecta a las computadoras que utilizan la opción “Cifrado del dispositivo” disponible a través de Configuración > Privacidad y seguridad > Cifrado del dispositivo .
Aunque es poco frecuente que una actualización requiera una clave de cifrado para desbloquear un dispositivo, esto demuestra que el cifrado puede ser un arma de doble filo. Por un lado, puede ayudarte a proteger tu dispositivo y tus datos, pero por el otro, también puede bloquearte sin posibilidad de acceder a ellos.
Además, en este caso en particular, la pantalla de recuperación apareció debido a una actualización defectuosa. Sin embargo, he experimentado el mismo problema en otras ocasiones en las que el problema estaba relacionado con el TPM y problemas con el firmware de la placa base. Como resultado, en más de una ocasión, tuve que borrar el disco duro y reinstalar el sistema operativo. Afortunadamente, esto me sucedió en dispositivos de mi entorno de laboratorio, por lo que mis archivos personales no se vieron afectados.
Mi preocupación es que Microsoft planea expandir el uso de BitLocker en nuevas instalaciones de forma predeterminada con el lanzamiento de Windows 11 24H2, y si algo sucede en el dispositivo o se lanza otra actualización defectuosa, podría terminar afectando a muchos dispositivos.
Si usa BitLocker (o Cifrado de dispositivo (básicamente una versión liviana de BitLocker)) y tiene acceso al escritorio, es vital asegurarse de crear una copia de seguridad de la clave de recuperación en su cuenta de Microsoft o usar cualquiera de las otras opciones disponibles.
Si bien recomiendo el uso de cifrado para proteger sus datos, puede desactivar BitLocker en Windows 11 si le preocupa quedarse bloqueado fuera de su dispositivo y sus datos.
Siempre refuerza tu estrategia de recuperación creando periódicamente una copia de seguridad completa de Windows 11 en un almacenamiento USB o creando una copia de seguridad de archivos.



Deja una respuesta