Cómo configurar DFS en Windows Server
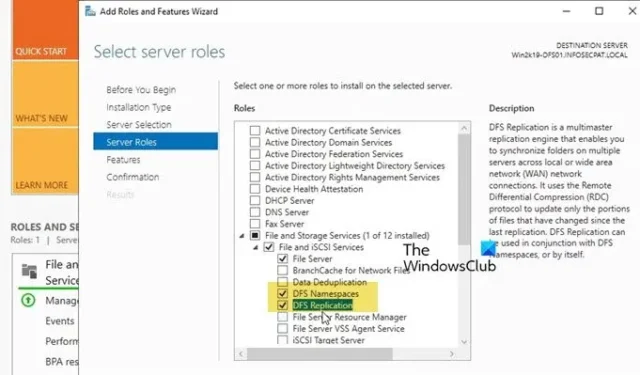
El sistema de archivos distribuido (DFS) es un recurso compartido de archivos replicado en varios servidores y ubicaciones para aumentar el tiempo de actividad y reducir los problemas de acceso relacionados con la geografía, como la latencia y el ancho de banda. En esta publicación, veremos cómo configurar DFS en Windows Server .
¿Qué es la replicación DFS en Windows Server?
La replicación del sistema de archivos distribuido (replicación DFS) es una función de Windows Server que permite replicar carpetas en varios servidores y sitios de manera eficaz. Esto incluye la replicación de varios tipos de carpetas, incluidas aquellas a las que se accede a través de una ruta de espacio de nombres DFS. En esta publicación, analizaremos más sobre la replicación DFS y el espacio de nombres DFS.
Cómo configurar DFS en Windows Server
DFS es una función que puede agregar a su entorno y luego configurar el espacio de nombres DFS y la replicación DFS.
Para comenzar a utilizar DFS en Windows Server, debe consultar las guías respectivas.
- Agregar rol DFS
- Configurar el espacio de nombres DFS
- Configurar la replicación DFS
Hablemos de ellos en detalle.
1] Agregar rol DFS
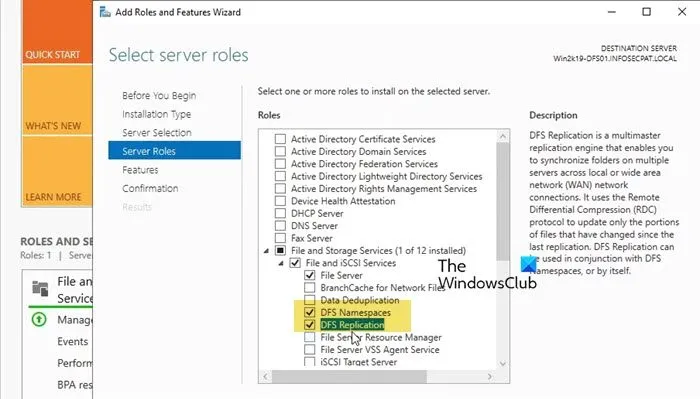
Número uno: debemos agregar la función DFS desde el Administrador de servidores y agregar funciones posteriores para que funcione. Siga los pasos que se mencionan a continuación para hacer lo mismo.
- Inicie sesión en su servidor DFS.
- Ahora, abra el Administrador del servidor.
- Haga clic en Herramientas > Agregar roles y funciones.
- Ahora, debes hacer clic en el botón “Siguiente” hasta llegar a la pestaña Roles del servidor.
- Marque Servicios de archivos y almacenamiento, expándalo y, por último, marque Espacio de nombres DFS y Replicación DFS.
- Haga clic en Siguiente.
- Por último, instala ambos.
Una vez agregados los roles, podemos proceder con la configuración.
2] Configurar el espacio de nombres DFS
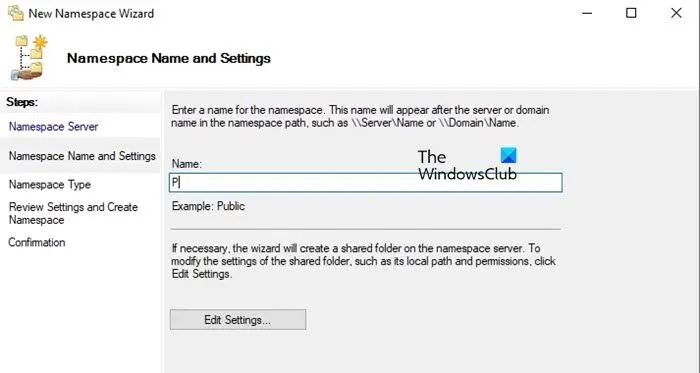
Antes de configurar el espacio de nombres DFS, recomendamos reiniciar el servidor para que todo funcione correctamente. Una vez que se inicia el servidor, debe asegurarse de que se hayan iniciado todos los servicios. Puede encontrar su estado en el Administrador de servidores.
Después de iniciar todos los servicios, siga los pasos a continuación para crear un espacio de nombres DFS .
- Abra el Administrador de servidor.
- Vaya a Herramientas > Administración DFS.
- En primer lugar, necesitamos crear un espacio de nombres, para eso, haga clic derecho en Espacio de nombres y seleccione Nuevo espacio de nombres.
- Ingresa el servidor que deseas configurar o haz clic en Explorar > Avanzado > Buscar ahora y luego selecciona el servidor que desees. Luego haz clic en Siguiente.
- Ahora, ingrese un nombre para su espacio de nombres y haga clic en Siguiente.
- Puede utilizar un espacio de nombres basado en dominio o un espacio de nombres independiente según sus requisitos y luego hacer clic en Siguiente.
- Revise el resumen y haga clic en Crear.
Una vez creado su espacio de nombres, haga clic en Cerrar.
De esta manera, hemos creado un espacio de nombres o una carpeta compartida a la que puedes acceder usando el nombre del servidor. Por lo tanto, copia la ruta real del servidor, por ejemplo, si el nombre de tu servidor es «Public» y has seleccionado un espacio de nombres basado en dominio, sería algo como \\nameSpaceServerName\\Public. Si pegas este nombre en Ejecutar (Win + R), serás redirigido a la ruta compartida. Sin embargo, estaría vacía ya que aún tenemos que crear una carpeta compartida.
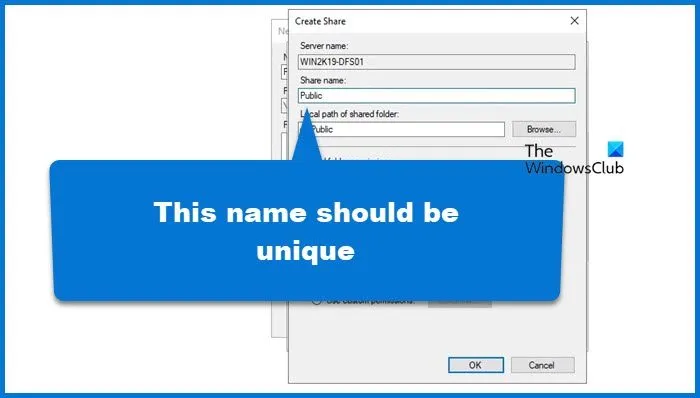
Para ello siga estos pasos.
- Abrir gestión de DFS.
- Expanda el espacio de nombres, haga clic derecho en el espacio de nombres recién creado y haga clic en Nueva carpeta.
- Dale un nombre a la carpeta.
- Necesitamos asignar esta carpeta a una carpeta física en nuestro sistema. Haga clic en Agregar, busque esa carpeta, otorgue los permisos correspondientes y haga clic en Aceptar. Asegúrese de configurar un nombre de recurso compartido único, ya que no queremos que se produzca un error.
- Por último, crea la carpeta lógica.
Dado que ahora tenemos una carpeta lógica dentro de nuestro servidor de espacio de nombres, deberíamos poder acceder a ella desde Ejecutar. Por lo tanto, abra Ejecutar, pegue la ruta real de la carpeta (que incluye \\nameSpaceServerName\\Public) y presione Entrar.
Por último, puedes asignar la unidad a tu Explorador de archivos para acceder fácilmente.
3] Configurar la replicación DFS
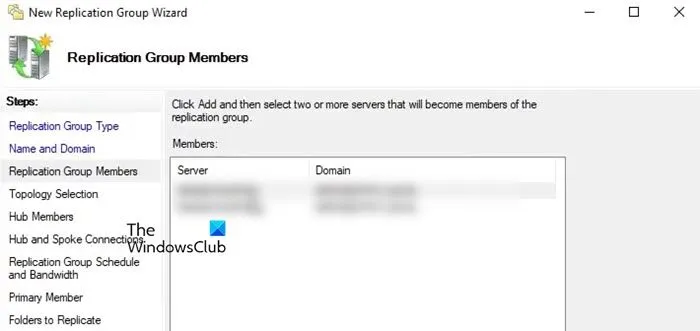
La replicación DFS le permite copiar fácilmente carpetas en varios servidores y sitios, incluidas las carpetas de ruta de espacio de nombres DFS. Antes de continuar con el tutorial, le recomendamos que habilite la función de replicación DFS como se indica en la primera guía. Después de habilitarla, siga los pasos a continuación.
- Abra el Administrador DFS.
- Ahora, haga clic derecho en la opción Replicación y haga clic en Nuevo grupo de replicación.
- Seleccionamos un tipo de replicación, nosotros vamos con el grupo de replicación Multipropósito.
- Si es necesario, asígnele un nombre y una descripción. Haga clic en Siguiente.
- Para agregar un servidor, haga clic en Agregar, ingrese el nombre del servidor que desea agregar o búsquelo.
- Luego, seleccione una topología de red y haga clic en Siguiente.
- A continuación, debe seleccionar cuándo necesita la replicación. Aquí, puede especificar un ancho de banda para la replicación si desea que continúe durante todo el día o especificar una hora.
- En la opción Miembro principal, seleccione el servidor cuyo contenido va a replicar. Haga clic en Siguiente
- Ahora debemos agregar carpetas para replicar. Haga clic en Explorar y seleccione la carpeta que desea replicar y otorgue los permisos correspondientes.
- Ahora verá la carpeta de replicación que utilizaremos. Haga doble clic en ella, seleccione Habilitado y seleccione la ruta local de la carpeta.
- Marque todo y haga clic en Crear.
El proceso llevará algún tiempo, por lo que deberá esperar a que se cree la réplica. Una vez que se complete el proceso de replicación, todos los datos se sincronizarán entre los dispositivos primarios y secundarios que accedan a la carpeta replicada.
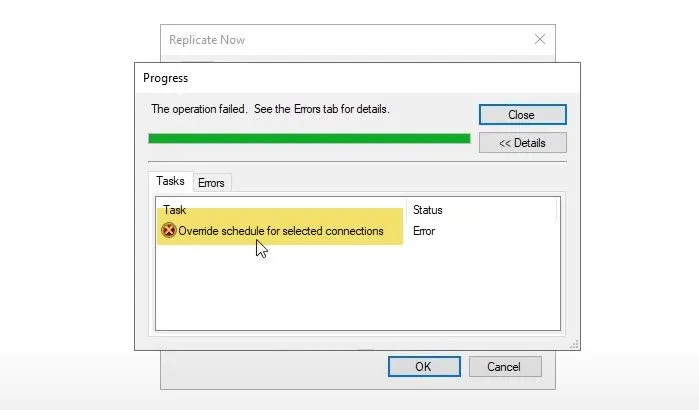
Si desea replicar, vaya a Replicación > Miembro de replicación recién creado > Conexiones, haga clic con el botón derecho en el miembro y seleccione Replicar ahora. Si ya hay una programación, se le solicitará que la anule. Si la confirma, es posible que aparezca un error, lo que significa que la sincronización aún está en curso. Por lo tanto, debe esperar un tiempo e intentar la replicación.
Con suerte, con la ayuda de este tutorial, podrá comenzar a utilizar el sistema de archivos distribuido en Windows Server.
¿Cómo configurar DFS Windows Server?
Para configurar DFS en Windows Server, primero debe instalar los roles de espacio de nombres DFS y replicación DFS desde la opción Almacenamiento. Después de instalar estos roles, primero debe configurar el espacio de nombres DFS y luego la replicación DFS. Hemos proporcionado un tutorial detallado sobre cómo configurar DFS en Windows Server, por lo que le recomendamos que lo revise una vez.



Deja una respuesta