Cómo encontrar y acceder a la carpeta de capturas de pantalla de Steam en una PC con Windows
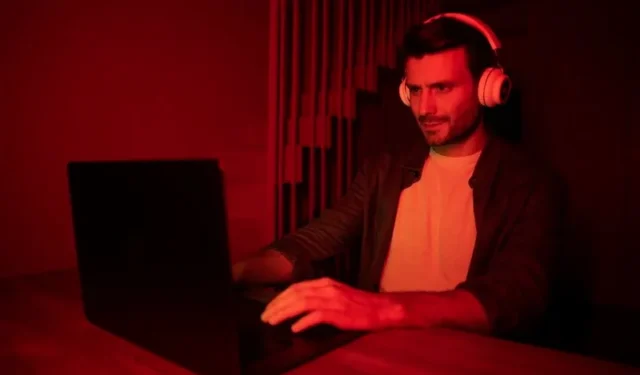
¿Quieres saber dónde se guardan tus capturas de pantalla de Steam en tu PC con Windows? Veamos los sencillos pasos para localizar tus capturas de pantalla y acceder a ellas en tu computadora.
Hacer capturas de pantalla de tus juegos de Steam te permite recordar los logros que has alcanzado en un juego en particular. Es un registro visual de cómo has llegado hasta el momento y, por supuesto, una prueba de tus ganancias.
Para hacer una captura de pantalla en Steam, simplemente presiona la tecla F12 en tu teclado de Windows. Automáticamente tomará una foto de la pantalla que estás visualizando actualmente. La pregunta es, ¿dónde van tus capturas de pantalla?
Dos formas de acceder a las capturas de pantalla de Steam en una PC con Windows
Hay dos formas sencillas de encontrar la carpeta de capturas de pantalla y los archivos que tomaste en Steam. La primera es a través de la aplicación Steam y la segunda es en tu almacenamiento local.
Pasos para buscar y localizar archivos de capturas de pantalla de Steam a través de la aplicación Steam
Todo lo que tienes que hacer es ir a tu aplicación Steam e iniciar sesión en tu cuenta. En la esquina superior, haz clic en Ver y navega hasta Capturas de pantalla. Haz clic en el cuadro junto a la opción Mostrar y selecciona el juego en el que tomaste las capturas de pantalla. Haz clic en Ver biblioteca en línea en la parte inferior. Se abrirá una nueva carpeta. Puedes tomar nota de la ruta del directorio en la barra de direcciones para acceder a él la próxima vez.
Cómo ver la carpeta de capturas de pantalla del cliente de Steam a través del almacenamiento local de Windows
Para acceder a tus capturas de pantalla de Steam en tu almacenamiento local, puedes hacerlo a través de esta ruta de directorio: C:\Archivos de programa (x86)\Steam\userdata\<Número de cuenta>\760\remote\<Número de juego>\screenshots.
El número de cuenta es tu ID de Steam, mientras que el número de juego representa el ID de la aplicación del juego.
Para acceder a la carpeta Steam, vaya a C:\Archivos de programa (x86)\Steam.
Cómo cambiar la carpeta de capturas de pantalla de Steam
Si no te gusta dónde se guardan tus capturas de pantalla de forma predeterminada, también puedes cambiarlo a la carpeta que desees.
En la aplicación Steam, haz clic en Ver y ve a Configuración. Selecciona En el juego en el menú de la izquierda y busca la carpeta Capturas de pantalla. Haz clic en ella y cambia la ubicación.
Para concluir
Jugar en Steam puede ser emocionante y te brinda oportunidades de mejorar tus habilidades de juego. Guarda estas capturas de pantalla y llévate todos los recuerdos que puedas.



Deja una respuesta