Word se congela al imprimir en Windows 11/10
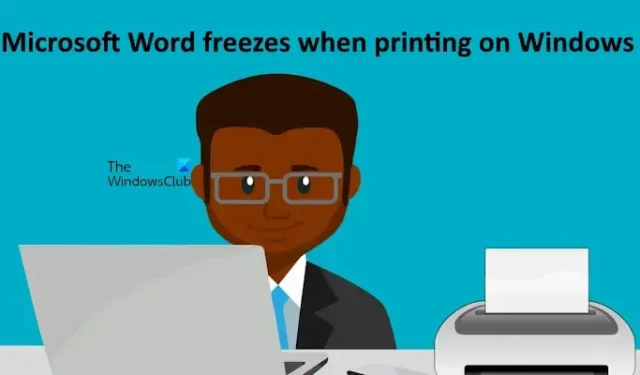
Si Microsoft Word se bloquea al imprimir un documento en su computadora con Windows 11/10, las correcciones proporcionadas en este artículo lo ayudarán a resolver el problema. Según los usuarios, cada vez que intentan imprimir un documento en Microsoft Word, este se bloquea y deja de responder. Algunos usuarios también experimentaron problemas de bloqueo al intentar imprimir un documento en Microsoft Word.
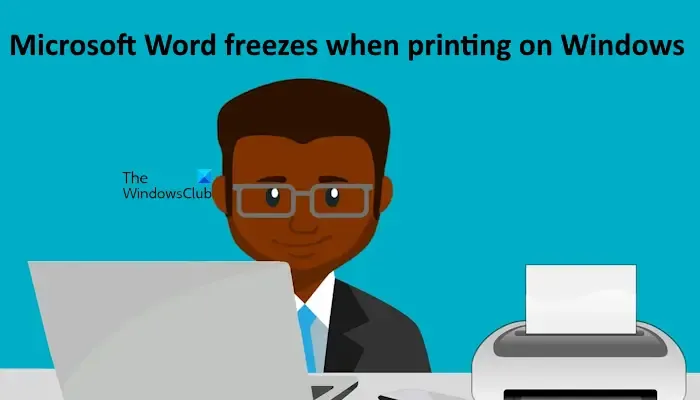
Microsoft Word se bloquea al imprimir en Windows 11/10
Utilice las siguientes sugerencias si Microsoft Word se bloquea o se congela al imprimir un documento en su computadora con Windows 11/10. Antes de continuar, le sugiero que busque actualizaciones de Office y Windows. Si hay actualizaciones disponibles, descárguelas e instálelas.
- Ejecutar el solucionador de problemas de la impresora
- Borrar el spooler de impresión
- Desinstale y vuelva a instalar el controlador de su impresora
- Cambiar su impresora predeterminada
- Reparar los archivos de imagen del sistema
- Comprueba el problema en modo seguro
- Intente guardar el documento de Word como PDF
- Oficina de reparaciones
A continuación, he explicado todas estas correcciones en detalle.
1] Ejecute el solucionador de problemas de la impresora
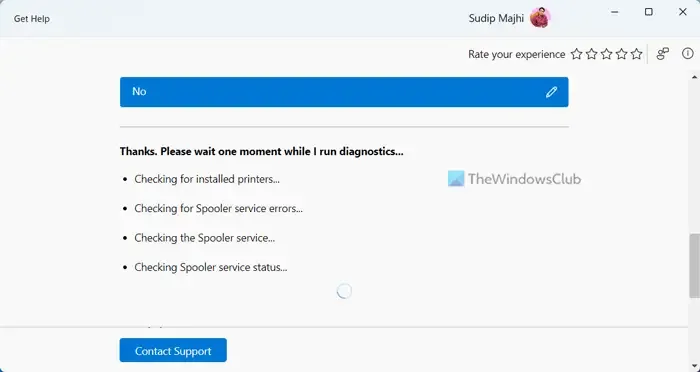
Si tiene problemas con Microsoft Word cuando intenta imprimir un documento, ejecutar el Solucionador de problemas de impresora puede ayudar a solucionar este problema. En Windows 11, puede ejecutar el Solucionador de problemas de impresora a través de la aplicación Obtener ayuda.
2] Borrar el spooler de impresión
Es posible que algunos archivos de impresión anteriores en el Administrador de trabajos de impresión entren en conflicto con Microsoft Word cuando se da un comando de impresión. Intente borrar el Administrador de trabajos de impresión y vea si funciona. Para borrar el Administrador de trabajos de impresión, primero debe detener el servicio Administrador de trabajos de impresión. Para ello, abra el Administrador de servicios de Windows y busque el servicio Administrador de trabajos de impresión . Una vez que lo encuentre, haga clic derecho sobre él y seleccione Detener .
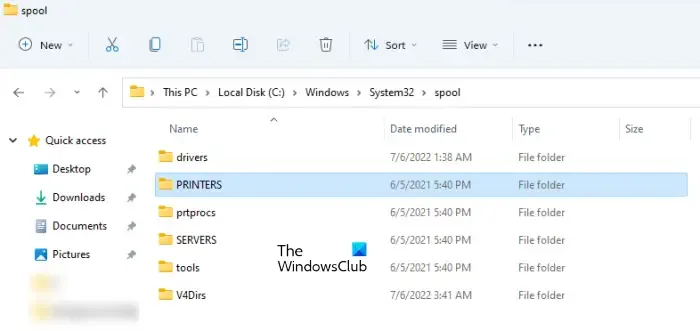
Ahora, abra el Explorador de archivos y vaya a la ruta mencionada a continuación.
C:\WINDOWS\System32\spool
Abra la carpeta IMPRESORAS y elimine todos los archivos que contiene. No elimine la carpeta IMPRESORAS.
Después de eso, haz clic derecho en el servicio Administrador de trabajos de impresión en el Administrador de servicios de Windows y selecciona Iniciar . Ahora, comprueba si puedes imprimir desde Microsoft Word.
3] Desinstale y vuelva a instalar el controlador de su impresora
Un controlador de impresora dañado también puede causar este problema. Le sugiero que desinstale y vuelva a instalar el controlador de impresora. Los siguientes pasos le ayudarán con eso:
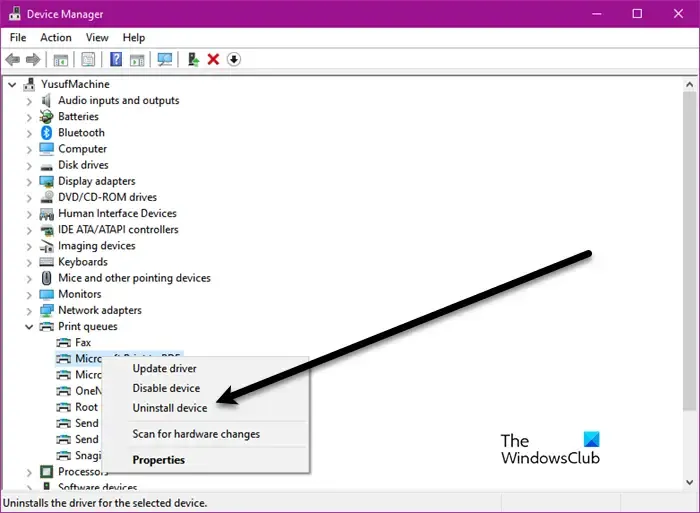
- Abra el Administrador de dispositivos.
- Expandir la rama Colas de impresión .
- Haga clic derecho en el controlador de su impresora y seleccione Desinstalar dispositivo .
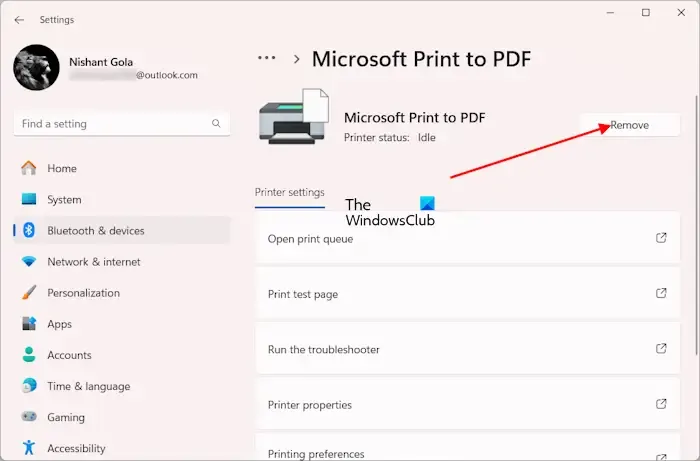
Ahora, abre la Configuración de Windows 11/10. En Windows 10, ve a Dispositivos > Impresoras y escáneres . En la Configuración de Windows 11, selecciona Bluetooth y dispositivos > Impresoras y escáneres . Ahora, selecciona tu impresora y haz clic en Quitar .
Después de quitar la impresora del sistema, reinicie el equipo y vuelva a instalar la impresora y su controlador. Puede descargar el controlador más reciente para su impresora desde el sitio web oficial.
4] Cambia tu impresora predeterminada
También puedes intentar cambiar tu impresora predeterminada. A veces, los problemas ocurren cuando tu computadora está conectada a una impresora de red y Microsoft Word se queda sin tiempo cuando intentas conectarte a la impresora de red o cuando la impresora de red está fuera de línea.
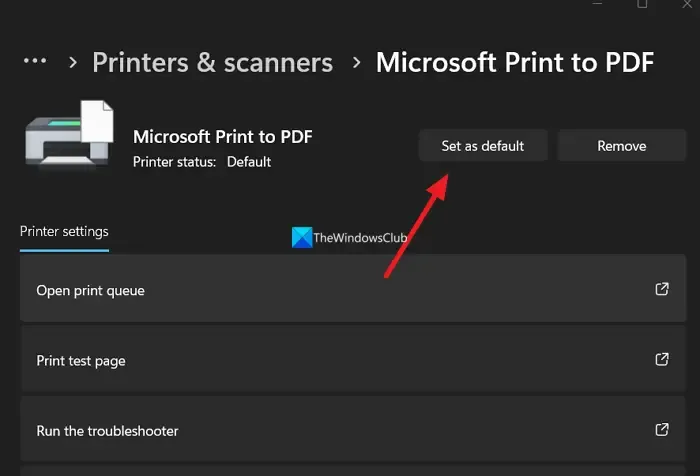
Para cambiar la impresora predeterminada, abre la página Impresoras y escáneres en la configuración de Windows 11/10 y cambia la impresora predeterminada. Si no encuentras el botón Establecer como predeterminada , desactiva la opción Permitir que Windows administre mi impresora predeterminada .
5] Repara los archivos de imagen del sistema
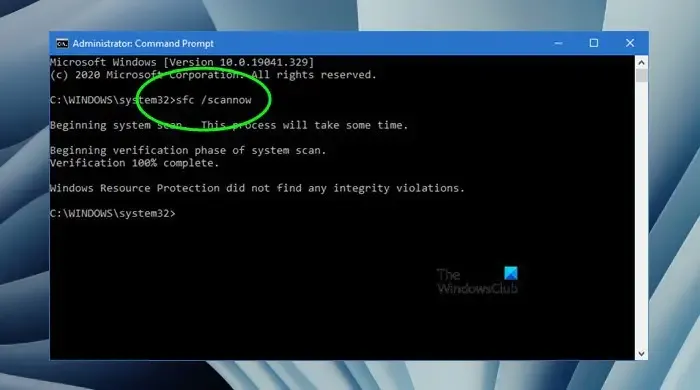
Los archivos de imagen del sistema dañados también pueden causar este problema. Le sugiero que repare los archivos de imagen del sistema con la ayuda de las herramientas integradas en Windows 11/10, el Comprobador de archivos del sistema y DISM.
6] Verifique el problema en modo seguro
Es posible que exista un complemento problemático que esté en conflicto con Microsoft Word y que provoque que se bloquee al dar el comando de impresión. Para comprobarlo, inicie Microsoft Word en modo seguro. Después de iniciar Word en modo seguro, imprima el documento y vea si se bloquea esta vez. Si Word no se bloquea esta vez, debe identificar el complemento problemático.
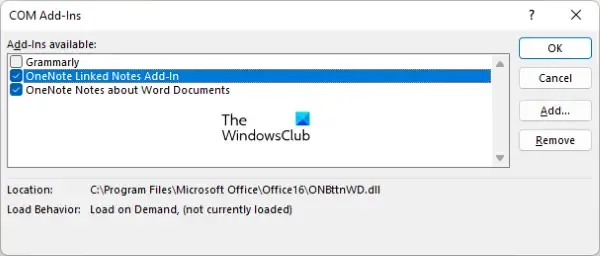
Para encontrar el complemento problemático, abra Word y siga las instrucciones que se proporcionan a continuación:
- Vaya a Opciones . Si ha abierto un documento de Word, vaya a Archivo > Opciones .
- Seleccione Complementos en el lado izquierdo.
- Ahora, seleccione Complementos COM en el menú desplegable del lado derecho y haga clic en Ir .
- Desmarque una de las casillas de verificación. Esto deshabilitará ese complemento.
Ahora, imprima un documento y vea si Word se bloquea o se bloquea. Si no es así, ese complemento es el culpable. Si el problema aparece esta vez también, desactive otro complemento e inténtelo de nuevo. De esta manera, podrá encontrar el complemento problemático.
7] Intente guardar el documento de Word como PDF

Si Word se bloquea o se bloquea al imprimir un documento de Word, puede guardar ese documento como PDF y luego imprimirlo más tarde. Para guardar un documento de Word como PDF, abra ese documento y vaya a Archivo > Guardar como . Ahora, seleccione una ubicación para guardar el documento. Ahora, seleccione PDF en el menú desplegable Guardar como tipo y haga clic en Guardar .
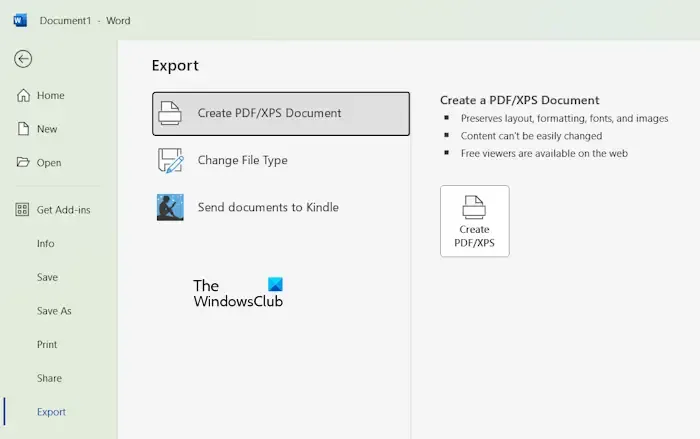
Alternativamente, también puede exportar el documento de Word como PDF. Para ello, abra el documento de Word y vaya a Archivo > Exportar . Ahora, seleccione la opción Crear documento PDF/XPS y luego haga clic en el botón Crear PDF/XPS . Cuando se abra una ventana emergente, seleccione PDF en el menú desplegable Guardar como tipo y luego haga clic en el botón Publicar . Esta acción guardará su documento de Word como PDF.
8] Oficina de reparaciones

Si el problema persiste, el último recurso es reparar Office. Esta acción reparará el programa Office y los archivos dañados de Office. Si esto no funciona, puede desinstalar Office por completo con la ayuda de la herramienta Asistente de soporte y recuperación de Microsoft y luego reinstalarlo.
Antes de desinstalar Microsoft Office, asegúrese de tener la clave de activación del producto, ya que será necesaria la próxima vez que instale Office. Si Microsoft Office viene preinstalado en su sistema, lo encontrará en su cuenta Microsoft.
Eso es todo. Espero que esto ayude.
¿Por qué Microsoft Word no responde al imprimir?
Por lo general, Microsoft Word deja de responder o se bloquea al dar un comando de impresión cuando la impresora está apagada. Otra causa de este problema es un complemento problemático o un controlador de impresora dañado. Desinstalar y reinstalar el controlador de impresora puede ayudar en este caso.
¿Cómo puedo forzar el cierre de un Word congelado?
Si Microsoft Word se bloquea, espere un momento y vea si responde. Si no, puede forzar el cierre de Word a través del Administrador de tareas. Abra el Administrador de tareas y seleccione la pestaña Procesos . Haga clic con el botón derecho en el proceso WINWORD y seleccione Finalizar tarea . Tenga en cuenta que perderá el trabajo no guardado en el documento de Word.



Deja una respuesta