Cómo agregar alertas a OBS Studio con superposición de transmisiones
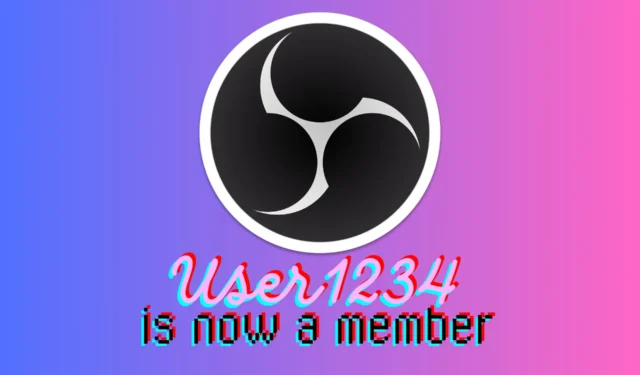
Agregar alertas a la configuración de OBS Studio puede mejorar significativamente su experiencia de transmisión al hacerla más interactiva y atractiva para su audiencia. Ya sea que esté celebrando la llegada de nuevos seguidores o agradeciendo a los donantes, estas alertas brindan información en tiempo real que mantiene a sus espectadores enganchados.
¿Cómo agrego alertas en OBS Studio?
1. Elija y configure un proveedor de alertas
- Seleccione un proveedor de alertas:
- Visita un sitio como Streamlabs, StreamElements o NerdOrDie para elegir el proveedor que mejor se adapte a tus necesidades.
- Sigue el proceso de registro en su sitio web y conecta tu cuenta de streaming (Twitch, YouTube, etc.) a su servicio.
- Configurar la superposición de alertas:
- Vaya a la sección de configuración de alertas en el sitio web del proveedor.
- Personaliza las alertas eligiendo tipos de eventos (seguidores, donaciones, suscripciones), imágenes, sonidos y configuraciones de visualización.
- Guarde la configuración y el proveedor generará una URL de alerta para usted.
Con esta configuración, puedes tener alertas personalizadas, como nuevos seguidores o suscriptores, que se muestran en tu transmisión. Esto hace que sea más atractiva e interactiva para tu audiencia.
2. Agregue la superposición de alerta a OBS Studio
- Abrir OBS Studio
- En el panel Escenas , seleccione la escena a la que desea agregar alertas.
- En el panel Fuentes , haga clic en el botón + y seleccione Navegador .
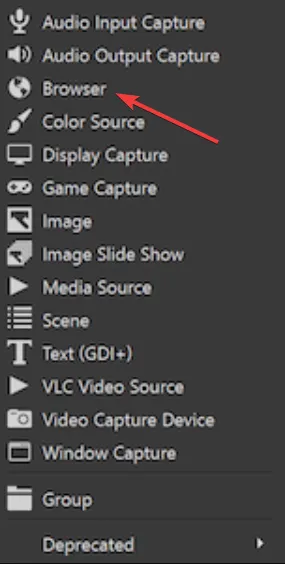
- Nombre la nueva fuente (por ejemplo, Alertas) y haga clic en Aceptar .
- En la nueva ventana, pegue la URL de alerta que recibió de su proveedor de alertas en el campo URL .
- Ajuste el ancho y la altura para que se adapten al diseño de su transmisión (por ejemplo, ancho: 800, alto: 600).
- Haga clic en Aceptar para guardar la nueva fuente.
Esto integrará sus alertas personalizadas directamente en su escena OBS, garantizando que sus espectadores las vean en tiempo real.
3. Pruebe y ajuste las alertas
- Regrese al sitio web del proveedor de alertas.
- Utilice su funcionalidad de prueba incorporada para activar una alerta de prueba.
- Observa la ventana de vista previa de OBS. La alerta de prueba debería aparecer en la escena en la que agregaste la fuente del navegador.
- Si la alerta no aparece, vuelva a verificar la URL de la alerta y asegúrese de que sea correcta.
Las pruebas garantizan que sus alertas estén configuradas correctamente y aparecerán durante su transmisión en vivo, lo que le brinda la confianza de que todo funciona según lo previsto.
4. Solucionar problemas visuales
- En OBS Studio, vaya a Configuración y luego a Avanzado.
- Desmarque la opción Habilitar aceleración de hardware de origen del navegador y haga clic en Aplicar y Aceptar .
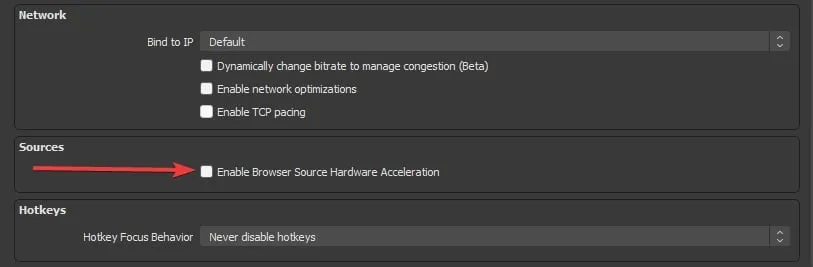
- Haga clic en la alerta Fuente del navegador en su lista de Fuentes .
- Utilice el cuadro delimitador rojo para reposicionar y cambiar el tamaño de la superposición de alerta según sea necesario.
Deshabilitar la aceleración de hardware y ajustar la fuente puede solucionar problemas donde las alertas no aparecen visualmente, garantizando que se muestren correctamente durante la transmisión.
5. Resuelva los problemas de audio pero no los problemas visuales para las alertas de OBS
- Copie la URL de alerta de su proveedor de alertas.
- Abra un navegador web y pegue la URL en la barra de direcciones para ver si las imágenes de alerta aparecen allí.
- Haga clic con el botón derecho en la fuente del navegador en OBS y seleccione Propiedades .
- Asegúrese de que el ancho esté establecido en 1920 y la altura en 1080 (o la resolución con la que transmite).
Probar la URL en un navegador y ajustar las dimensiones garantiza que las alertas tengan el tamaño y la posición correctos, lo que resuelve problemas en los que solo se reproduce audio sin elementos visuales.
Si sigue estas soluciones paso a paso, podrá agregar y solucionar problemas de alertas de manera eficaz en OBS Studio, haciendo que sus transmisiones sean más interactivas y atractivas para su audiencia.
Si desea configurar un temporizador en OBS, la guía resaltada le proporcionará toda la información que necesita.
Si necesita información adicional, consulte la sección de comentarios a continuación.



Deja una respuesta