Word no responde al guardar como PDF
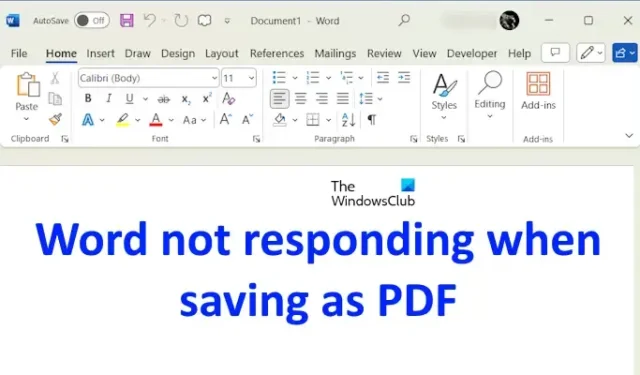
Microsoft Word permite a los usuarios guardar un documento como PDF. Puede seleccionar el formato del archivo de Word como PDF al guardarlo en su PC. Sin embargo, para algunos usuarios, Microsoft Word no responde al guardar como PDF . Algunos usuarios también se quejaron de que Microsoft Word se bloquea cada vez que intentan guardar un documento como PDF. Si experimenta este problema con Microsoft Word, las soluciones proporcionadas en este artículo lo ayudarán.
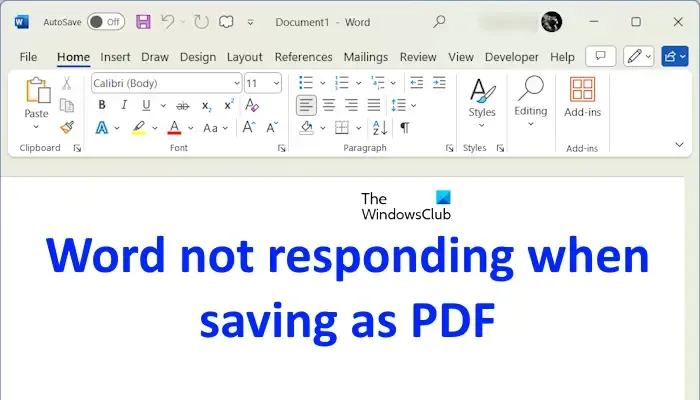
Word no responde al guardarlo como PDF
Utilice las siguientes sugerencias si Microsoft Word no responde al guardar como PDF.
- Actualizar Microsoft Office
- Utilice la opción Exportar a PDF
- Utilice la opción Imprimir a PDF de Microsoft
- Quitar la impresora de red (si corresponde)
- Intente guardar el documento de Word en modo seguro
- Reparar o reinstalar Microsoft Office
A continuación, he explicado todas estas correcciones en detalle.
1] Actualizar Microsoft Office
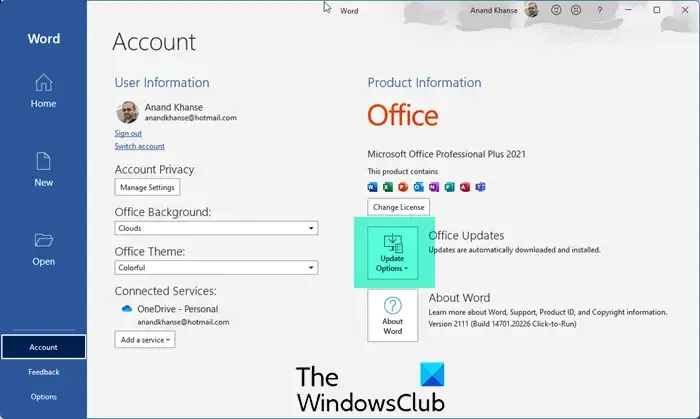
Lo primero que debes hacer es actualizar Microsoft Office a la última versión. Una versión desactualizada de Microsoft Office puede causar problemas con diferentes aplicaciones de Office. Por lo tanto, el primer paso es actualizar Microsoft Office a la última versión.
2] Utilice la opción Exportar a PDF
Si Microsoft Word no responde o se bloquea cada vez que utiliza la opción Guardar como PDF, puede utilizar la opción Exportar para guardar su archivo de Word como PDF. Las siguientes instrucciones le ayudarán con eso:
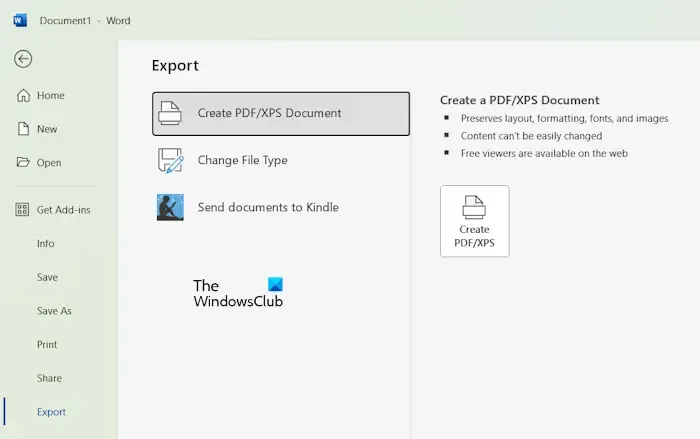
- Abra el documento de Microsoft Word.
- Vaya a Archivo > Exportar .
- Ahora, seleccione la opción Crear documento PDF/XPS .
- Después de eso, haga clic en el botón Crear PDF/XPS .
- El cuadro de diálogo Publicar como PDF o XPS aparecerá en su pantalla.
- Seleccione PDF en el menú desplegable Guardar como tipo y asigne un nombre a su documento.
- Ahora, haz clic en el botón Publicar . No te preocupes, Word no publicará tu documento de Word en línea.
Los pasos anteriores guardarán su documento de Word como PDF en la ubicación seleccionada en su sistema.
3] Utilice la opción Imprimir a PDF de Microsoft
También puede utilizar la opción Imprimir a PDF de Microsoft para guardar su archivo de Word como PDF. Esta opción también guardará su archivo de Word como PDF. Los pasos para hacerlo son los siguientes:
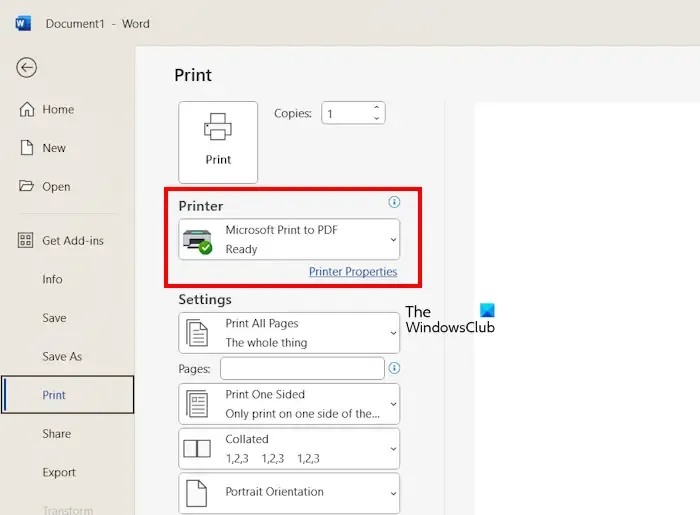
- Abra el documento de Microsoft Word.
- Vaya a Archivo > Imprimir .
- Seleccione Microsoft Print to PDF en la opción Impresora.
- Ahora, haga clic en el botón Imprimir .
- Dale un nombre a tu documento y haz clic en el botón Guardar .
Compruebe si Word se bloquea o se bloquea esta vez.
4] Retire la impresora de red (si corresponde)
Una posible causa de este problema es que su computadora esté conectada a una impresora de red. Si su computadora está conectada a una impresora de red y la impresora está fuera de línea, puede experimentar este problema. Para comprobarlo, desinstale o elimine la impresora de red de su computadora y luego verifique si puede guardar el archivo de Word como PDF.

Puede eliminar la impresora de red de su computadora a través de la configuración de Windows 11/10. Siga los pasos que se indican a continuación:
- Abra la configuración de Windows 11/10.
- Vaya a Bluetooth y dispositivos > Impresoras y escáneres . En Windows 10, encontrará la categoría Dispositivo en lugar de Bluetooth y dispositivos.
- Seleccione su impresora de red y haga clic en el botón Eliminar .
5] Intente guardar el documento de Word en modo seguro
Es posible que haya un complemento problemático que esté causando este problema con Microsoft Word. Para comprobarlo, debe iniciar Microsoft Word en modo seguro y luego guardar el documento en formato PDF. Si el problema no persiste en el modo seguro, el siguiente paso es encontrar el complemento problemático.
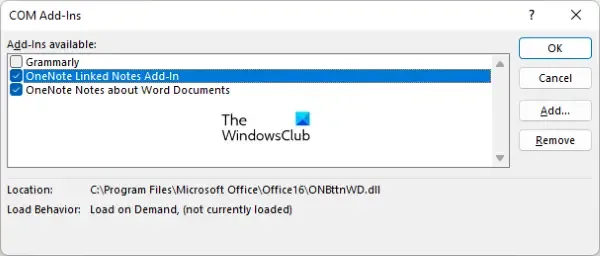
Para ello, salga del modo seguro y abra Word en modo normal. Siga los pasos que se indican a continuación:
- Haga clic en Opciones o vaya a Archivo > Opciones (si ya ha abierto un documento).
- Seleccione Complementos en el lado izquierdo. Seleccione Complementos COM en el menú desplegable del lado derecho y haga clic en Ir .
- Desmarque una de las casillas de verificación y haga clic en Aceptar. Esto deshabilitará ese complemento.
- Ahora, imprima el documento de Word y vea qué sucede.
Repita los pasos anteriores hasta que el problema desaparezca. Cuando el problema desaparezca, el complemento que acaba de deshabilitar será el culpable.
6] Reparar o reinstalar Microsoft Office
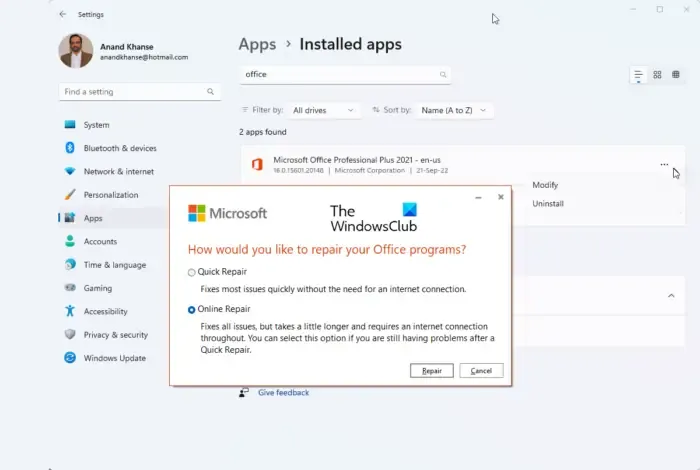
El último recurso es reparar o reinstalar la aplicación Microsoft Office. El problema puede deberse a que los archivos de Word están dañados. Reparar la aplicación Microsoft Office solucionará el problema. Si reparar Office no soluciona el problema, puede desinstalarlo y reinstalarlo.
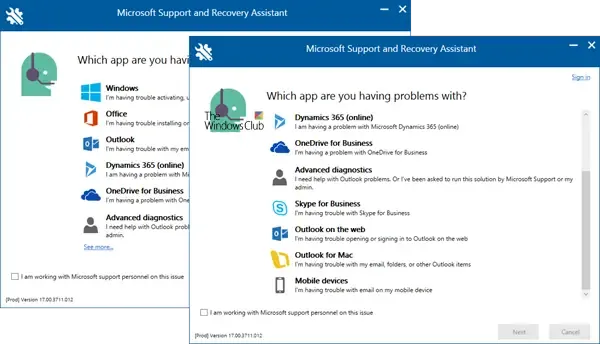
Para eliminar por completo Microsoft Office de su sistema, puede utilizar la herramienta Microsoft Support and Recovery Assistant (SaRA). Después, reinicie su PC y vuelva a instalar Office. Antes de desinstalar Office, asegúrese de tener la clave de activación del producto, ya que la necesitará la próxima vez que instale Office.
Eso es todo. Espero que esto ayude.
¿Por qué mi documento de Word no se guarda como PDF?
Puede haber muchas razones por las que un documento de Microsoft Word no se guarda como PDF. Una posible causa es que los archivos de Word estén dañados. En este caso, reparar Office puede ayudar. Otra causa es que la impresora de red conectada a su PC no esté en línea. Puede probar otras opciones para guardar el archivo de Word como PDF.
¿Cómo convertir PDF a Word?
Si tiene un archivo PDF y desea convertirlo al formato de archivo de Microsoft Word, puede utilizar las herramientas gratuitas de conversión de PDF a Word. Algunas de estas herramientas pueden tener un límite para los titulares de cuentas gratuitas.



Deja una respuesta