Cómo habilitar Hotpatch para máquinas virtuales de Azure Edition creadas a partir de ISO
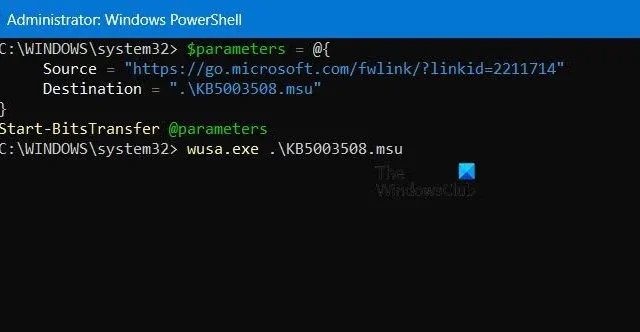
Cuando instala Hotpatch para Windows Server 2022 Datacenter: Azure Edition, puede instalar actualizaciones de seguridad sin reiniciar. Se puede usar tanto con Desktop Experience como con Server Core. En esta publicación, veremos cómo habilitar Hotpatch para la máquina virtual Azure Edition creada para ISO.
¿Qué es Azure Edition Hotpatch?
El objetivo de Azure Edition Hotpatch es permitir la instalación de actualizaciones de seguridad sin necesidad de reiniciar el servidor para garantizar una alta disponibilidad del servidor. Tiene otras ventajas, como un entorno más seguro y actualizaciones más rápidas.
$registryPath = "HKLM:\SYSTEM\CurrentControlSet\Control\DeviceGuard" $parameters = $parameters = @{ Path = $registryPath Name = "EnableVirtualizationBasedSecurity" Value = "0x1" Force = $True PropertyType = "DWORD" } New-ItemProperty @parameters
Ahora puede reiniciar su computadora. Una vez que se inicie, ejecute el siguiente comando para configurar el tamaño de la tabla Hotpatch.
$registryPath = "HKLM:\SYSTEM\CurrentControlSet\Control\Session Manager\Memory Management" $parameters = $parameters = @{ Path = $registryPath Name = "HotPatchTableSize" Value = "0x1000" Force = $True PropertyType = "DWORD" } New-ItemProperty @parameters
Por último, debemos ejecutar el siguiente comando para configurar el punto final de Windows Update para Hotpatch
$registryPath = "HKLM:\SOFTWARE\Microsoft\Windows NT\CurrentVersion\Update\TargetingInfo\DynamicInstalled\Hotpatch.amd64" $nameParameters = $parameters = @{ Path = $registryPath Name = "Name" Value = "Hotpatch Enrollment Package" Force = $True } $versionParameters = $parameters = @{ Path = $registryPath Name = "Version" Value = "10.0.20348.1129" Force = $True } New-Item $registryPath -Force New-ItemProperty @nameParameters New-ItemProperty @versionParameters
Después de configurar el registro Hotpatch, necesitamos instalarlo.
Descargue e instale el paquete de servicio Hotpatch
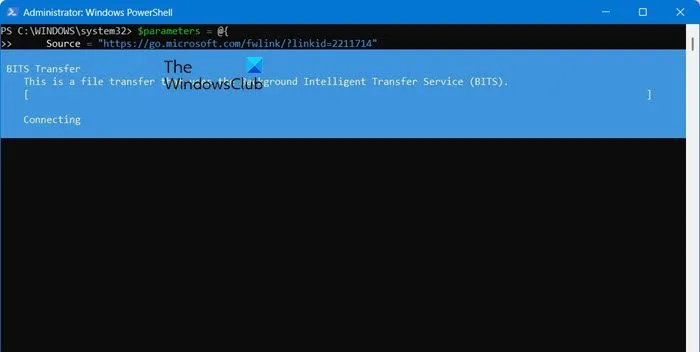
Por último, debemos descargar e instalar el paquete de servicio Hotpatch. Sin embargo, para que esto suceda, debe descargar el paquete independiente de Microsoft Update KB5003508 del catálogo de Microsoft Update y copiarlo en su computadora. Para ello, ejecute el comando que se menciona a continuación.
$parameters = @{ Source = "https://go.microsoft.com/fwlink/?linkid=2211714" Destination = ".\KB5003508.msu" } Start-BitsTransfer @parameters
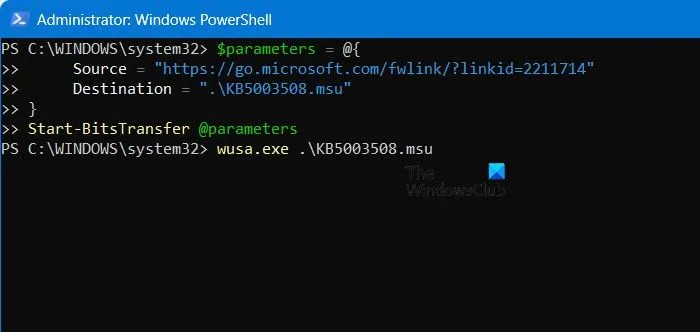
Ahora, necesitamos instalar el paquete que acabamos de descargar, para eso ejecuta el siguiente comando.
wusa.exe. \KB5003508.msu
Para verificar si el paquete está instalado, ejecute el comando mencionado a continuación.
Get-HotFix | Where-Object {$_.HotFixID -eq "KB5003508"}
¡Eso es todo! Tu trabajo está hecho.
¿Cómo adjuntar un archivo ISO a una máquina virtual de Azure?
No se puede crear una máquina virtual de Azure a partir de un archivo ISO. Solo se pueden crear máquinas virtuales a partir de discos duros virtuales, discos administrados o imágenes o instantáneas de discos administrados. Si desea utilizar este ISO en Azure, deberá utilizar algo como HyperV local para crear una máquina virtual, exportar el disco duro virtual y cargarlo en Azure.



Deja una respuesta