Cómo habilitar Bluetooth en Windows 11
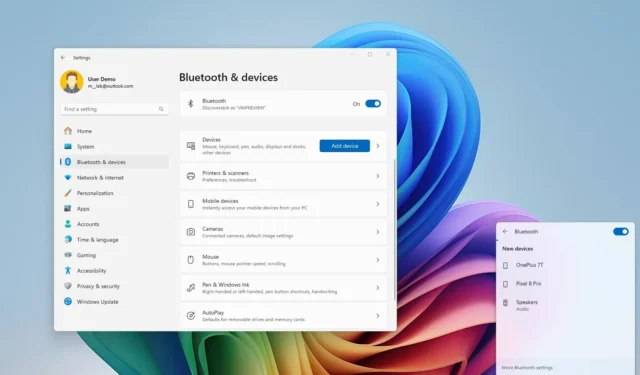
- Para habilitar Bluetooth en Windows 11, abra Configuración > Bluetooth y dispositivos > Bluetooth y active “Bluetooth”.
- Si falta Bluetooth, habilite el adaptador en “Administrador de dispositivos” y luego active “Bluetooth” desde Configuración o “Configuración rápida”.
En Windows 11, puedes activar rápidamente el Bluetooth a través del menú desplegable “Configuración rápida” o la aplicación “Configuración”. En esta guía, te explicaré cómo completar esta configuración.
Bluetooth es una tecnología inalámbrica que permite transferir datos a corta distancia. Puedes utilizarla para conectar una amplia variedad de periféricos, como teclados, ratones, auriculares, cámaras, teléfonos y más.
Por lo general, el Bluetooth está habilitado de manera predeterminada, pero es posible que debas activarlo manualmente desde la aplicación Configuración o la barra de tareas si no lo está. Incluso es posible que debas habilitar el adaptador desde el «Administrador de dispositivos» si no está habilitado el Bluetooth durante la instalación.
En esta guía, te enseñaré los sencillos pasos para habilitar Bluetooth en tu computadora portátil o de escritorio con Windows 11.
- Habilitar Bluetooth en Windows 11 desde la aplicación Configuración
- Habilitar Bluetooth en Windows 11 desde Configuración rápida
- Solucionar la falta de Bluetooth en Windows 11 desde el Administrador de dispositivos
Habilitar Bluetooth en Windows 11 desde la aplicación Configuración
Para activar o desactivar Bluetooth en Windows 11, siga estos pasos:
-
Abra Configuración en Windows 11.
-
Haga clic en Bluetooth y dispositivos .
-
Encienda el interruptor de Bluetooth en el lado derecho para habilitar Bluetooth en Windows 11.
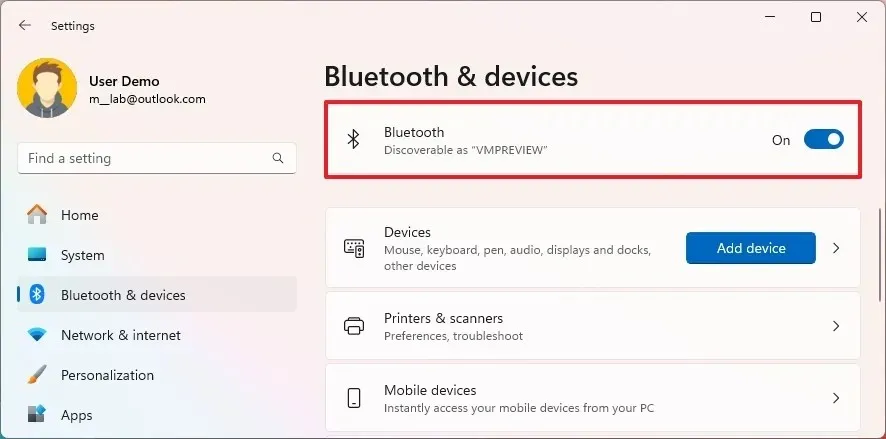
-
(Opcional) Apague el interruptor de Bluetooth para desactivar la función.
Una vez que complete los pasos, Bluetooth se habilitará en su computadora.
Alternativamente, también puedes activar o desactivar Bluetooth en Configuración > Bluetooth y dispositivos > Dispositivos activando el interruptor “Bluetooth” en la parte superior de la página.
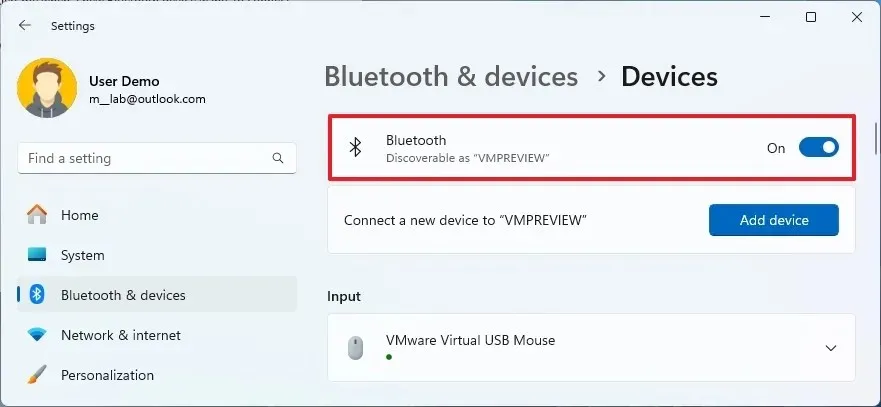
Si desea cambiar la configuración de Bluetooth, en la sección “Configuración relacionada”, haga clic en “Más configuraciones de Bluetooth” y, en la página antigua estilo Panel de control, puede controlar la configuración de detección y notificación.
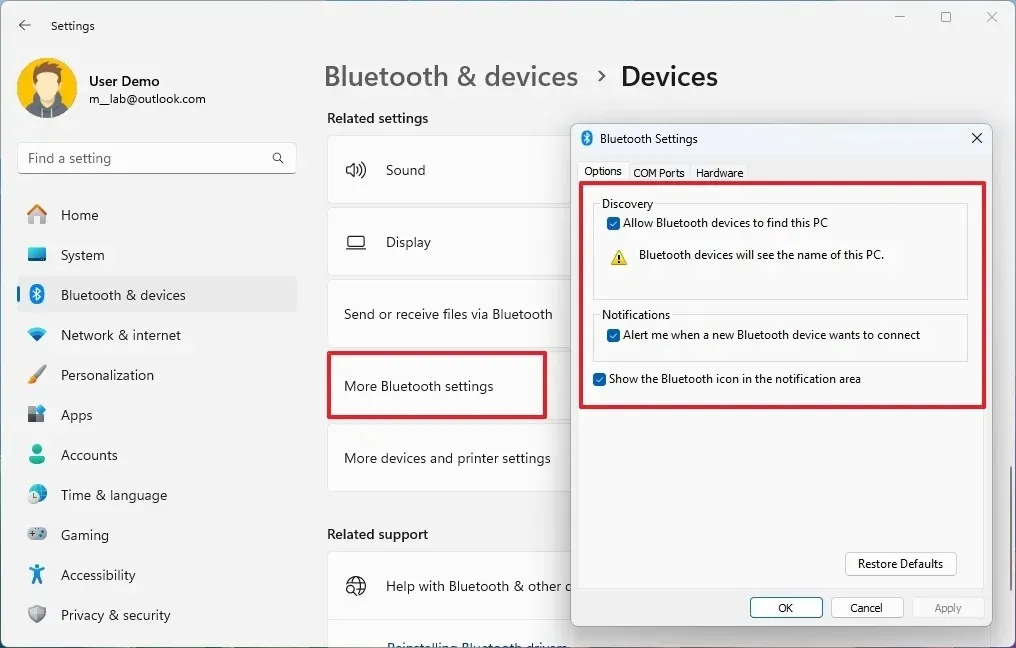
Es importante tener en cuenta que el Bluetooth también se puede habilitar automáticamente cuando se habilitan funciones específicas. Por ejemplo, si desea compartir un archivo, abra la interfaz “Compartir” y active “Compartir cerca” porque la función requiere Bluetooth. El sistema habilitará la función automáticamente en la última versión de Windows 11.
Habilitar Bluetooth en Windows 11 desde Configuración rápida
Para habilitar Bluetooth rápidamente con el acceso directo de Configuración rápida en Windows 11, siga estos pasos:
- Utilice el atajo de teclado “tecla Windows + A” para abrir el menú desplegable “Configuración rápida”.
-
Haga clic en el botón Bluetooth para habilitar Bluetooth.
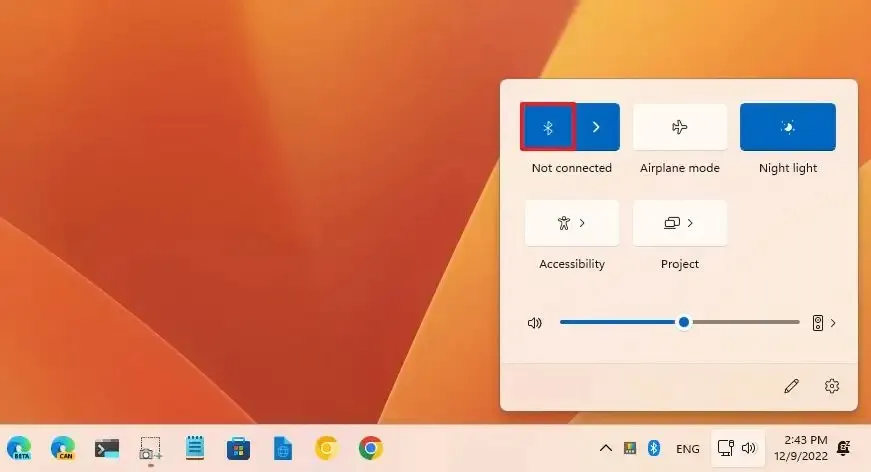
-
Haga clic en el botón “Administrar dispositivos Bluetooth” (junto al botón Bluetooth).
-
Seleccione el dispositivo que desea emparejar.
-
Continúe con las instrucciones en pantalla (si corresponde).
-
(Opcional) Haga clic en el botón Bluetooth nuevamente para desactivar la función.
Después de completar los pasos, el dispositivo Bluetooth debería conectarse a la computadora.
Solucionar la falta de Bluetooth en Windows 11 desde el Administrador de dispositivos
Si la opción Bluetooth no está en la aplicación Configuración, es probable que el hardware esté deshabilitado, dañado o no sea compatible, o que haya un problema con el controlador. Puedes verificar o volver a habilitar rápidamente el dispositivo en el Administrador de dispositivos.
Para solucionar el problema de Bluetooth que falta en Windows 11, siga estos pasos:
-
Abra Inicio .
-
Busque Administrador de dispositivos y haga clic en el resultado superior para abrir la aplicación.
-
Ampliar la categoría Bluetooth .
-
Haga clic derecho en el hardware y seleccione la opción Habilitar dispositivo para activar el Bluetooth faltante.
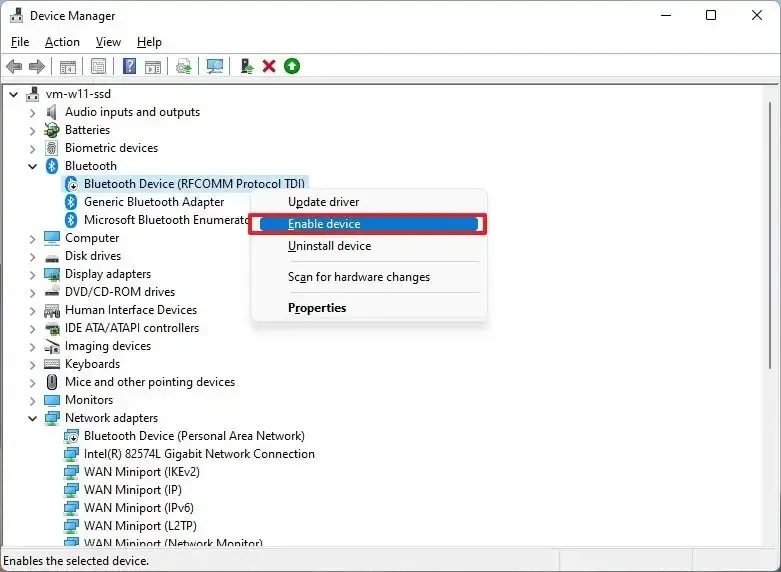
Después de completar los pasos, la opción Bluetooth debería aparecer en la aplicación Configuración. Si el dispositivo no está, es posible que el hardware esté dañado o que el dispositivo no admita la función.
Otros consejos para solucionar problemas cuando el Bluetooth no funciona
Es importante tener en cuenta que solo se puede tener un adaptador Bluetooth habilitado a la vez. Si conecta más de un adaptador, los dispositivos pueden dejar de funcionar en cualquier momento. Por ejemplo, si va a reemplazar un adaptador Bluetooth por un adaptador externo, es mejor deshabilitar el adaptador que va a reemplazar desde el “Administrador de dispositivos” y elegir la opción “Deshabilitar dispositivo” .
Si un dispositivo Bluetooth no funciona, es posible que la computadora tenga un problema de hardware o software. En estos casos, siempre recomiendo reiniciar la computadora y el dispositivo que estás conectando (si es posible). También puede ser de ayuda desvincular y reparar el dispositivo.
En caso de que tengas varios dispositivos Bluetooth conectados a tu computadora, puedes intentar desconectarlos y reparar el que tenga el problema. También puedes intentar conectar el dispositivo a otra computadora para determinar si sigue funcionando o si hay un problema con la computadora.
También debes recordar que las funciones de Bluetooth también dependerán de la versión del adaptador instalado en tu ordenador.
Si la computadora tiene una marca amarilla o roja, podría haber un problema con la unidad. Estas instrucciones pueden ayudarte a solucionar problemas con Bluetooth.
Actualización 23 de julio de 2024: esta guía se ha actualizado para garantizar la precisión y reflejar los cambios en el proceso.



Deja una respuesta