Cómo conectar (y desconectar) Android a Windows 11, 10 mediante Phone Link
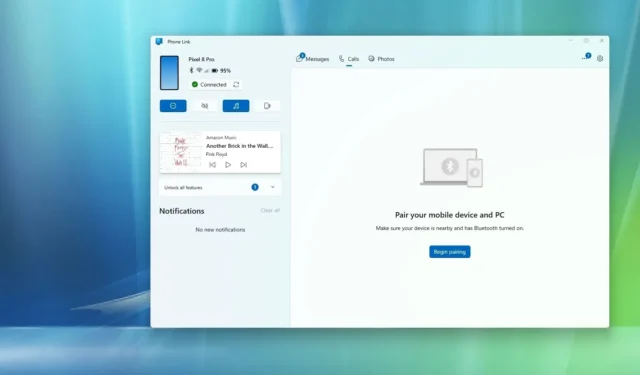
- Para conectar su teléfono Android a su PC con Windows 11 (o 10), abra la aplicación “Phone Link” , haga clic en “Android”, escanee el código QR con la aplicación de cámara del teléfono, confirme el código de emparejamiento en Android y permita los permisos para completar la configuración.
- Si desea agregar varios teléfonos, abra la página “Configuración” de la aplicación “Phone Link” , en “Dispositivos”, haga clic en “Agregar nuevo dispositivo” y continúe con las instrucciones en pantalla.
- Para eliminar un teléfono Android, abra la página “Configuración” de la aplicación “Phone Link” y, en “Dispositivos”, abra el menú del teléfono y elija la opción “Eliminar” .
En Windows 11 (y 10), puedes conectar tu teléfono Android a tu computadora para acceder a tus mensajes, notificaciones, imágenes e incluso puedes hacer y recibir llamadas telefónicas. En esta guía, te explicaré los pasos para completar esta configuración. (Es importante tener en cuenta que puedes conectar uno o varios teléfonos a Windows 11 a través de este proceso).
El proceso de conectar tu teléfono a tu computadora requiere de dos componentes, que son la aplicación “Phone Link” para Windows 11 y la aplicación “Link to Windows” en tu teléfono Android. Una vez realizada la conexión, podrás hacer llamadas, enviar y recibir mensajes, administrar notificaciones y acceder a tus fotos, entre otras cosas.
Antes de continuar , tendrás que instalar la aplicación Link to Windows en tu teléfono Android, que puedes descargar desde Google Play Store .
La aplicación Phone Link ya debería estar instalada en Windows 11 (y en Windows 10), pero si no la tienes, puedes descargarla desde Microsoft Store . Además, debes asegurarte de que el Bluetooth esté habilitado en tu teléfono y en tu computadora.
En esta guía, te explicaré los pasos para conectar tu teléfono Android a tu computadora portátil o de escritorio con Windows 11. También puedes consultar estas instrucciones si el dispositivo ejecuta la última versión de Windows 10.
- Conectar un teléfono Android a Windows 11 (o 10)
- Conectar varios teléfonos Android a Windows 11 (o 10)
- Eliminar un teléfono Android de Windows 11 (o 10)
Conectar un teléfono Android a Windows 11 (o 10)
Para conectar su teléfono Android a Windows, siga estos pasos:
-
En Windows, abra Inicio .
-
Busque Phone Link y abra el resultado superior para abrir la aplicación.
-
Haga clic en el botón Continuar e inicie sesión con su cuenta Microsoft (si corresponde).
-
Haga clic en el botón Android .
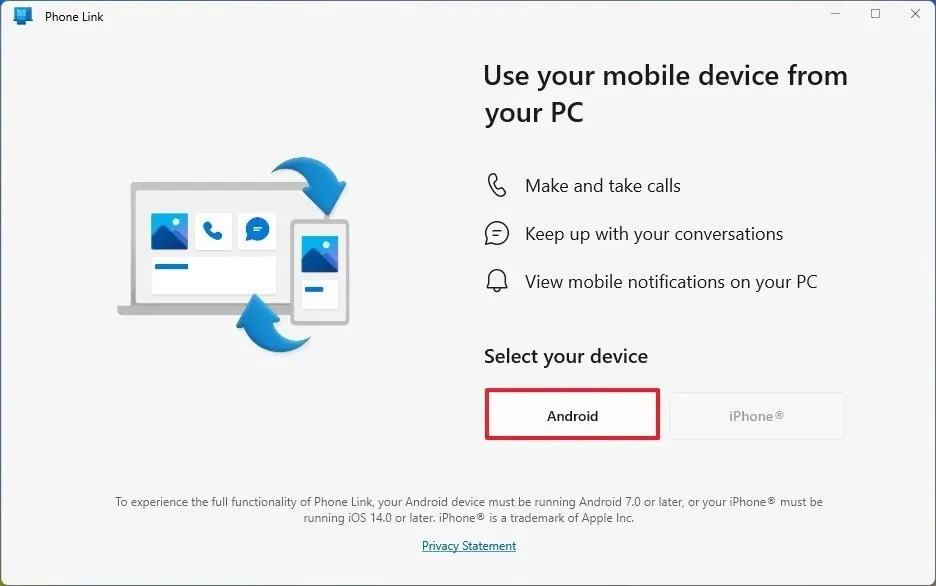
-
En Android, abra la aplicación Cámara y escanee el código QR.
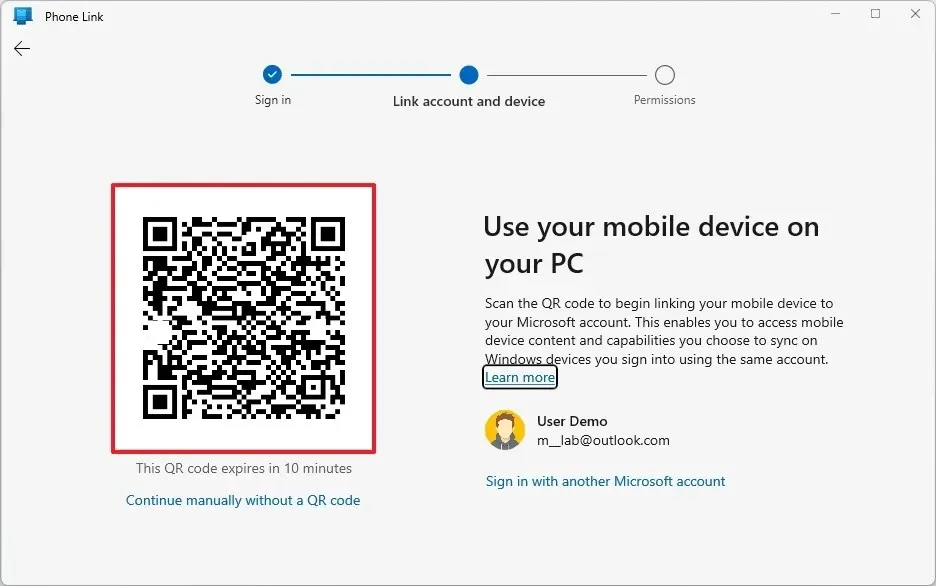
-
Haga clic en el botón Continuar
-
Confirme el código del dispositivo móvil tal como aparece en su dispositivo Windows.
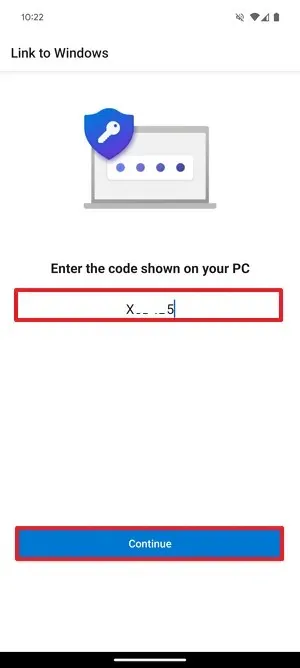
-
Haga clic en el botón Continuar .
-
Confirme su cuenta Microsoft (si corresponde).
-
Haga clic en el botón Permitir para acceder a sus registros de llamadas telefónicas.
-
Haga clic en la opción “Mientras usa la aplicación” para permitir el acceso a sus imágenes y grabar videos.
-
Haga clic en la opción “Permitir acceso limitado” para acceder a fotos y videos en el dispositivo.
-
Haga clic en el botón Listo .
Una vez que complete los pasos, Phone Link le dará acceso al estado de su teléfono, como Bluetooth, Wi-Fi, señal móvil y nivel de batería.
En el panel de navegación izquierdo, podrás ver tus últimas notificaciones no vistas y tendrás los controles para administrar funciones como «No molestar» y el audio.
En la parte superior, encontrará tres pestañas: “Mensajes”, “Llamadas” y “Fotos”.
En la pestaña “Mensajes” , puedes revisar tus mensajes de texto, responderlos o crear mensajes nuevos.
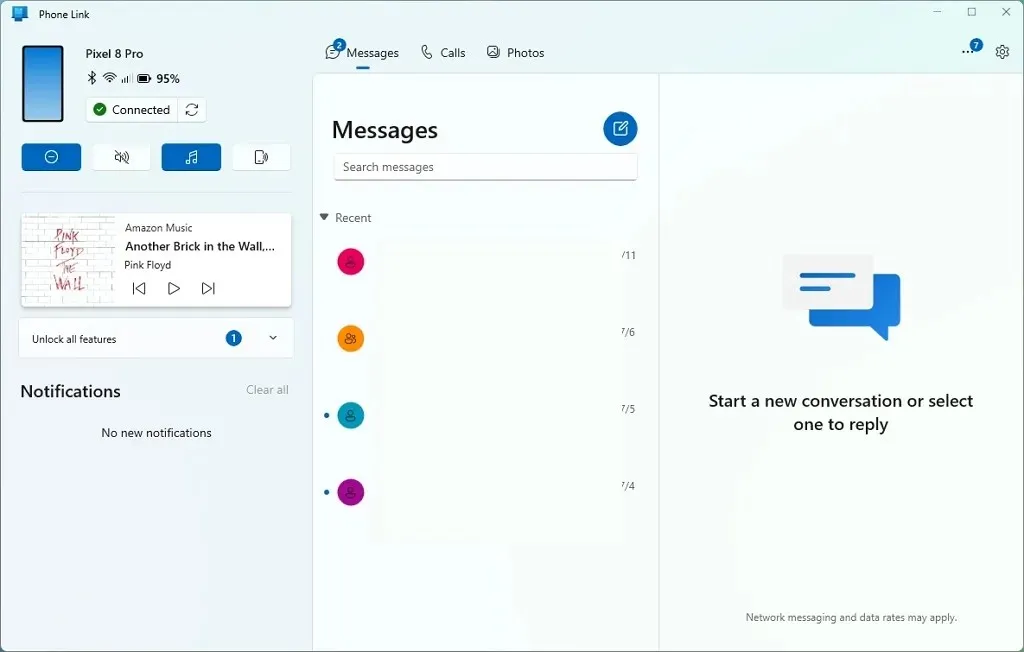
En la pestaña “Llamadas” , es posible que aún tengas que emparejar tu teléfono con tu computadora mediante Bluetooth. En este caso, haz clic en el botón “Comenzar emparejamiento” y continúa con las instrucciones que aparecen en pantalla.
En la página podrás consultar el historial de tu teléfono, así como la capacidad de recibir y realizar llamadas.
En la pestaña “Fotos” , puedes acceder a las imágenes almacenadas en tu teléfono. Si no puedes acceder a tus imágenes, haz clic en el botón “Enviar notificaciones” y continúa con las instrucciones que aparecen en la pantalla.
Conectar varios teléfonos Android a Windows 11 (o 10)
Para conectar varios teléfonos a la aplicación Phone Link en Windows 11, siga estos pasos:
-
En Windows, abra Inicio .
-
Busque Phone Link y abra el resultado superior para abrir la aplicación.
-
Haga clic en el botón Configuración (engranaje) en la esquina superior derecha.
-
Haga clic en Dispositivos .
-
Haga clic en el botón “Vincular nuevo dispositivo” .
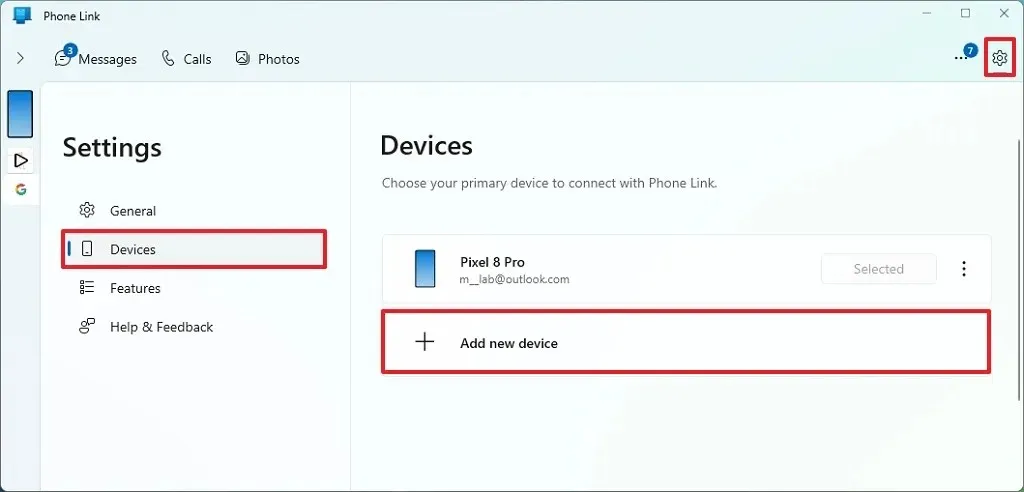
-
Haga clic en el botón Android .
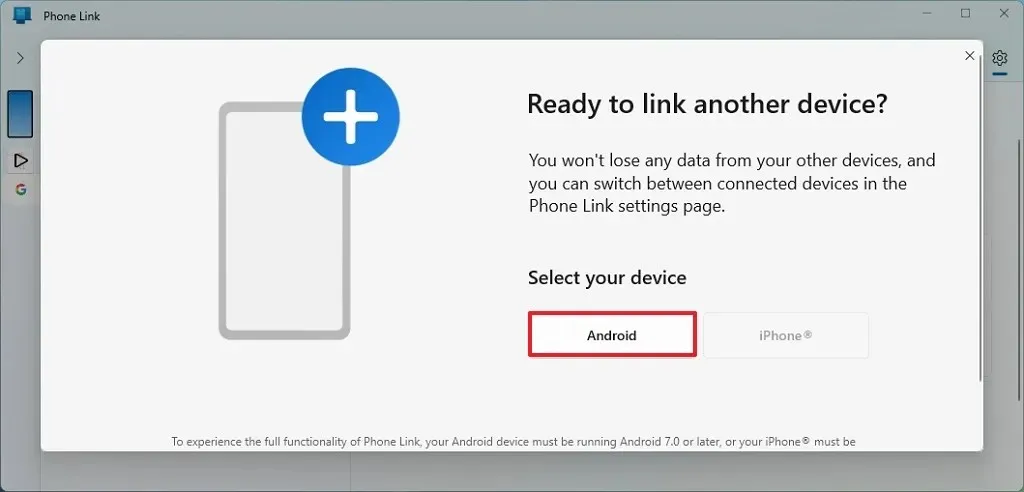 Nota rápida: también puedes agregar un iPhone. Puedes usar estas instrucciones para obtener más información sobre el proceso de configuración.
Nota rápida: también puedes agregar un iPhone. Puedes usar estas instrucciones para obtener más información sobre el proceso de configuración. -
En Android, abra la aplicación Cámara y escanee el código QR.
-
Haga clic en el botón Continuar
-
Confirme el código del dispositivo móvil tal como aparece en su dispositivo Windows.
-
Haga clic en el botón Continuar .
-
Confirme su cuenta Microsoft (si corresponde).
-
Haga clic en el botón Permitir para acceder a sus registros de llamadas telefónicas.
-
Haga clic en la opción “Mientras usa la aplicación” para permitir el acceso a sus imágenes y grabar videos.
-
Haga clic en la opción “Permitir acceso limitado” para acceder a fotos y videos en el dispositivo.
-
Haga clic en el botón Listo .
-
(Opcional) Haga clic en el botón Configuración en la esquina superior derecha.
-
Haga clic en Dispositivos .
-
Haga clic en la opción “Establecer como predeterminado” para el teléfono al que desea acceder.
Después de completar los pasos, tendrás varios teléfonos conectados a tu computadora con Windows 11. El único inconveniente de esta función es que no puedes ver varios teléfonos al mismo tiempo. En su lugar, debes cambiar la vista predeterminada manualmente desde la página «Dispositivos».
Eliminar un teléfono Android de Windows 11 (o 10)
Para eliminar un teléfono Android de Windows 11 (o 10), siga estos pasos:
-
En Windows, abra Inicio .
-
Busque Phone Link y abra el resultado superior para abrir la aplicación.
-
Haga clic en el botón Configuración (engranaje) en la esquina superior derecha.
-
Haga clic en Dispositivos .
-
Abra el menú del teléfono y elija la opción Eliminar .
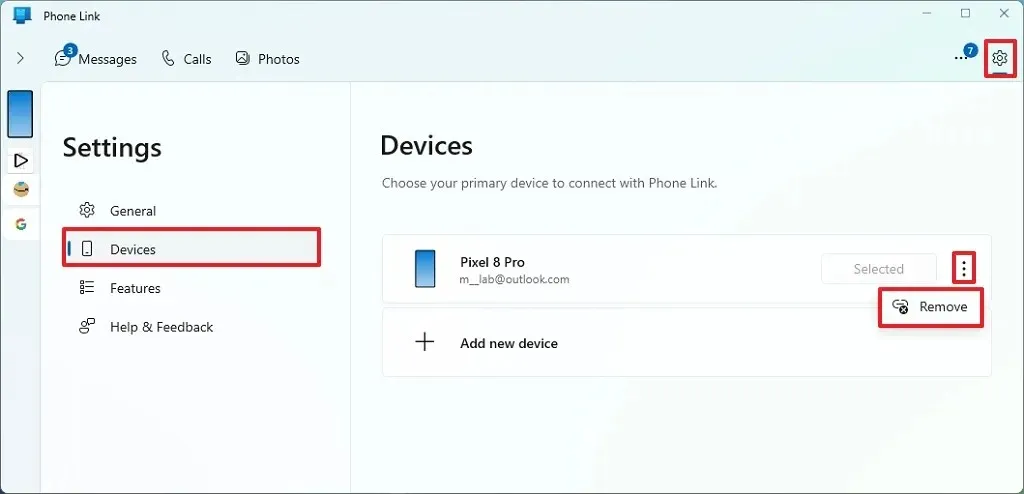
-
Marca la opción “Entiendo que quitar este dispositivo significa que estoy restableciendo Phone Link en esta PC” .
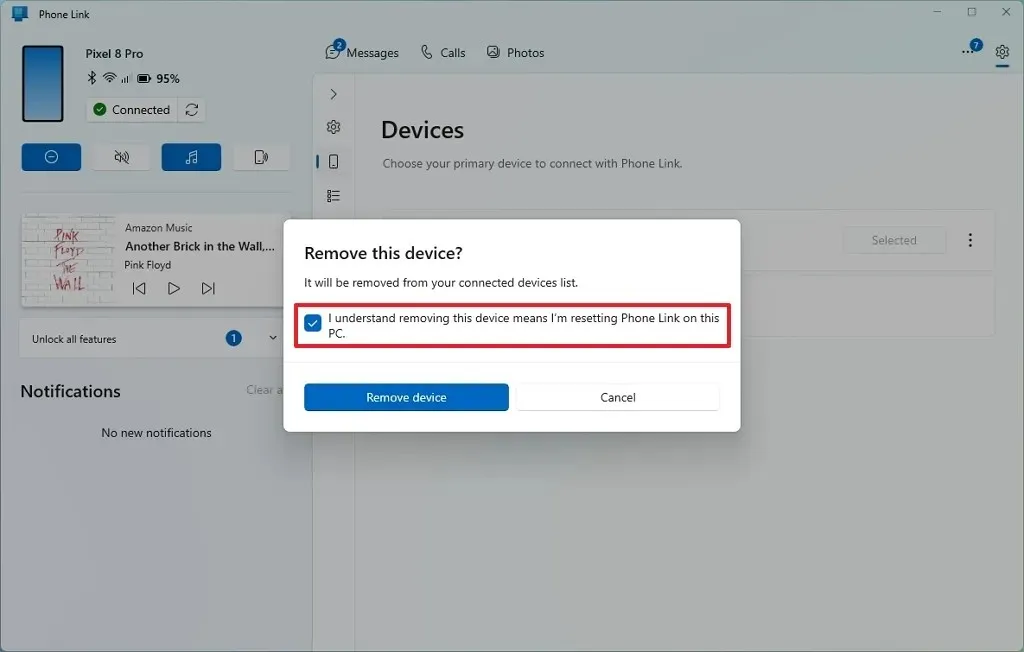
-
Haga clic en el botón Eliminar dispositivo .
-
(Opcional) Abrir Configuración .
-
Haga clic en Bluetooth y dispositivos .
Nota rápida: en Windows 10, abra Configuración > Bluetooth y otros dispositivos y luego encontrará el dispositivo que desea eliminar. -
Haga clic en la página Dispositivos .
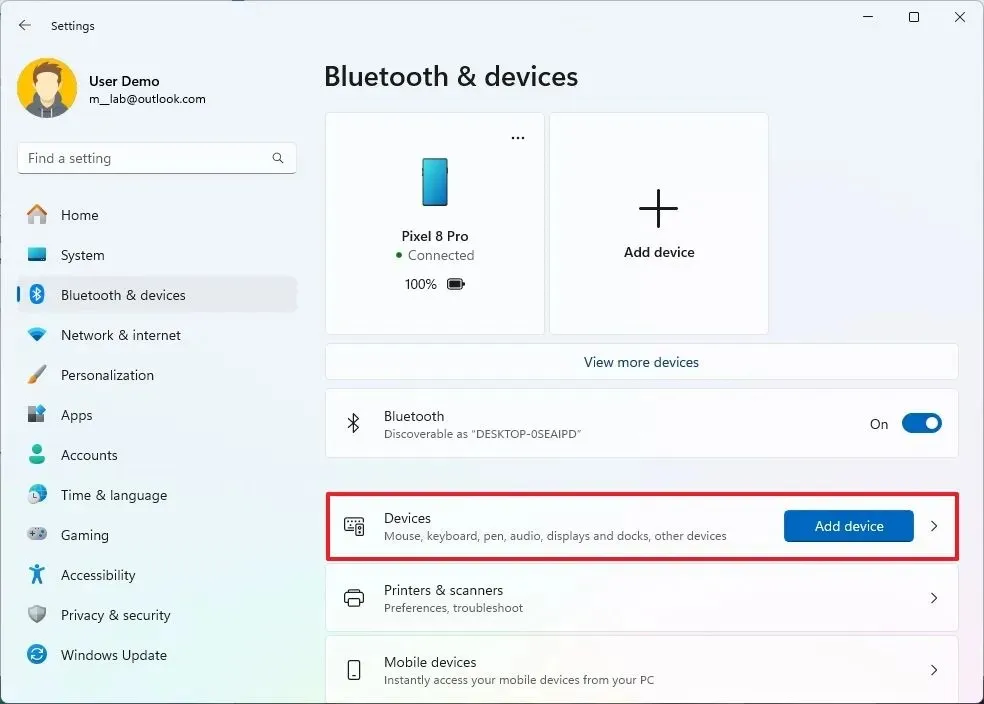
-
Haga clic en el teléfono Android .
-
Haga clic en el botón Eliminar para desvincular la conexión Bluetooth.
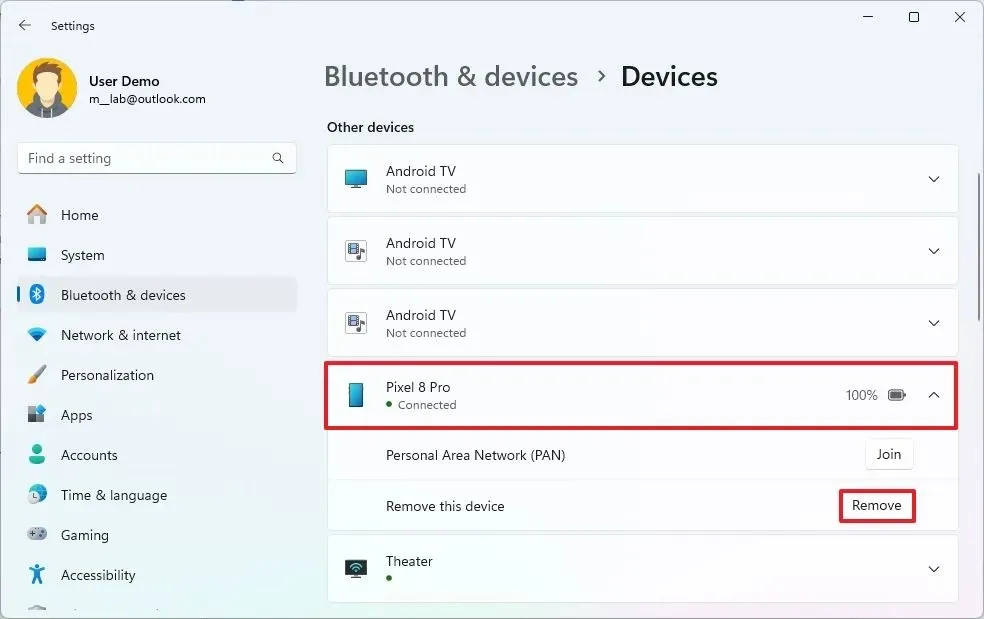
Una vez que complete los pasos, el teléfono ya no estará disponible a través de la aplicación Phone Link.



Deja una respuesta