9 formas de abrir el Programador de tareas de Windows


Existen múltiples formas de abrir el Programador de tareas de Windows, por lo que existen muchas opciones para acceder rápidamente a esta práctica utilidad. Esto hace que sea aún más fácil programar tareas y automatizar procesos en Windows.
1. Busque el Programador de tareas a través de la búsqueda de Windows
El método predeterminado para abrir el Programador de tareas de Windows es una simple búsqueda en Windows. Se ha convertido en la opción más rápida para abrir cualquier aplicación, herramienta o configuración si no sabes dónde se encuentra.
Abra Inicio y busque “programador de tareas”. Seleccione el resultado Programador de tareas . Si necesita privilegios de administrador, asegúrese de seleccionar Ejecutar como administrador en Programador de tareas en el panel de la derecha.
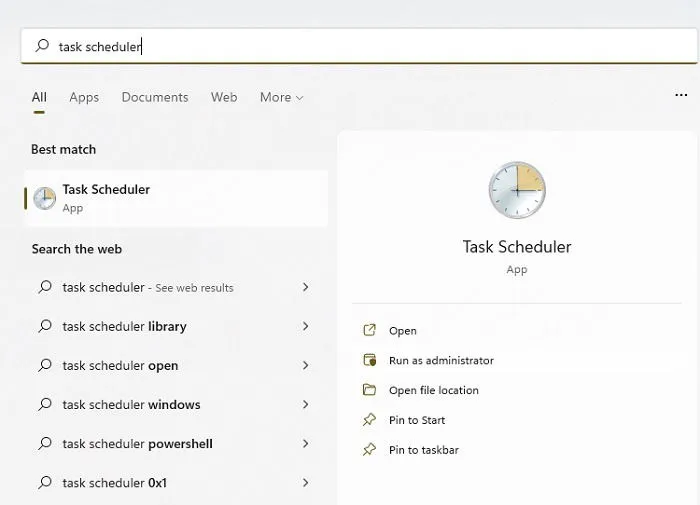
Por supuesto, mientras esté en el menú Inicio, adopte un enfoque más tradicional. Seleccione Todas las aplicaciones en el cuadro de búsqueda y desplácese hacia abajo hasta Herramientas de Windows . Elija Programador de tareas en la ventana que aparece.
2. Anclar al menú Inicio o a la barra de tareas para un acceso fácil
Si utilizas el Programador de tareas de Windows con frecuencia, una de las formas más sencillas de abrir la utilidad es anclar un acceso directo al menú Inicio o la barra de tareas. Luego, todo lo que tienes que hacer es hacer clic en el icono y la herramienta estará lista para usar. Si bien hay varias formas de hacerlo, yo voy a optar por la más sencilla.
Abra Inicio y busque “programador de tareas”. Cuando aparezca el resultado, seleccione Anclar a Inicio para anclar un acceso directo al menú Inicio o Anclar a la barra de tareas para anclar un acceso directo a la barra de tareas. Puede personalizar aún más el menú Inicio con estos consejos.
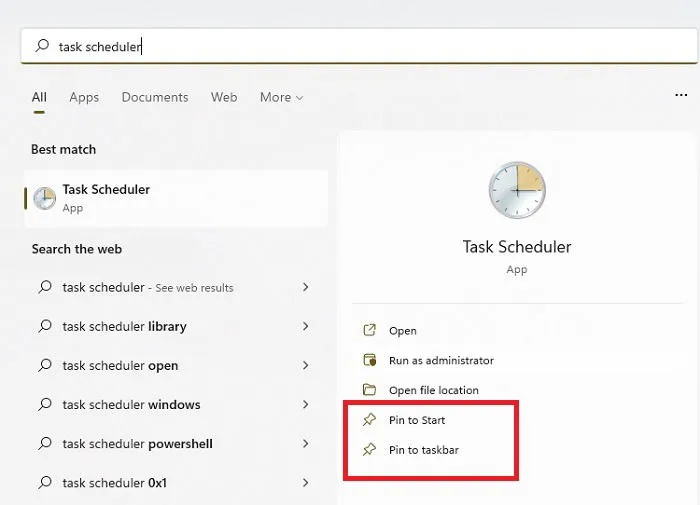
Una vez agregado el ícono, arrástrelo para colocarlo donde desea que aparezca en la cuadrícula de aplicaciones en Inicio o en la barra de tareas.
Si no tiene las opciones anteriores en Windows 10, navegue hasta la ruta del archivo del Programador de tareas. Para un usuario estándar, la ruta debería ser (reemplace C con la letra de su unidad si es necesario): C:\ProgramData\Microsoft\Windows\Start Menu\Programs\Administrative Tools.
Una vez que hayas encontrado la ruta correcta, haz clic con el botón derecho en el icono del Programador de tareas y selecciona Anclar a Inicio o Anclar a la barra de tareas . Usa el mismo método en Windows 11, pero haz clic en Mostrar más opciones para ver la opción Anclar a la barra de tareas .
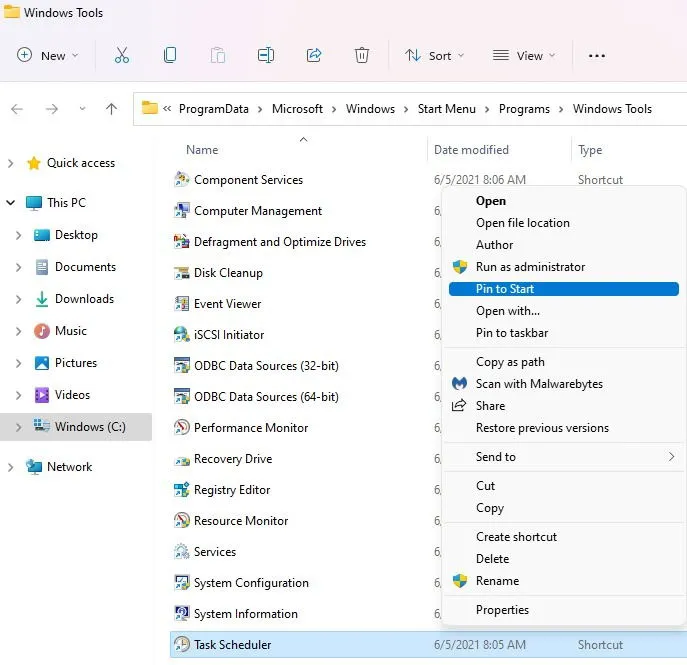
3. Agregue el Programador de tareas al escritorio
Si prefieres tener un acceso directo en el escritorio, no hay problema. Agrega el Programador de tareas de Windows a tu escritorio y haz doble clic en el ícono cada vez que quieras abrir la herramienta.
Haz clic derecho en cualquier área vacía de tu escritorio. Selecciona Nuevo -> Acceso directo . Escribe “taskschd.msc” en el cuadro de ubicación del elemento y presiona Siguiente .
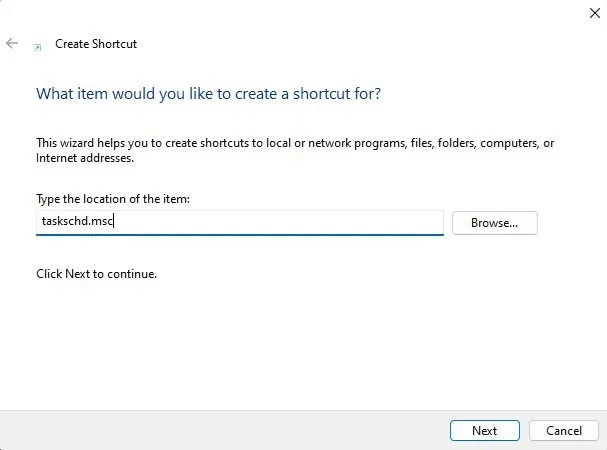
Ingrese un nombre para el acceso directo (puede dejar el predeterminado si lo desea) y haga clic en Finalizar .
Ahora debería aparecer un acceso directo al Programador de tareas en el escritorio. Si desea cambiarle el nombre en cualquier momento, haga clic derecho en el acceso directo, seleccione Mostrar más opciones (en Windows 11) y elija Cambiar nombre .
Sin embargo, un truco útil es utilizar el icono del escritorio para crear accesos directos en el menú Inicio y la barra de tareas. Si crea un acceso directo en el escritorio primero y desea crear los demás accesos directos, siga estos pasos:
Haz clic con el botón derecho en el acceso directo del Programador de tareas en el escritorio. Selecciona Anclar a Inicio . Si usas Windows 11, selecciona Mostrar más opciones para ver la opción Anclar a la barra de tareas .
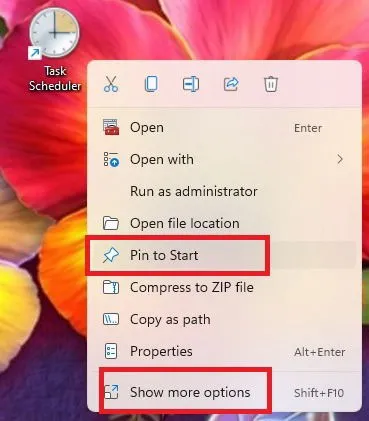
Eres libre de eliminar el ícono del escritorio después de crear los otros accesos directos.
4. Abra el Programador de tareas de Windows desde el cuadro de diálogo Ejecutar
Usar la utilidad Ejecutar es un gran atajo para abrir casi cualquier cosa en Windows, siempre y cuando conozcas el nombre o la ruta. Naturalmente, es una excelente manera de abrir el Programador de tareas de Windows.
Presione Win+ Rpara abrir el cuadro de diálogo Ejecutar. Alternativamente, haga clic derecho en Inicio y seleccione Ejecutar , o presione Win+ X+ R.
Escriba “taskschd.msc” y haga clic en Aceptar para abrir el Programador de tareas .
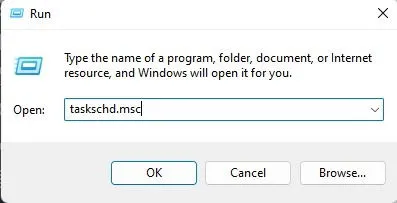
5. Crea una tecla de acceso rápido para abrir el Programador de tareas
Nada podría ser más fácil que abrir el Programador de tareas con una simple combinación de teclas. No necesitas ninguna herramienta de terceros para hacer esto. Todo lo que necesitas es un acceso directo en el escritorio. Si aún no tienes uno, vuelve a la sección n.° 3, crea el acceso directo y luego vuelve aquí.
Haz clic derecho en el icono del escritorio y selecciona Propiedades . Abre la pestaña Acceso directo . Pulsa Ctrlpara que aparezca automáticamente Ctrl+ Alt. Escribe la letra que desees. No puedes utilizar letras que ya estén asignadas a otras funciones o aplicaciones. En este caso, T funciona bien para el Programador de tareas. Haz clic en Aplicar para guardar los cambios.
Si desea crear teclas de acceso rápido avanzadas para otras funciones, consulte estos excelentes scripts de AutoHotKey.
6. Agregar acceso directo al menú del escritorio
El menú contextual del escritorio no incluye el Programador de tareas de Windows de forma predeterminada. Sin embargo, con algunas modificaciones del registro, el Programador de tareas puede estar disponible con un clic derecho en cualquier momento. Si no se siente cómodo editando el registro, utilice cualquiera de las otras opciones de esta lista.
No es una edición compleja. Para probarla, presione Win+ Ry escriba “regedit.exe”. Presione Aceptar para abrir el Editor del Registro. También puede buscar “editor del registro” desde el menú Inicio y ejecutarlo desde allí.
Navegue hasta la siguiente clave de registro:
Haga clic derecho en el shell y seleccione Nuevo -> Clave .
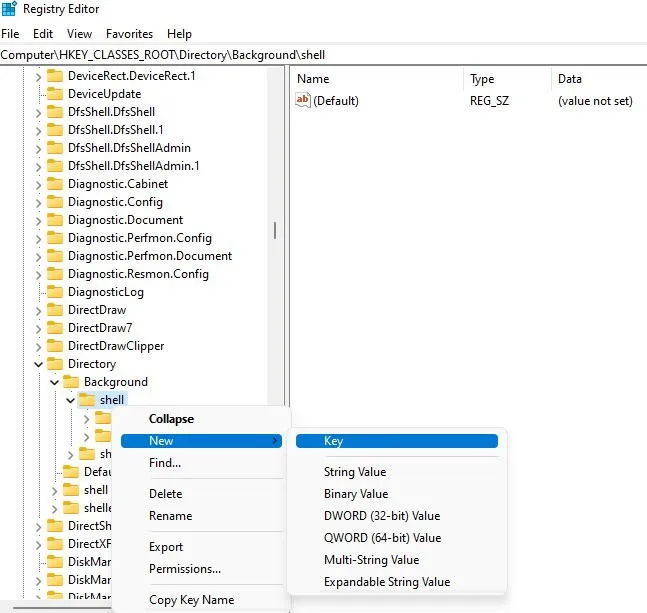
Ingresa un nombre para la nueva clave. Como es para el Programador de tareas, la llamaré “Programador de tareas”. Haz clic derecho en la clave recién creada y selecciona Nueva -> Clave . Ponle a tu nueva clave el nombre “comando”.
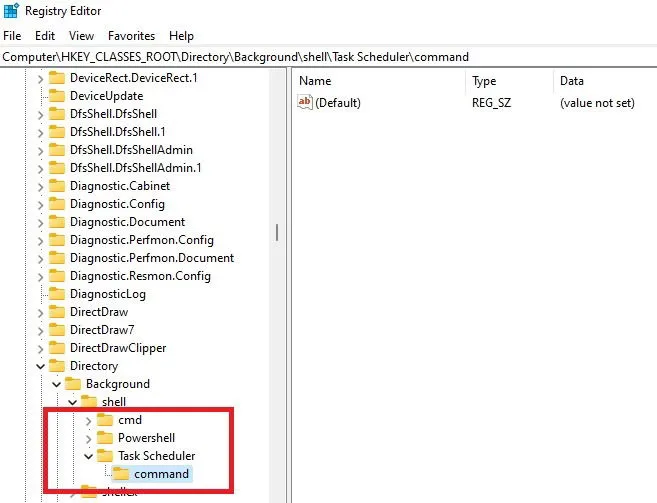
Seleccione el comando . En el panel derecho, haga doble clic en (Predeterminado) . Escriba “Control schedtasks” en el cuadro Información del valor y, a continuación, presione Aceptar para guardar los cambios.
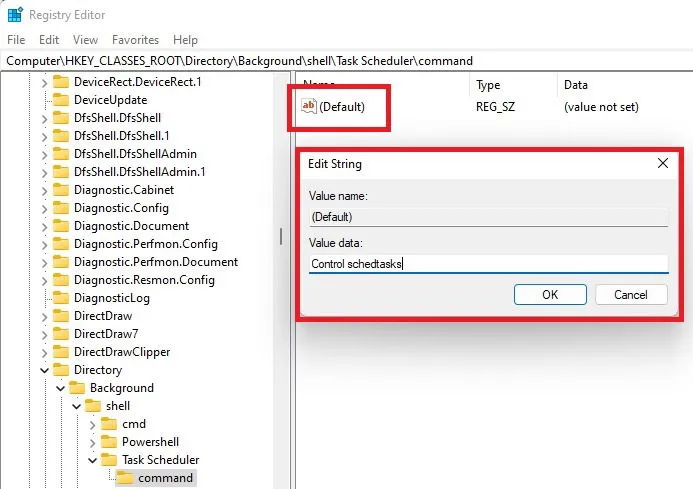
Salga del Editor del Registro. Haga clic con el botón derecho en cualquier área vacía del escritorio para probar el nuevo acceso directo. Los usuarios de Windows 11 deben seleccionar primero Mostrar más opciones en el menú contextual.
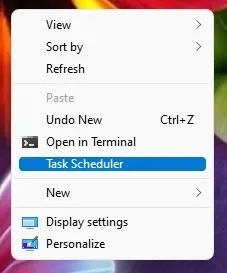
Alternativamente, utilice un editor de menú contextual para agregar o eliminar opciones no sólo del menú contextual de su escritorio, sino también de otros.
7. Utilice el símbolo del sistema o PowerShell para abrir el Programador de tareas
Puedes abrir casi cualquier cosa en tu PC usando el Símbolo del sistema o PowerShell. Solo tienes que saber el comando correcto. No importa cuál elijas usar, el comando es el mismo.
Abra PowerShell o el Símbolo del sistema. Búsquelo a través del menú Inicio o presionando Win+ X, seleccionando Windows Terminal y eligiendo PowerShell o Símbolo del sistema.

Ingrese taskchd en el mensaje y presione Enter. El Programador de tareas ya está listo para usarse.
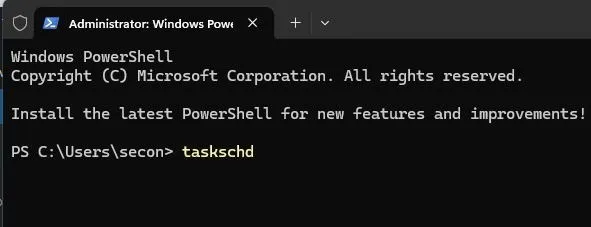
8. Abrir a través de Administración de equipos
Administración de equipos es el lugar donde se puede acceder a muchas herramientas útiles de Windows para administrar mejor su PC. Lo que quizás no sepa es que el Programador de tareas es una de esas herramientas.
Presione Win+ Xpara abrir el menú de usuarios avanzados o el menú de inicio “secreto”. Seleccione Administración de equipos y luego seleccione Programador de tareas en la barra lateral.
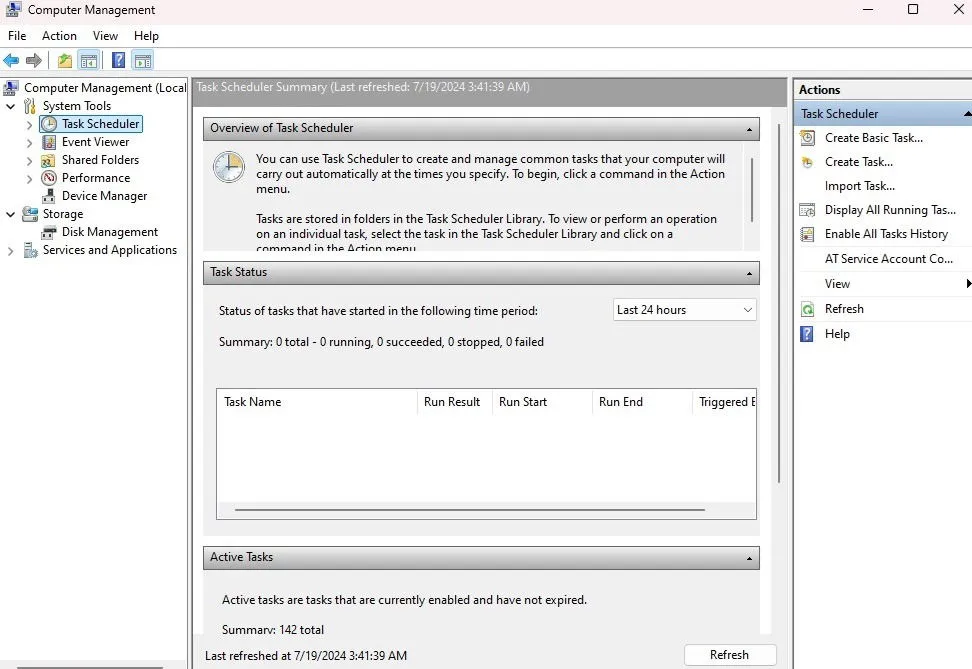
9. Utilice el Panel de control para abrir el Programador de tareas de Windows
El método del Panel de control no es la opción más rápida ni la más sencilla para la mayoría de los usuarios, pero es una forma válida de acceder al Programador de tareas.
Abra Inicio, escriba “panel de control”, seleccione el resultado y luego seleccione Herramientas de Windows .
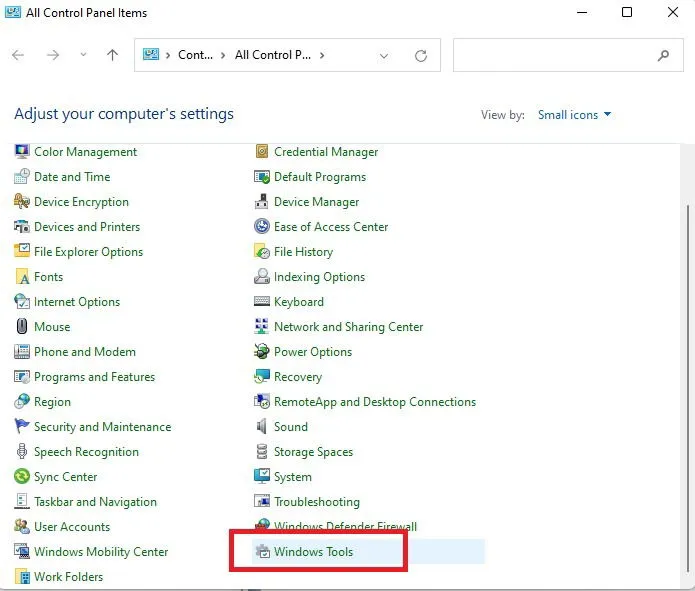
Abra el Programador de tareas desde la lista de configuraciones.
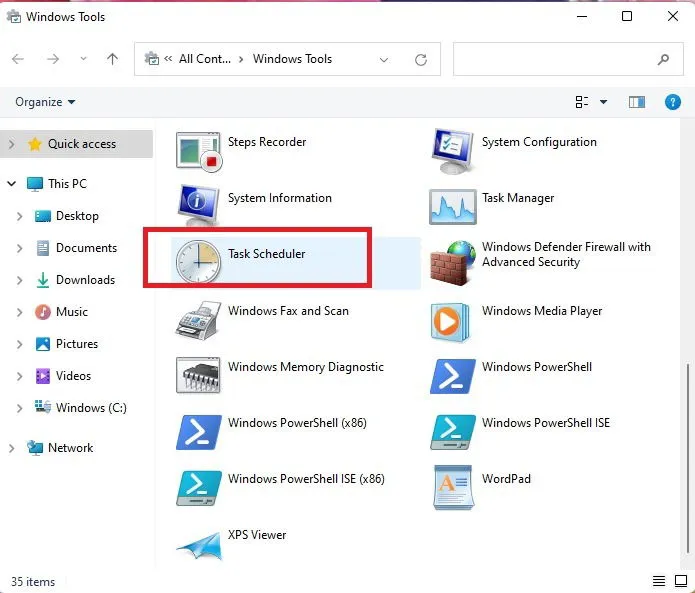
Ahora que ya dominas las distintas formas de abrir el Programador de tareas de Windows, prueba estas tareas que puedes automatizar. Prueba también estos métodos para acceder al Panel de control.
Crédito de la imagen: Pexels . Todas las capturas de pantalla son de Crystal Crowder.



Deja una respuesta