Cómo configurar una carpeta compartida de red con varios nombres en Windows 11, 10
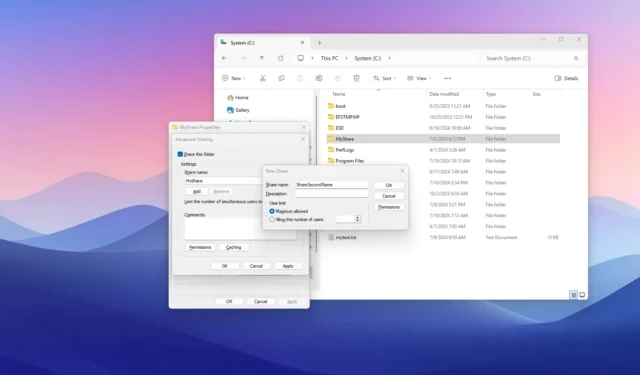
- Para agregar varios nombres de recursos compartidos a la misma carpeta en Windows 11 (o 10), abra la configuración de “Propiedades” de la carpeta compartida, haga clic en “Uso compartido avanzado”, configure el permiso de uso compartido para el nombre de la carpeta original, haga clic en “Agregar”, confirme el nuevo nombre para el recurso compartido, continúe configurando los permisos y aplique la configuración.
En Windows 11 y 10, puedes compartir archivos en tu computadora o servidor con usuarios de la red. Si bien es posible compartir los mismos datos con diferentes permisos para distintos usuarios, también puedes compartir la misma carpeta con varios nombres y configuraciones personalizadas.
Esta opción será útil en muchas situaciones. Por ejemplo, si tienes un contador principal que necesita ver y modificar documentos, y luego tienes dos pasantes que solo necesitan ver los documentos. En este caso, puedes compartir la misma carpeta como “AccountingManager” y “AccountingInterns” con diferentes permisos, rutas de red y configuraciones.
Además, la capacidad de agregar y eliminar nombres de recursos compartidos le permite cambiar el nombre del recurso compartido sin tener que modificar la carpeta local de ninguna manera.
En esta guía, describiré los pasos para compartir una carpeta en la red con múltiples nombres y diferentes permisos en Windows 10 y Windows 11.
Crear un recurso compartido de red con múltiples nombres y permisos
Para compartir la misma carpeta con diferentes nombres y permisos en Windows 10, siga estos pasos:
-
Abra el Explorador de archivos en Windows.
-
Abra la carpeta que desea compartir.
-
Haga clic derecho en la carpeta y seleccione la opción Propiedades .
-
Haga clic en la pestaña Compartir .
-
Haga clic en el botón Uso compartido avanzado .

-
Marca la opción “Compartir esta carpeta” .
-
Confirme un nombre para compartir en la sección “Configuración”.
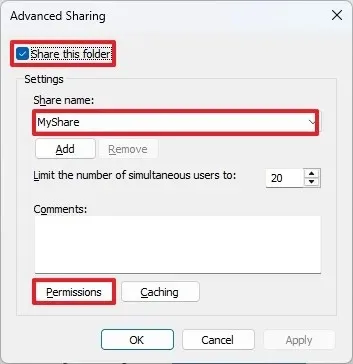
-
Haga clic en el botón Permisos .
-
Seleccione el objeto Todos .
-
Haga clic en el botón Eliminar .
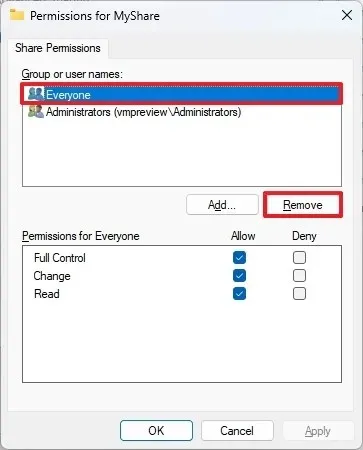
-
Haga clic en el botón Agregar .
- Confirme el nombre del usuario o grupo con el que desea compartir la carpeta.
-
Haga clic en el botón Aceptar .
-
Seleccione el usuario o grupo agregado recientemente.
-
Seleccione los permisos para el usuario o grupo que haya seleccionado.
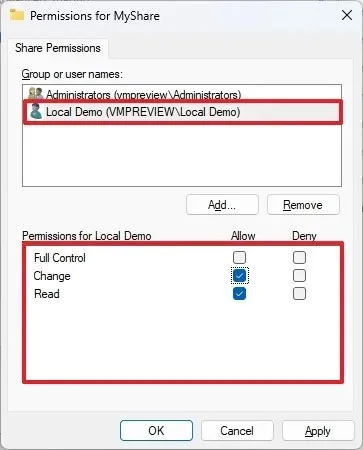
-
Haga clic en el botón Aplicar .
-
Haga clic en el botón Aceptar .
-
Haga clic en el botón Aplicar (importante).
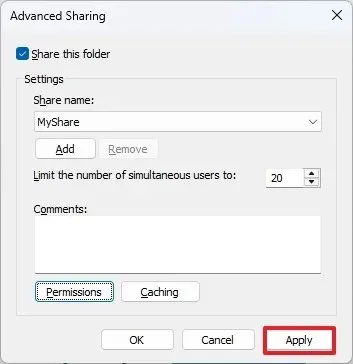
-
Haga clic en el botón Agregar para compartir la misma carpeta con un nombre y permisos diferentes en la sección “Configuración”.
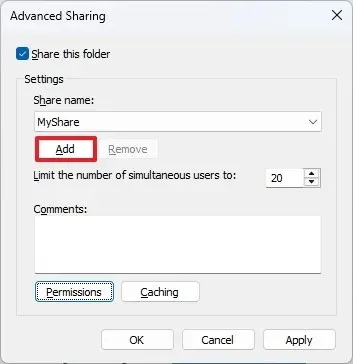
-
Confirme un nuevo nombre para la carpeta compartida.
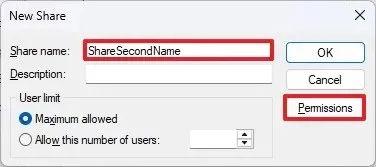
-
Haga clic en el botón Permisos .
-
Seleccione el objeto Todos .
-
Haga clic en el botón Eliminar .

-
Haga clic en el botón Agregar .
-
Confirme el nombre del usuario o grupo con el que desea compartir la carpeta.
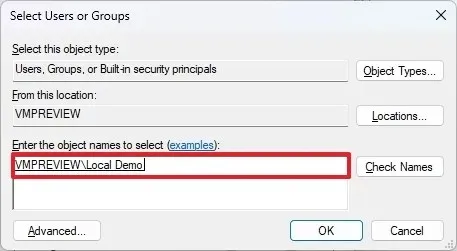
-
Haga clic en el botón Aceptar .
-
Seleccione el usuario o grupo agregado recientemente.
-
Seleccione los permisos para el usuario o grupo que haya seleccionado.
-
Haga clic en el botón Aplicar .
-
Haga clic en el botón Aceptar .
-
Haga clic nuevamente en el botón Aceptar .
-
Haga clic nuevamente en el botón Aplicar .
-
Haga clic nuevamente en el botón Aceptar .
-
Haga clic en el botón Cerrar .
Una vez que complete los pasos, obtendrá una carpeta compartida que aparecerá como carpetas separadas ( //10.1.2.10/MySharey //10.1.2.10/SecondShareName) con diferentes permisos.
Esta guía comparte una carpeta con dos nombres, pero puedes agregar más nombres y permisos. Además, esta guía se centra en Windows 11 y 10, pero puedes usar estas instrucciones en Windows 8.1 y Windows 7.
Actualización 19 de julio de 2024: esta guía se ha actualizado para garantizar la precisión y reflejar los cambios en el proceso.



Deja una respuesta